El espacio de trabajo
Descubrir el espacio de trabajo
El espacio de trabajo de Photoshop converge con los demás programas de la suite de Adobe. Si ya conoce Illustrator o InDesign, se sentirá como en casa.
La pantalla de inicio
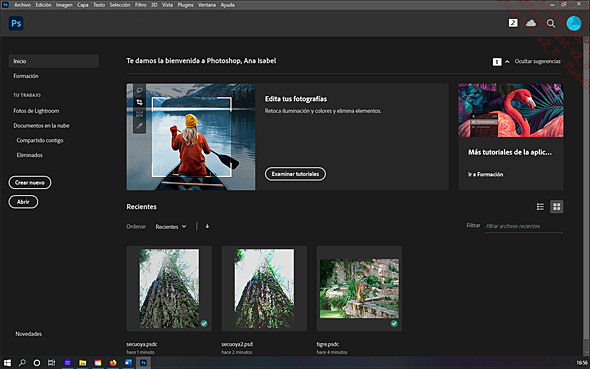
Al abrir el programa, por defecto se muestran algunas sugerencias. Puede ocultarlas haciendo clic en Ocultar sugerencias, arriba a la derecha (1).
En la parte superior derecha (2), el primer icono, que representa una nube, indica el estado de su almacenamiento en el Cloud, y el icono siguiente, que representa una lupa, activa la búsqueda.
El panel Formación ofrece tutoriales en los cuales puede hacer clic para ejecutarlos en Photoshop.
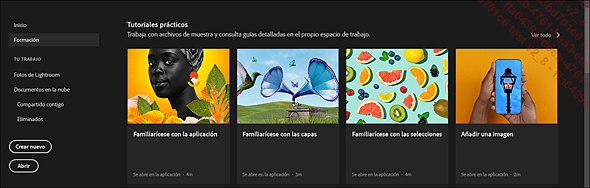
A continuación, puede seguir paso a paso las instrucciones de las etiquetas emergentes para llevar a cabo las operaciones y adquirir conocimientos básicos.
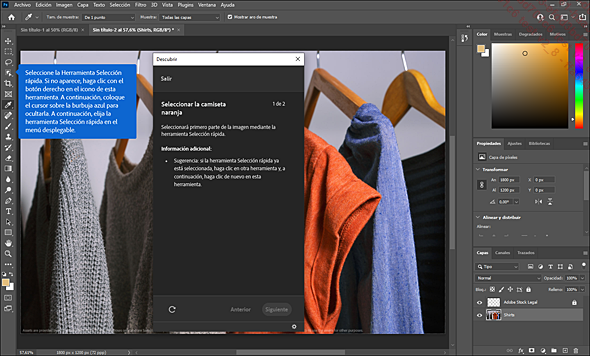

El acceso a los documentos
Los trabajos recientes aparecen por defecto; pueden visualizarse en modo lista o mosaico. Pueden ordenarse por nombre, tamaño, tipo o por fecha en la que se guardaron. Para abrirlos, basta con un clic en su miniatura.
El menú TU TRABAJO en la barra de la izquierda da acceso a:
-
Fotos de Lightroom: cuidado, no se trata de las fotos que ha organizado en su ordenador con Lightoom Classic, sino de fotos almacenadas en línea con Lightroom para móviles.
-
Documentos en la nube: todos los documentos que ha guardado en Cloud están aquí accesibles.
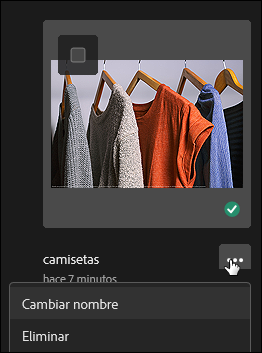
 podrá...
podrá...Utilizar el panel Herramientas
Muestre u oculte el panel Herramientas haciendo clic en Ventana - Herramientas.

Desplace el panel Herramientas haciendo clic y arrastrando desde su barra de título.
Para mostrar el panel Herramientas en
dos columnas, haga clic en la doble flecha de la barra de título  .
.
Las herramientas con un triángulo en la esquina inferior derecha muestran herramientas complementarias cuando se mantiene un clic prolongado sobre ellas.
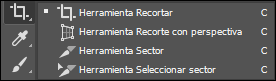
Se encuentran en el siguiente orden:
 |
Mover, Mesa de trabajo |
 |
Selección geométrica: Rectángulo, Elipse, Fila, Columna |
 |
Lazo, Lazo poligonal, Lazo magnético |
 |
Selección de objetos, Selección rápida, Varita mágica |
 |
Recortar, Recorte con perspectiva, Sector, Seleccionar sector |
 |
Herramienta imagen: permite colocar un bloque destinado a recibir automáticamente una imagen importada |
 |
Cuentagotas, Cuentagotas de material 3D, Muestra de color, Nota, Recuento |
 |
Pincel corrector puntual, Pincel corrector, Parche, Movimiento con detección de contenido, Pincel de ojos rojos |
 |
Pincel (Lápiz, Sustitución de color, Pincel mezclador) |
 |
Tampón de clonar, Tampón de motivo |
 |
Pincel de historia, Pincel histórico |
 |
Borrador, Borrador de fondos, Borrador mágico |
 |
Degradado, Bote de pintura, Colocar material 3D |
 |
Desenfocar, Enfocar, Dedo |
 |
Sobreexponer, Subexponer, Esponja |
 |
Pluma, Pluma de forma libre, Pluma de curvatura... |
Editar la barra de herramientas
Para editar la barra de herramientas, haga
clic y mantenga pulsado el ratón sobre el icono  y luego haga clic en la opción Editar barra de herramientas...
y luego haga clic en la opción Editar barra de herramientas...

Para retirar un elemento de la barra de herramientas, arrástrelo hacia la columna Herramientas adicionales.
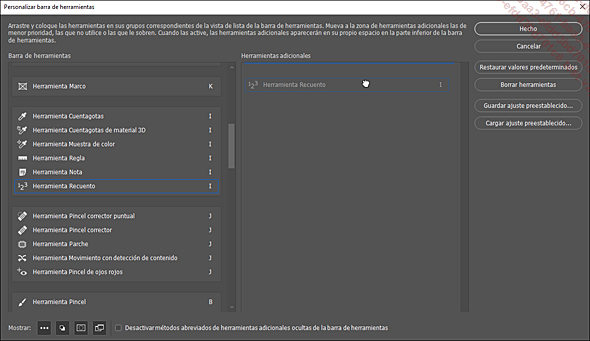
Las herramientas adicionales siguen estando
disponibles a través del icono  .
.
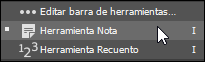
Observe que puede:
-
decidir si mostrar o no los iconos en la parte inferior del panel (ocultar las herramientas, restablecer los colores, forma de ocultamiento y forma de mostrarlos),
-
activar o no los métodos abreviados de las herramientas adicionales,
-
restaurar los valores predeterminados,
-
borrar las herramientas, es decir, eliminar todas las herramientas del panel para construir, a continuación, una barra de herramientas personalizada,
-
guardar y restaurar los ajustes preestablecidos en sus configuraciones favoritas.
Las sugerencias de herramientas enriquecidas
Al pasar el cursor por encima de las herramientas, se abre una ventana lateral y presenta en una pequeña animación el funcionamiento de la herramienta.
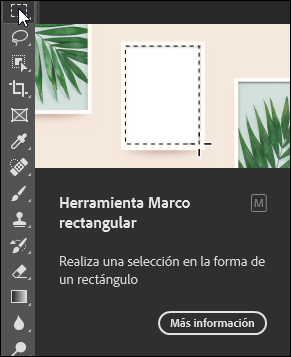
Si prefiere no ver esa información de herramienta, seleccione el menú Photoshop CC (Mac)/Edición (PC) - Preferencias - Herramientas y desmarque Mostrar sugerencias de herramientas enriquecidas. En ese caso seguirá apareciendo la información de herramientas estándar. Para desactivar...
Administrar la barra de opciones
Muestre la barra de opciones seleccionando Ventana - Opciones.

La barra de opciones muestra la configuración de cada herramienta activa. En los capítulos siguientes detallaremos los ajustes para cada herramienta.
Utilizar los paneles
Los paneles permiten controlar su trabajo y organizar la estructura de sus imágenes.
Todos los paneles se muestran a través del menú Ventana. La combinación de las teclas MayúsTab oculta o muestra todos los paneles activos.
Por defecto, están activos los grupos de paneles siguientes para el espacio de trabajo Los indispensables:
-
Color, Muestras, Degradados. Motivos.
-
Propiedades, Ajustes, Bibliotecas.
-
Capas, Canales, Trazados.
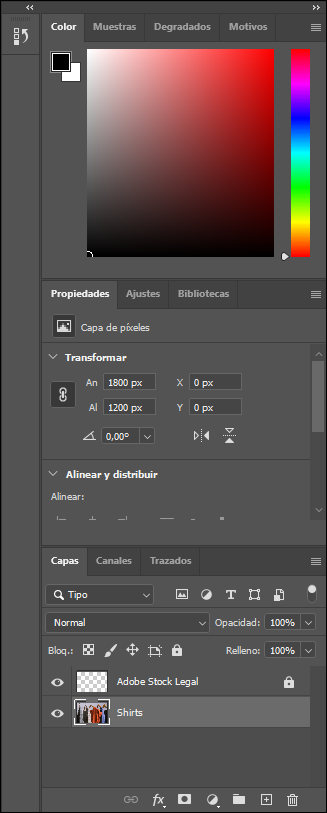
Los paneles se agrupan en el grupo de paneles.
Para cambiar su visualización, haga
clic en la flecha doble situada en la parte superior de la barra
del grupo de paneles  ; permite
escoger entre la visualización completa o solamente iconos
y textos (haciendo clic en la doble flecha). Para mostrar únicamente
los iconos, haga clic y arrastre de modo que comprima más
el grupo.
; permite
escoger entre la visualización completa o solamente iconos
y textos (haciendo clic en la doble flecha). Para mostrar únicamente
los iconos, haga clic y arrastre de modo que comprima más
el grupo.
Estructura de los paneles y de los grupos de paneles
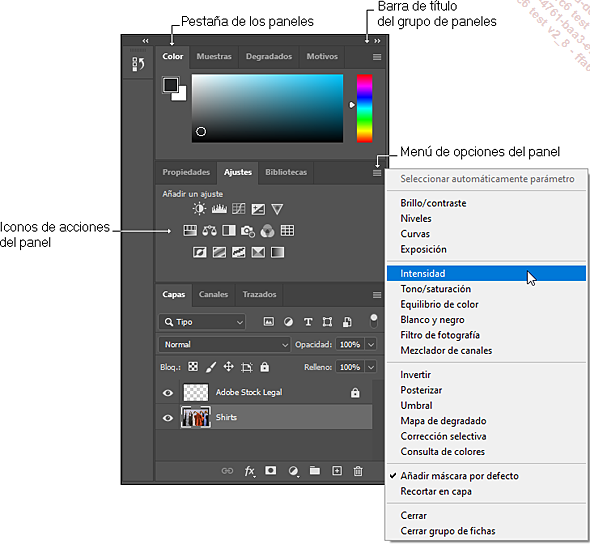
Los paneles pueden estar:
-
anclados en los grupos de paneles con pestañas,
-
apilados unos sobre otros,
-
reducidos a su pestaña.
Los grupos de paneles pueden estar:
-
anclados sobre el borde derecho de la ventana,

-
apilados unos sobre otros,

-
reducidos a su icono haciendo clic en la flecha a la derecha de la barra
 ,
, -
flotantes.

Desplace los paneles haciendo clic y arrastrando desde su pestaña. De esa manera, puede agrupar los paneles útiles en grupos personalizados dependiendo del trabajo que quiera realizar....
Administrar los espacios de trabajo
En la parte superior derecha de la barra de
opciones, hay una lista desplegable, accesible al hacer clic en
el icono  , que muestra
los modos de vista para los espacios de trabajo. Estos guardan la
posición de los paneles, los métodos abreviados
de teclado adaptados a un tipo de operación, como por ejemplo Fotografía, Tipografía, etc.
, que muestra
los modos de vista para los espacios de trabajo. Estos guardan la
posición de los paneles, los métodos abreviados
de teclado adaptados a un tipo de operación, como por ejemplo Fotografía, Tipografía, etc.
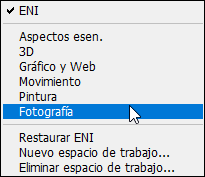
También puede acceder a los espacios de trabajo mediante el menú Ventana - Espacio de trabajo.
Para guardar un espacio de trabajo personalizado, abra el menú Ventana - Espacio de trabajo - Nuevo espacio de trabajo.
El cuadro de diálogo le permitirá guardar, además de la posición de los paneles, los menús y métodos abreviados de teclado que estén en vigor en ese momento.
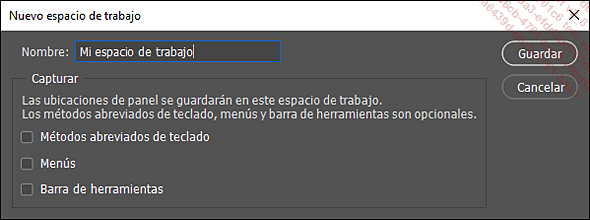
El espacio de trabajo guardado aparecerá ahora en la lista.
Puede eliminar un espacio de trabajo si abre el menú Ventana - Espacio de trabajo - Eliminar espacio de trabajo. Elija el espacio que desea eliminar en el menú desplegable del cuadro de diálogo y haga clic en Eliminar.
No es posible eliminar el espacio de trabajo que se está utilizando en ese momento.
Para bloquear un espacio de trabajo, seleccione el menú Ventana - Espacio de trabajo - Bloquear espacio de trabajo.
Con esta función, destinada a los usuarios de tabletas, ya no podrá quitar accidentalmente...
La barra de estado
Situada en la parte inferior izquierda de la ventana de la aplicación, la barra de estado muestra, por este orden:
-
La escala de la vista.
-
La información escogida (aquí, Tamaños de archivo) dentro del menú desplegable activado con un clic en esta zona.
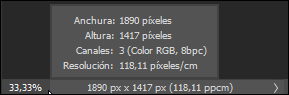
Para modificar el tipo de información
mostrada, haga clic en la flecha  y escoja una de las opciones propuestas:
y escoja una de las opciones propuestas:
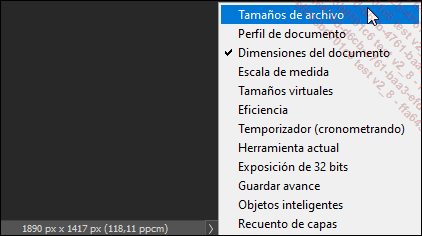
Tamaños de archivo: información sobre los datos de la imagen: a la izquierda, el tamaño aproximado del archivo guardado y acoplado, y, a la derecha, el tamaño aproximado del archivo, incluyendo capas y canales.
Perfil de documento: perfil cromático de la imagen.
Dimensiones del documento: dimensiones de la imagen y resolución.
Escala de medida: escala del documento.
Tamaños virtuales: información sobre la memoria (RAM) y el disco de trabajo: a la izquierda, la memoria total utilizada y, a la derecha, la memoria total disponible.
Eficiencia: duración de la ejecución (en porcentaje) real de una operación. Si el valor es inferior a 100 %, Photoshop usa el disco de trabajo y es más lento.
Temporizador: tiempo transcurrido en la última tarea.
Herramienta actual: nombre de la herramienta seleccionada.
Exposición de 32 bits: ajuste de la vista previa en el monitor cuando se abre una imagen HDR de 32 bits.
Guardar avance: muestra una barra de progresión...
Buscar en la aplicación
Haga clic en la lupa que se ve en la parte superior derecha de la ventana:
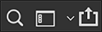
La búsqueda abre el mismo panel Descubrir que hemos visto con anterioridad.
Las mesas de trabajo
Las mesas de trabajo permiten gestionar varias composiciones en un mismo documento, y esto puede resultar muy práctico, por ejemplo, para los diseñadores de interfaces para móviles que tienen que adaptar una misma maqueta a varios tamaños de pantalla
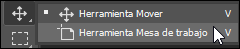
Con la Herramienta Mesa de trabajo, trace la zona que desea definir. Al hacer clic en los símbolos +, podrá añadir otras mesas de trabajo a cada lado de la que ya existe.
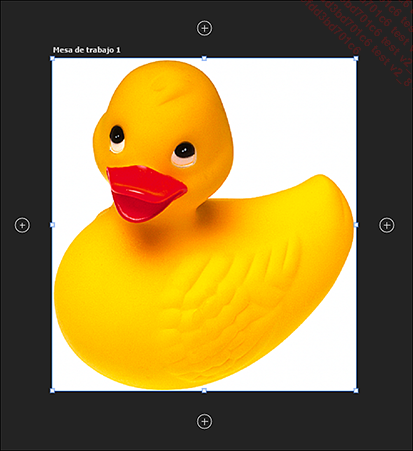
El panel de propiedades permite cambiar los valores del espacio de trabajo seleccionado (dimensiones, color de fondo) y aplicar valores preestablecidos basados en los periféricos de uso más frecuentes:
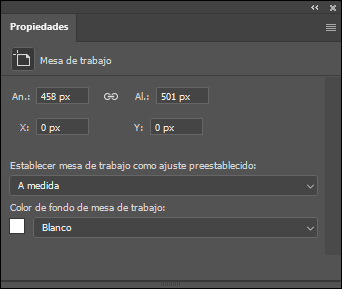
La barra de opciones también ofrece acceso a los ajustes siguientes en este orden:
-
Tamaño: valores preestablecidos, anchura y altura.
-
Aspecto vertical y horizontal para cambiar la orientación de la mesa de trabajo.
-
Añadir nueva mesa de trabajo.
-
Alineación y distribución de capas.
-
Herramientas para establecer el comportamiento de las capas: anidación, tamaño de lienzo automático y posición relativa.

Si está trabajando en la creación de sistemas gráficos, las mesas de trabajo permiten una organización estructurada de su trabajo. En el siguiente ejemplo, puede ver que esta plantilla de interfaz de usuario tiene tantas mesas de trabajo como pantallas previstas para...
 Ediciones ENI Editorial | líder en informática
Ediciones ENI Editorial | líder en informática
