Selección de color
Color frontal y color de fondo
Photoshop aplica el color frontal a las herramientas de dibujo o de relleno, y el color de fondo, al borrador o cuando se elimina el contenido de una selección. Además, el degradado por defecto se define desde el color frontal hasta el color de fondo.
Estos son los botones situados en la parte inferior del panel Herramientas:
 |
Por defecto, el color frontal es el negro y el color de fondo, el blanco. |
 |
Permuta los colores frontal y de fondo |
 |
Color frontal (a) y color de fondo (b) |
 |
Convierte automáticamente el color frontal en negro, y el color de fondo, en blanco. |
Utilizar la herramienta Cuentagotas
La herramienta Cuentagotas permite «capturar» un color frontal o de fondo en el documento activo o en otro documento.
Seleccione la herramienta  en el panel Herramientas.
en el panel Herramientas.
La barra de opciones muestra los ajustes del Cuentagotas:

Escoja el Tam. de muestra del Cuentagotas:
De 1 punto: lee el valor del píxel en el que hace clic.
Promedio de 3 x 3, 5 x 5, 11 x 11, 31 x 31, 51 x 51, 101 x 101: lee el valor promedio de un área comprendida en el radio especificado alrededor del punto en el que se hace clic.
En el menú Muestra, escoja las capas sobre las que tomar la muestra del color. Además de Todas las capas y Capa actual, que son evidentes, estas son las muestras posibles:
-
Actual e inferior: capa activa y capas situadas por debajo de ella en el panel de capas.
-
Todas las capas sin ajustes: toma una muestra del color original de una capa sin que esta se vea afectada por una eventual capa de ajuste.
-
Actual e inferior sin ajustes: ídem, pero no toma muestras del color más que para la capa activa o las situadas por debajo de ella.
Haga clic en la zona que elija de la imagen para establecer el color frontal; haga clic y pulse simultáneamente Alt (PC), Option (Mac) para elegir el color de fondo.
Administrar el panel Color
El panel Color muestra y permite cambiar los colores frontal y de fondo.
Para activar el panel, seleccione el comando Ventana - Color o haga clic en F6.
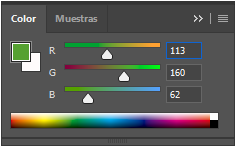
Haga clic en el botón  para elegir el modo de color.
para elegir el modo de color.
Arrastre el cursor  de los diferentes componentes
de color que aparecerán, dependiendo del modelo cromático.
Los valores cambian automáticamente, pero puede introducirlos
de forma manual si lo desea (dando un valor entre 0 y 255).
de los diferentes componentes
de color que aparecerán, dependiendo del modelo cromático.
Los valores cambian automáticamente, pero puede introducirlos
de forma manual si lo desea (dando un valor entre 0 y 255).
También puede hacer clic en la casilla que muestra el color frontal o el color de fondo para elegir un color en el selector.
Cuando hace clic en la casilla Configurar color frontal o Configurar color de fondo, esta se resalta con un marco negro.
Para seleccionar un color en el espectro cromático
situado en la parte inferior del panel, desplace el puntero por
la banda (se transforma en  ) y haga
clic.
) y haga
clic.
Si la casilla de color frontal está activada, mantenga pulsada la tecla Alt en PC o Option en Mac cuando haga clic en el espectro cromático para elegir el color de fondo.
Haga clic en el botón  para escoger, en la tercera
parte del menú, un espectro cromático entre Espectro RGB, Espectro CMYK y Curva de grises. También puede
pulsar la tecla Mayús mientras
hace clic en la banda de color para pasar de un espectro a otro.
para escoger, en la tercera
parte del menú, un espectro cromático entre Espectro RGB, Espectro CMYK y Curva de grises. También puede
pulsar la tecla Mayús mientras
hace clic en la banda de color para pasar de un espectro a otro.
Escoja Colores actuales si desea utilizar la gama que va del color frontal...
Utilizar el panel Muestras
El panel Muestras ha evolucionado considerablemente. Si hace mucho que trabaja con Photoshop, consulte esta sección para comprender su nueva organización.
Mostrar las muestras
Es posible que el panel Muestras no exhiba ninguna gama de color: no entre en pánico. Despliegue el menú contextual y escoja Añadir muestras predeterminadas… (en nuestra captura de ejemplo, ya tenemos acceso a algunas muestras).
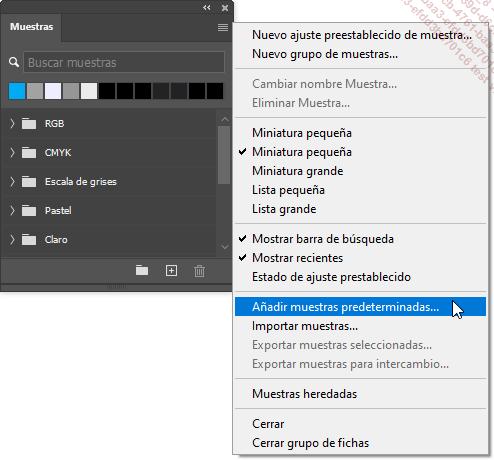
Dispondrá entonces de un conjunto de muestras bien ordenadas, clasificadas en diferentes carpetas.
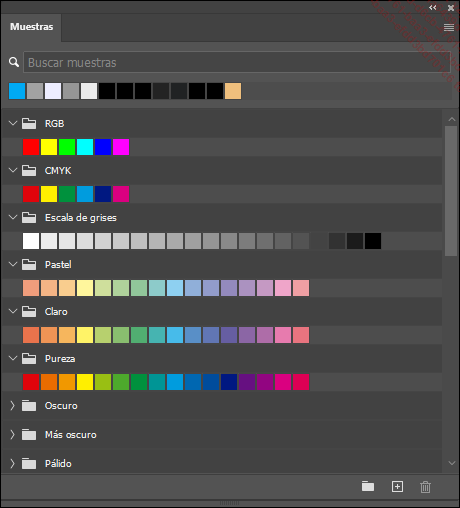
Para acceder a las muestras que estaban disponibles en versiones anteriores, especialmente las muestras Pantone, escoja Muestras heredadas en el menú contextual.
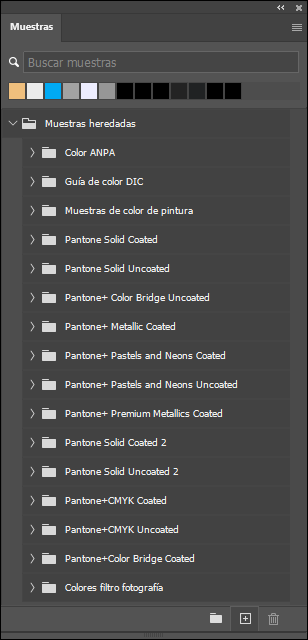
Utilice la barra de búsqueda para encontrar una muestra introduciendo un nombre o un valor. Por ejemplo, si introduce Cian, todas las muestras de cian se separarán y se mostrarán en sus carpetas clasificadoras respectivas:
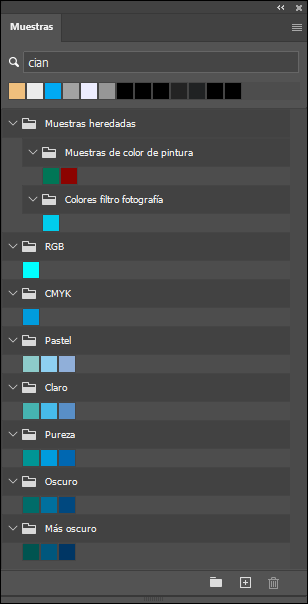
Las muestras recientemente usadas se muestran debajo de la barra de búsqueda para facilitar su acceso y aplicación:
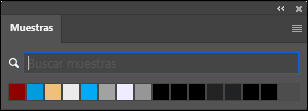
Administrar las muestras
Para crear un nuevo grupo de muestras, haga
clic en el icono  , en la parte inferior
del panel.
, en la parte inferior
del panel.
Aunque parezca que se trate de un grupo, lo que se ha creado es una nueva paleta de muestras.
A continuación, se puede añadir un color a este grupo de distintas maneras.
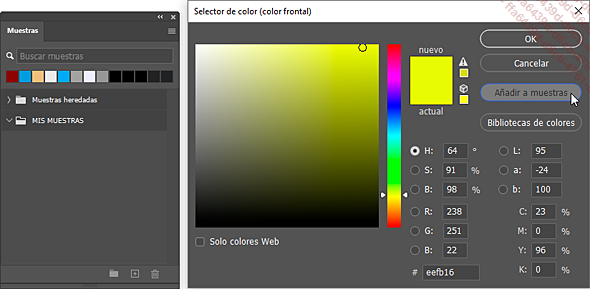
Seleccione un color a partir...
Elegir un color con el Selector de color
El Selector de color de Adobe Photoshop permite definir un color de primer plano o de fondo en función de modos estándar tales como RGB o CMYK, así como partiendo de diversos sistemas cromáticos.
Muestre el Selector de color haciendo clic en el color frontal o de fondo del panel Herramientas.
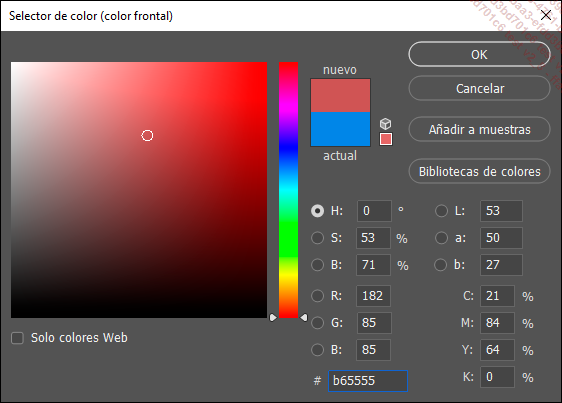
Si es preciso, marque Solo colores Web para que solo se muestren los colores compatibles con los navegadores de Internet.
Para seleccionar rápidamente un color, haga clic en el área de previsualización; el circulito negro indica el color que se escoge.
Arrastre el cursor de la columna de tonos y haga clic en el área de previsualización para escoger el color.
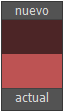
El indicador muestra el nuevo color y el color actual.
Los cuatro modos principales, RGB, CMYK, HSB y Lab, muestran de forma simultánea los valores que componen el color elegido.
Si lo desea, introduzca los valores manualmente para personalizar el color.
Para más información sobre los modos de color, véase el capítulo Nociones básicas.
 puede aparecer a la derecha
del indicador de colores para señalar que un color no se
puede imprimir en CMYK. El símbolo
puede aparecer a la derecha
del indicador de colores para señalar que un color no se
puede imprimir en CMYK. El símbolo  indica que el color no está comprendido
entre los 216 utilizados por los diversos navegadores.
indica que el color no está comprendido
entre los 216 utilizados por los diversos navegadores.También puede definir un valor cromático hexadecimal...
Seleccionar un color utilizando la rueda de colores
Photoshop propone un selector de color basado en la rueda de colores que permite identificar los colores complementarios, entre otras funciones.
Seleccione Rueda de colores en el menú contextual del panel Color.
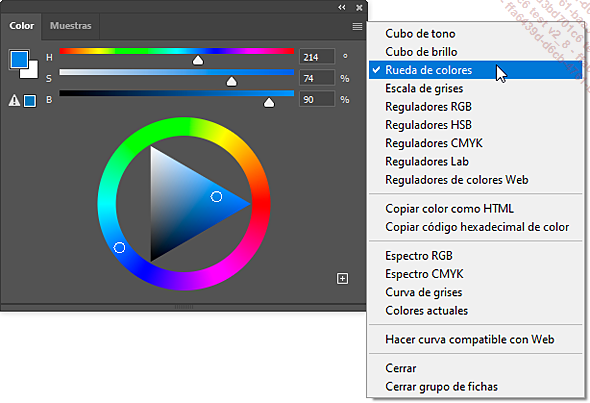
El desplazamiento del cursor en el triángulo controla, respectivamente:
-
en horizontal, la saturación
-
en vertical, el brillo
Seleccionar un color en tiempo real
Para seleccionar un color en tiempo real, haga un clic prolongado manteniendo las teclas CtrlAltCmd pulsadas si trabaja con Mac. En PC haga clic con el botón secundario con las teclas AltMayús pulsadas.
A continuación utilice el cuentagotas para poder desplazarse en las muestras con objeto de seleccionar el tono y la sombra.
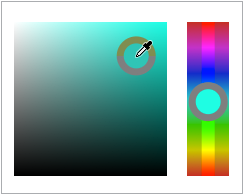
Administrar la biblioteca de colores
Es posible seleccionar una gama de colores específicos partiendo de catálogos estándares tales como PANTONE, TRUMATCH, FOCOLTONE, ANPA, Guía de Color DIC, TOYO COLOR FINDER y HKS desde el Selector de color.
Abra el Selector de color y haga clic en el botón Bibliotecas de colores.
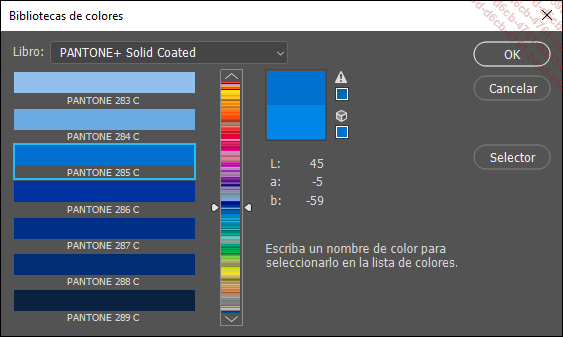
En la lista desplegable Libro, escoja un catálogo de muestras.
Arrastre los cursores de la columna de tonos o haga clic en un tono.
 .
.Seleccione la referencia del color del catálogo.
 puede aparecer a la derecha
del indicador de colores para señalar que un color no puede
imprimirse en CMYK; el símbolo
puede aparecer a la derecha
del indicador de colores para señalar que un color no puede
imprimirse en CMYK; el símbolo  indica que el color no está comprendido
entre los 216 utilizados por los diferentes navegadores.
indica que el color no está comprendido
entre los 216 utilizados por los diferentes navegadores.Haga clic en OK para cerrar la ventana Bibliotecas de colores o haga clic en el botón Selector para volver al Selector de color.
 Ediciones ENI Editorial | líder en informática
Ediciones ENI Editorial | líder en informática
