Seleccionar
Introducción
Si desea mover o modificar un elemento en un documento de Photoshop, o bien aplicarle efectos, primero tendrá que seleccionarlo.
Las herramientas de selección clásicas
Haga clic en la herramienta  o
o  para seleccionar
una zona rectangular o elíptica.
para seleccionar
una zona rectangular o elíptica.
La barra de opciones muestra los ajustes específicos de la herramienta seleccionada.

 |
Selección nueva |
Crea una selección que reemplaza
a la precedente.
 |
 |
Añadir a selección |
Extiende la selección; aparece un pequeño
símbolo + al lado del cursor de selección.
 |
 |
Restar de la selección |
Reduce la selección, aparece un pequeño
símbolo - al lado del cursor de selección.
 |
 |
Formar intersección con selección |
Selecciona la parte común de dos selecciones. Aparece
una pequeña x al lado del cursor.
 |
|
Desv. |
Concreta la extensión de la transición
entre la selección y los píxeles que la rodean.
Introduzca un valor entre 0 y 250 píxeles.
 |
|
|
Suavizar |
Suprime el efecto de «dentado» y
cubre parcialmente los píxeles del contorno para suavizar
la selección. Solo se activa con la herramienta de selección
 . . |
|
Haga clic en el menú Estilo y escoja una de las opciones siguientes:
Normal: selección libre.
Proporción fija: define las proporciones de la selección. 1 para la altura y la anchura representa una proporción igual; 1 para la altura y 3 para la anchura indica que la anchura será 3 veces más grande que la altura.
Tamaño...
Utilizar el Lazo

La herramienta Lazo permite seleccionar una porción de la imagen dibujando un trazado a mano alzada.
Haga clic en  en el panel Herramientas.
en el panel Herramientas.
Se muestra la barra de opciones de la herramienta Lazo:

Las opciones Desvanecer, Suavizar y Seleccionar y aplicar máscara... son idénticas a las de la herramienta Marco rectangular.
Haga clic en la imagen y arrastre el puntero  alrededor de la zona que desee
seleccionar.
alrededor de la zona que desee
seleccionar.
Si desea trazar una recta, mantenga pulsada la tecla Alt en PC o Option en Mac y haga clic en cada uno de los extremos. No suelte el botón del ratón si desea alternar entre recta y dibujo libre.
Cuando desee terminar la selección, suelte el botón del ratón.


La herramienta Lazo poligonalse utiliza de la misma forma que el Lazo estándar, pero trazando rectas.
Haga clic en  en el panel Herramientas, mantenga pulsado el botón
del ratón y escoja Lazo poligonal
en el panel Herramientas, mantenga pulsado el botón
del ratón y escoja Lazo poligonal  .
.
Haga clic en la imagen para establecer un punto de partida y repita la acción con cada extremo de la figura de selección.
Si desea trazar rectas con un ángulo de 45°, mantenga pulsada la tecla Mayús.
Si desea alternar con un trazado a mano alzada, mantenga pulsada la tecla Alt en PC o Option en Mac y dibuje simultáneamente la selección....
Utilizar la Varita mágica
La herramienta Varita mágica permite seleccionar partes de la imagen en función del color de los píxeles, sin trazar ningún contorno.
Seleccione la herramienta Varita mágica  , situada en la misma serie
que la herramienta Selección rápida
, situada en la misma serie
que la herramienta Selección rápida  .
.
Aparece la barra de opciones de la herramienta Varita mágica.

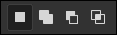 , Suavizar y también:
, Suavizar y también:Toler.: permite definir un valor entre 0 y 255 (en píxeles) para determinar la similitud o diferencia de color de los píxeles que se van a seleccionar.
Contiguo: si esta opción está marcada, solo se seleccionarán los píxeles del mismo color que sean adyacentes. Si no, se seleccionarán todos los píxeles de ese color del documento.
Muestr. todas las capas: marque la opción si desea seleccionar los píxeles de todas las capas visibles.
Haga clic en la zona deseada.
Los píxeles de colores próximos se seleccionan respetando el límite de tolerancia.
 |
 |
|
Varita mágica con tolerancia 30 |
Varita mágica con tolerancia 50 |
La Varita mágica no funciona con imágenes de 32 bits o en modo Mapa de bits.
Utilizar la herramienta Selección rápida
La herramienta Selección rápida permite seleccionar rápidamente una zona o un contorno en función del color de los píxeles por los que se desplaza el puntero.
Haga clic en la herramienta Selección rápida  del panel Herramientas (en la
misma serie de la herramienta
del panel Herramientas (en la
misma serie de la herramienta  ).
).
Se muestra la barra de opciones de la herramienta Selección rápida:

 Selección nueva:
crea una selección que reemplaza a la precedente.
Selección nueva:
crea una selección que reemplaza a la precedente. Añadir a selección:
permite extender una selección; aparece un pequeño + dentro
del cursor de selección.
Añadir a selección:
permite extender una selección; aparece un pequeño + dentro
del cursor de selección. Restar de la selección:
permite reducir una selección, aparece un pequeño -
dentro del cursor de selección.
Restar de la selección:
permite reducir una selección, aparece un pequeño -
dentro del cursor de selección.Selector de forma: permite elegir el pincel de la herramienta en función de diversos parámetros.
Muestrear todas las capas: marque esta opción si desea seleccionar los píxeles de todas las capas visibles.
Mejorar borde: permite extender y optimizar el contorno de la selección, así como aplicar las opciones de mejora automática definidas en el cuadro de diálogo Seleccionar y aplicar máscara.
Haga clic en la zona elegida o en el contorno que desea delimitar y arrastre el ratón manteniendo el botón pulsado. Los píxeles vecinos se seleccionarán automáticamente...
Seleccionar un sujeto
Photoshop puede detectar un personaje o un objeto destacado en una imagen y seleccionarlo para usted.
Active la herramienta Selección rápida  o Varita mágica
o Varita mágica  y luego haga clic en el botón Seleccionar sujeto.
y luego haga clic en el botón Seleccionar sujeto.
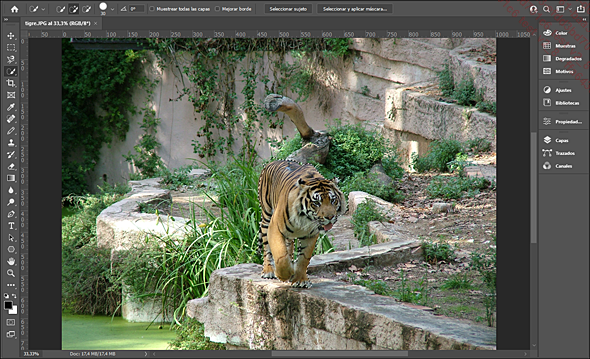
La selección del sujeto se efectúa automáticamente y, aunque no se puede esperar que sea perfecta, permite ahorrar un tiempo precioso.
Seleccionar un objeto
En la serie de herramientas de selección rápida, active la herramienta Selección de objetos.
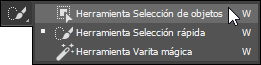
Trace un rectángulo que incluya el objeto que hay que seleccionar.
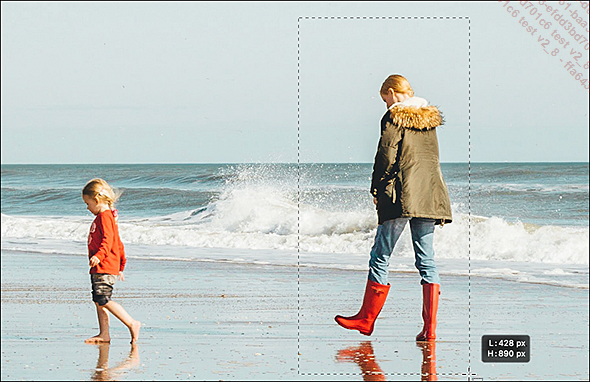 |
 |
Photoshop detecta el objeto en relación con el fondo y lo selecciona.
Seleccionar una gama de colores
Esta función permite seleccionar un color específico en el documento, sea definiéndolo con el Cuentagotas o escogiendo un subconjunto de colores, como, por ejemplo, el Cian o el Rojo.
Selección - Gama de colores
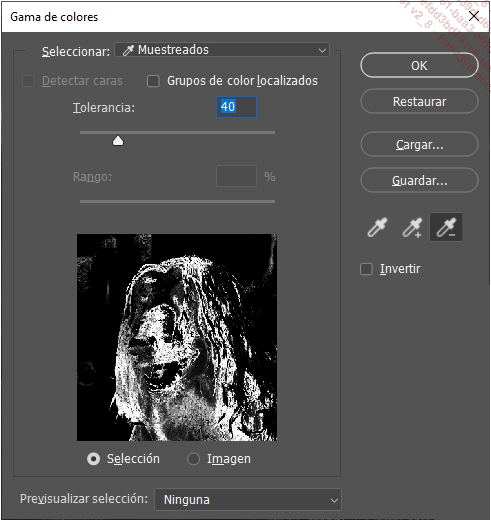
Escoja una opción para previsualizar la selección activando una de las opciones siguientes:
Selección: muestra el resultado de la selección en el área de previsualización.
Imagen: muestra la miniatura completa del documento.
Utilice la tecla Ctrl en PC o Cmd en Mac para pasar de una opción a la otra.
En el menú desplegable Seleccionar, escoja entre las opciones siguientes:
Muestreados: permite seleccionar un color específico.
Rojos - Amarillos - Verdes - Cianes - Azules - Magentas: permite seleccionar un área del documento en función de colores predefinidos.
Iluminaciones - Tonos medios - Sombras: permite efectuar una selección en función de la luminosidad del documento.
Tonos de piel: seleccione los tonos carne en la imagen. Con esta elección, también se puede marcar la casilla Detectar caras para mejorar la selección.
Fuera de gama: permite seleccionar un color que no forma parte de la gama CMYK. Esta opción solo se puede utilizar para las imágenes RGB y Lab.
Defina las opciones de Previsualizar selección en el documento en el menú desplegable...
Seleccionar por área de enfoque
La selección por área de enfoque permite aislar sujetos nítidos en fondos difusos.
Escoja Selección - Área de enfoque.
Utilice el cursor Rango enfocado para extender o comprimir la selección. Cuanto más desplace el cursor hacia la derecha, más se seleccionarán las zonas más nítidas de la imagen.
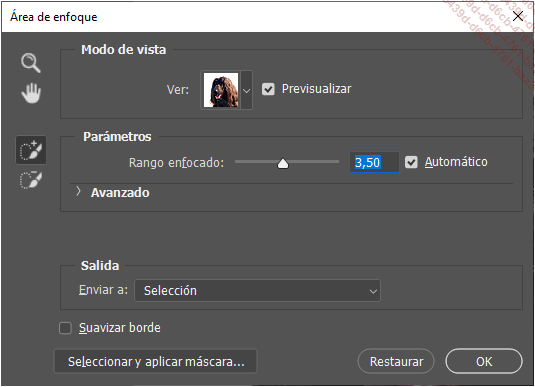
Abra la pestaña Avanzado para ajustar las zonas seleccionadas teniendo en cuenta el nivel de ruido de la imagen.
Añada nuevas áreas activando
el icono  y haciendo
clic en las partes que desea seleccionar en la imagen.
y haciendo
clic en las partes que desea seleccionar en la imagen.
Elimine áreas activando el icono  y haciendo clic en las partes que desea deseleccionar en
la imagen.
y haciendo clic en las partes que desea deseleccionar en
la imagen.
Para ajustar con más precisión las selecciones, haga clic en el botón Seleccionar y aplicar máscara.
Haga clic en OK.
Seleccionar o deseleccionar todo
Si desea seleccionar el conjunto del documento, haga clic en el menú Selección - Todo o Ctrl A (PC), Cmd A (Mac).
El borde del documento aparece rodeado por una línea de puntos.
Para deseleccionar el conjunto de las selecciones definidas en el documento, utilice el menú Selección - Deseleccionar o Ctrl D (PC), Cmd D (Mac).
Si está utilizando la herramienta de selección Marco rectangular, Marco elíptico o Lazo, también puede hacer clic en el exterior de la selección.
 Ediciones ENI Editorial | líder en informática
Ediciones ENI Editorial | líder en informática
