Vídeos
Introducción
En el panel Línea de tiempo se presentan las opciones básicas de edición de vídeo. Por supuesto, sus funciones son limitadas con respecto a Adobe Premiere, pero sin duda podrá preparar vídeos sencillos con efectos de transición de la manera más intuitiva posible. En este capítulo le presentamos una vista general de las funcionalidades para vídeo de Photoshop.
Trabajar con una imagen fija
Para que pueda familiarizarse con estas nuevas funciones, empezaremos creando una línea de tiempo de vídeo desde una imagen abierta. Haga clic en el botón Crear línea de tiempo de vídeo en el panel Línea de tiempo (Ventana - Línea de tiempo).
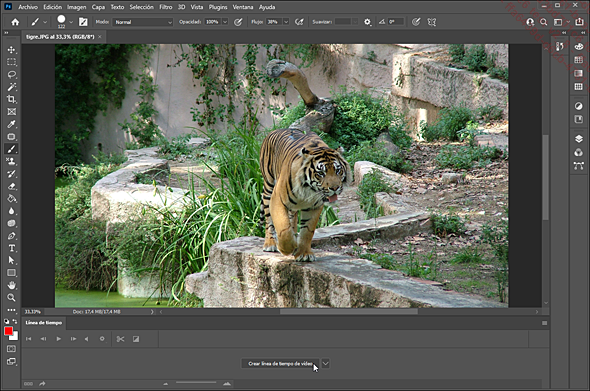
El fondo se convierte en una capa y el elemento de vídeo aparecerá en la línea de tiempo del panel.
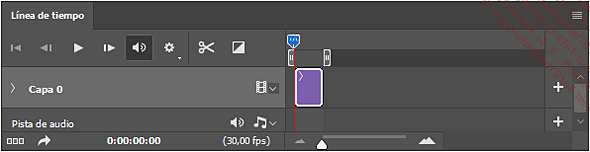
Para reducir o ampliar el tiempo de visualización, arrastre el extremo del clip.
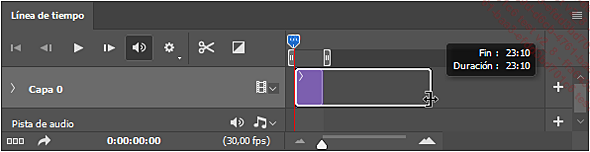
En el caso de una imagen fija, al hacer clic en la flecha que aparece en la esquina del clip, podrá añadir un movimiento que simulará un desplazamiento en la imagen.
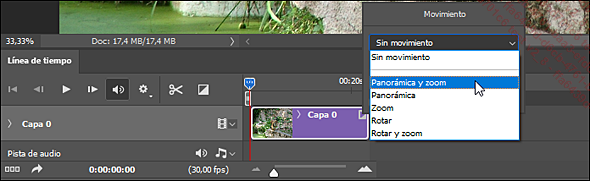
Abrir un vídeo
Abra un archivo de vídeo como si se tratase de cualquier otro tipo de archivo. Entre el gran número de archivos soportados, podemos citar: GP, 3G2, AVI, DV, FLV y F4V, MPEG-1, MPEG-4, QuickTime MOV (en Windows se necesita instalar QuickTime), WAV, etc.
El archivo importado aparecerá en el panel de línea de tiempo y en el panel de capas.
Importar imágenes de vídeo
Photoshop permite importar secuencias de vídeo en forma de capas para que pueda, si lo desea, retocarlas y también volverlas a exportar.
Haga clic en Archivo - Importar - Cuadros de vídeo a capas.
Seleccione el vídeo en la carpeta correspondiente y haga clic en Abrir.
Aparece la ventana en la que se abre el vídeo:
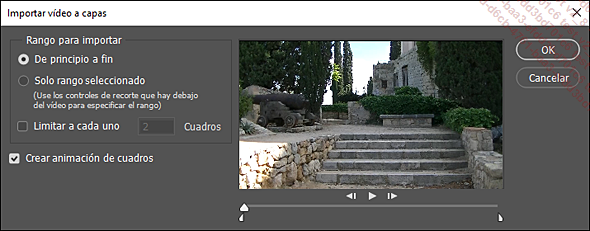
En la sección Rango para importar, defina las opciones siguientes:
Si desea importar el vídeo completo, active la opción De principio a fin. Si desea importar una parte del vídeo, active la opción Solo rango seleccionado y arrastre el cursor mientras mantiene pulsada la tecla Mayús sobre la parte del vídeo que desea importar.

La parte del vídeo que va a importar se muestra en gris más oscuro en la barra de lectura.
Marque la opción Limitar a cada uno para definir el número de imágenes por segundo que desea recuperar.
Haga clic en OK.
Se muestra una barra de progreso para la creación de las capas.
Reducir un clip
Para reducir un clip, haga clic en el extremo y arrástrelo. Un clip cortado siempre puede volver a su estado original haciendo clic en él y arrastrándolo.
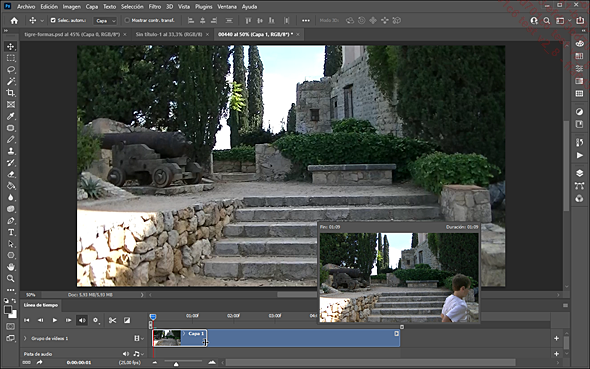
Incrustar texto
La edición del vídeo se realiza del mismo modo que para las demás capas de píxeles de Photoshop; por lo tanto, podrá aplicarle los efectos deseados. Por ejemplo, vamos a introducir un texto.
Active la herramienta Texto, introduzca un texto y precise el color.
Cuando cree el texto, si la capa de vídeo está activa, el texto aparecerá después del clip.
Para superponer el texto al clip, simplemente debe desplazar la capa de texto en el panel de capas y colocarlo fuera del Grupo de vídeos. Ahora el texto se encontrará en una línea independiente en el panel de línea de tiempo y podrá estirarlo, moverlo y manipularlo como desee.

Administrar los atributos de un clip
Los atributos de un clip son básicamente: Transformar (tamaño), Opacidad (transparencia), Estilo (efectos como sombra paralela, bisel y relieve, etc.) y Deformación (aquí, Deformación de texto).
Coloque los fotogramas clave en un punto de
la línea de tiempo para precisar los atributos del elemento.
Elija el punto deseado desplazando el cursor  de la cabeza lectora. A continuación,
haga clic en el icono correspondiente al atributo de transformación
que desee.
de la cabeza lectora. A continuación,
haga clic en el icono correspondiente al atributo de transformación
que desee.
Un rombo amarillo señala el fotograma clave.
La transformación se calcula automáticamente. Por ejemplo, un elemento como el texto puede tener en el instante 1 una opacidad del 0 % y en el instante 2 una opacidad del 100%. Entre ambos instantes, el texto aparecerá progresivamente.
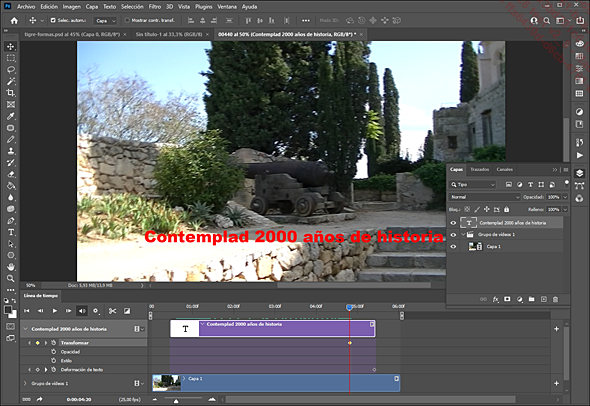
Añadir efectos de transición
Para añadir un efecto de transición
al final del clip, seleccione la herramienta  y mueva el efecto deseado hacia el clip.
y mueva el efecto deseado hacia el clip.
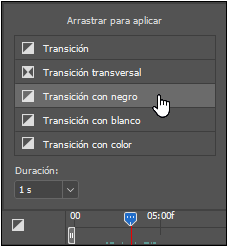 |
 |
Las principales herramientas
Estas son las principales herramientas disponibles:
 |
Ir al primer fotograma del clip.
 |
 |
Ir al fotograma anterior del clip.
 |
 |
Reproducir el clip.
 |
 |
Ir al fotograma siguiente del clip.
 |
 |
Habilitar la reproducción de audio.
 |
 |
Dividir el clip en la ubicación de
la cabeza lectora.
 |
 |
Añadir una transición.
 |
 |
Agregar medios a la pista (importar un vídeo
en la misma línea).
 |
 |
Convertir en animación de cuadros (descompone
el vídeo en secuencias de fotograma por fotograma).
 |
 |
Interpretar vídeo.
 |
Exportar el vídeo realizado
Haga clic en el botón  , en la parte inferior del panel. En el cuadro
de diálogo que aparece, dele un nombre al vídeo
y elija la carpeta de su equipo en la que desea guardarlo haciendo
clic en Seleccionar carpeta.
, en la parte inferior del panel. En el cuadro
de diálogo que aparece, dele un nombre al vídeo
y elija la carpeta de su equipo en la que desea guardarlo haciendo
clic en Seleccionar carpeta.
Elija el tipo de codificación, el formato y los ajustes preestablecidos. Los principales estándares utilizados aparecen en la lista del menú desplegable.
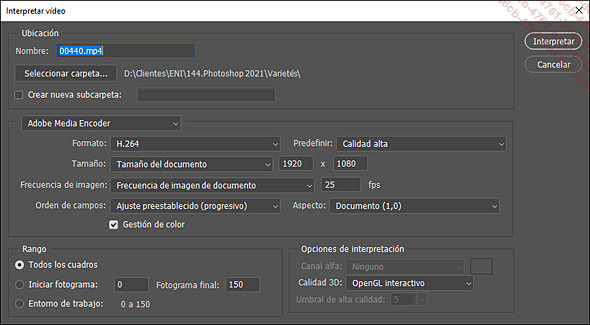
A continuación, haga clic en Interpretar.
Tenga paciencia porque, según la duración del vídeo y la capacidad de su equipo, la operación puede tardar un poco.
Ahora podrá realizar vídeos más que presentables con Photoshop. No se trata todavía de una herramienta profesional, pero, combinada con la potencia del tratamiento de filtros y los efectos de Photoshop, los resultados pueden estar a la altura de su creatividad.
 Ediciones ENI Editorial | líder en informática
Ediciones ENI Editorial | líder en informática
