Estilos
Crear un estilo
Un estilo contiene características de formato de caracteres, de párrafos y/o de tablas. Al crear un estilo se podrán memorizar estos formatos para poder aplicarlos a cualquier texto. Los estilos se guardan en el documento o en una plantilla cuando deben estar disponibles en todos los documentos basados en dicha plantilla.
Primer método
En esta parte se muestra cómo crear un estilo a partir de un formato existente en el documento. Este procedimiento no permite crear un estilo de caracteres, de párrafos o de tablas sino únicamente un estilo del tipo Vinculado que reúne los atributos de formato de caracteres y párrafos. Este estilo se añadirá a la galería Estilos rápidos, de fácil acceso en la pestaña Inicio.
Si el estilo debe crearse únicamente para un documento, abra el documento.
Si el estilo se debe crear para todos los documentos basados en una plantilla, abra la plantilla correspondiente (véase Documentos y plantillas - Modificar una plantilla de documento).
Realice las modificaciones de formato que van a guardarse en el estilo.
En la pestaña Inicio,
haga clic en el botón Más  situado en la galería de estilos que se
muestra en el grupo Estilos,
y luego en la opción Crear un estilo.
situado en la galería de estilos que se
muestra en el grupo Estilos,
y luego en la opción Crear un estilo.
Se abre el cuadro de diálogo Crear nuevo estilo a partir del formato.
Se muestra una vista previa del formato del estilo.
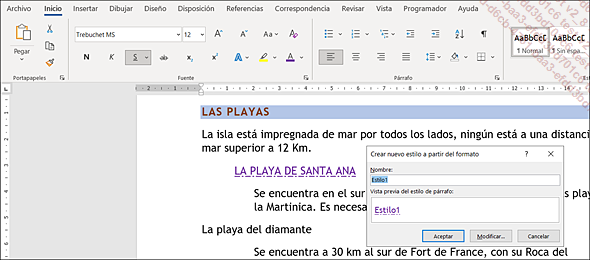
Introduzca el Nombre del estilo en la casilla correspondiente.
Pulse el botón Aceptar.
En este ejemplo, el nuevo estilo con el nombre...
Seleccionar textos con el mismo estilo
Por varias razones puede ser interesante seleccionar todos los textos del documento a los que se ha aplicado el mismo estilo. Esta operación no se puede llevar a cabo con los estilos de listas y de tabla.
Abra el panel Estilos pulsando
el botón  en el grupo Estilos, de la pestaña Inicio.
en el grupo Estilos, de la pestaña Inicio.
 situado en la parte inferior de la barra de
desplazamiento de la galería.
situado en la parte inferior de la barra de
desplazamiento de la galería.Pulse el botón secundario del ratón sobre el estilo que desea seleccionar en el documento y a continuación haga clic en la opción Seleccionar las n instancias (n es el número de partes del texto con este estilo).
Todos los textos con el estilo correspondiente se seleccionan.
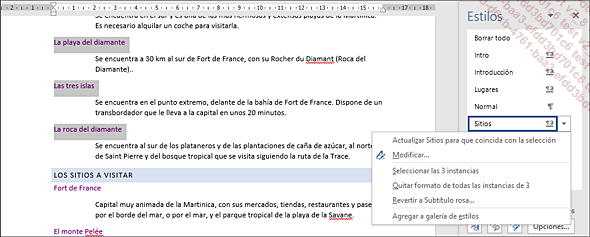
Cierre el panel Estilos con
el botón  .
.
Anular la aplicación de un estilo
Esta operación afecta a los estilos de caracteres y de párrafo. Permite encontrar la presentación anterior a la aplicación de un estilo.
Para anular la aplicación de un estilo de caracteres, seleccione los caracteres correspondientes.
Para anular la aplicación de un estilo de párrafo, haga clic en el párrafo correspondiente.
Abra el panel Estilos (pestaña Inicio - grupo Estilos -
botón  ) y pulse
el botón Inspector de estilo
) y pulse
el botón Inspector de estilo 
Se abre en pantalla el panel Inspector de estilo.
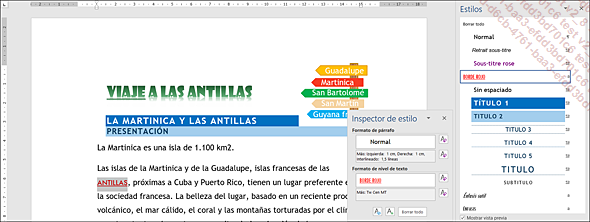
En la primera casilla del cuadro Formato de párrafo, se puede ver el nombre del estilo de párrafo aplicado al párrafo actual. Si además del estilo, el párrafo contiene otros formatos (alineación, sangría, negrita, cursiva, etc.), su descripción aparece en la casilla sombreada. En la imagen anterior, además de los atributos del estilo Sin espaciado, se ha aplicado al párrafo activo una sangría izquierda y derecha.
En la primera casilla del cuadro Formato de nivel de texto, se puede ver el nombre del estilo de caracteres aplicado a los caracteres seleccionados. Si además del estilo de caracteres, se han aplicado otros formatos de caracteres al texto seleccionado, su descripción aparece en la casilla sombreada. De no ser así, en la casilla...
Administrar los estilos
Modificar un estilo
Primer método
Este primer método solo se puede utilizar para modificar estilos de caracteres y de párrafo.
Si las modificaciones afectan únicamente al documento actual, efectúelas en el documento. En caso contrario, si desea que las modificaciones se apliquen a los nuevos documentos asociados a una plantilla, efectúelas en la plantilla correspondiente.
Modifique el formato del texto con el estilo en cuestión (únicamente estilos de caracteres o de párrafo).
Si este estilo se ha agregado a la galería de Estilos, pulse el botón secundario del ratón en el nombre de dicho estilo.
 situado en la parte inferior de la barra de
desplazamiento de la galería de estilos.
situado en la parte inferior de la barra de
desplazamiento de la galería de estilos. ) y pulse
en el botón secundario del ratón en el nombre
del correspondiente estilo.
) y pulse
en el botón secundario del ratón en el nombre
del correspondiente estilo.Seleccione la opción Actualizar "nombre del estilo" para que coincida con la selección.
La o las modificaciones de un estilo se aplican automáticamente a todos los párrafos o caracteres a los que anteriormente se había aplicado este estilo.
Segundo método
Abra el documento o la plantilla que contiene el estilo que desea modificar.
Para modificar un estilo de caracteres o párrafo, a partir de la galería de Estilos o del panel Estilos, pulse el botón secundario del ratón en el nombre del correspondiente estilo y haga clic en la opción Modificar.
Para modificar un estilo de tabla, haga clic en la tabla para activar la herramienta contextual Herramientas de tabla y a continuación haga clic en la pestaña Diseño. Pulse el botón secundario del ratón en el estilo de tabla que desea modificar del grupo Estilos de tabla y seleccione la opción Modificar estilo de tabla.
Importar estilos
En esta parte se muestra cómo importar, en el documento o plantilla actual, estilos desde otro documento o plantilla.
Abra el documento o la plantilla en la que desea importar estilos.
En la pestaña Inicio,
pulse el botón  del grupo Estilos para abrir el correspondiente panel.
del grupo Estilos para abrir el correspondiente panel.
Pulse el botón Administrar estilos 
Sitúese en la pestaña Estilos del cuadro de diálogo Organizador.
En el cuadro izquierdo se muestran los estilos de la plantilla o del documento actual, mientras que a la derecha se muestran los estilos de la plantilla Normal.dotm.
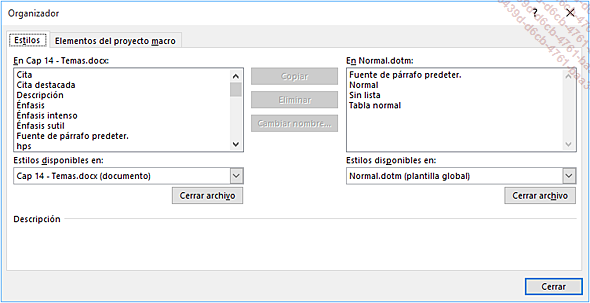
Si los estilos que desea importar no se encuentran en la plantilla Normal.dotm, ciérrela y abra el documento o plantilla que contenga los estilos:
-
Pulse el botón Cerrar archivo situado debajo del cuadro derecho: el botón Cerrar archivo se reemplaza por el botón Abrir archivo.
-
Pulse el botón Abrir archivo.
-
Seleccione el documento o plantilla que contenga los estilos que desea importar; de forma predeterminada, solo las plantillas se muestran en el cuadro de diálogo Abrir. Si desea visualizar los documentos, seleccione la opción Todos los documentos de Word en la lista que se encuentra a la derecha del apartado Nombre...
 Ediciones ENI Editorial | líder en informática
Ediciones ENI Editorial | líder en informática




