Multimedia
Subtitular un vídeo
Se pueden añadir subtítulos a un vídeo con el fin de facilitar la comprensión para las personas que hablan otro idioma y también para las personas sordas o con problemas de audición.
Necesitamos disponer de un archivo de texto con la extensión .vtt. Este tipo de archivo se puede crear con la aplicación Bloc de notas de Windows.
Crear el archivo de los subtítulos
Inicie la aplicación Bloc de notas de Windows.
Guarde el archivo de los subtítulos nombrándolo de la siguiente manera: nombre_del_archivo.VTT.
En la zona Tipo, seleccione Todos los archivos.
En la zona Codificación, seleccione UTF-8 para que los caracteres especiales que podrían aparecer en el texto del subtítulo se vean correctamente en la pantalla.
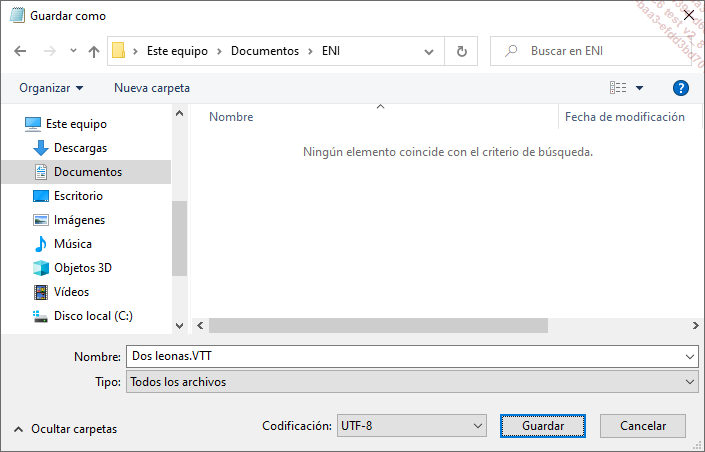
Introduzca el contenido del archivo respetando ciertas normas:
-
La primera línea debe contener el texto WEBVTT.
-
La segunda línea indica la hora de inicio y la hora de fin de la secuencia donde aparece el texto del subtítulo separadas por -->.
-
La tercera línea contiene el texto que aparecerá en pantalla durante este intervalo de tiempo. Este texto no debe contener más de tres líneas para que se vea correctamente en la pantalla.
Si deben aparecer otras líneas de texto en el subtítulo, vuelva a indicar la hora de inicio y de fin y, en la siguiente...
Mostrar u ocultar los controles de reproducción de un clip de audio o vídeo
Esta técnica permite mostrar u ocultar los controles de reproducción situados bajo el clip de audio o de vídeo al realizar la presentación.
Seleccione el elemento gráfico que representa el clip de vídeo o el audio.
Active la pestaña Presentación con diapositivas y marque o desmarque la casilla Mostrar controles multimedia del grupo Configurar.
Agregar o eliminar marcadores
Al añadir marcadores a un clip de vídeo o de audio puede encontrar rápida y fácilmente un punto concreto, además de asociar un objeto animado a partir de ese punto.
Agregar marcadores
Seleccione el elemento gráfico que representa el clip de vídeo o de audio.
Active la pestaña Reproducción.
Inicie la reproducción del clip haciendo
clic en el botón Reproducir del
grupo Vista previa o en  en la barra de controles situada debajo del
elemento gráfico.
en la barra de controles situada debajo del
elemento gráfico.
Haga clic a continuación en el botón Agregar marcador del grupo Marcadores cada vez que quiera crear un punto de referencia.
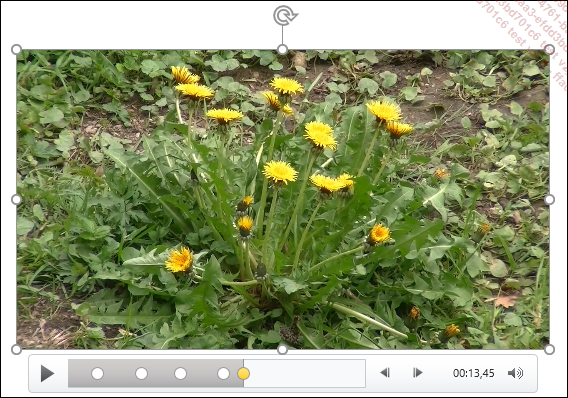
Se pueden añadir varios marcadores a un clip de audio o de vídeo. Los marcadores se representan en forma de puntos amarillos o blancos en la barra de reproducción del clip (en este caso se han añadido dos marcadores).
Eliminar marcadores
Seleccione el elemento gráfico que representa el clip de vídeo o de audio.
Active la pestaña Reproducción.
En la barra de reproducción del clip, señale el marcador que desea eliminar.
Cuando señala un marcador, el punto se rodea de amarillo y el nombre del marcador aparece en una información en pantalla.
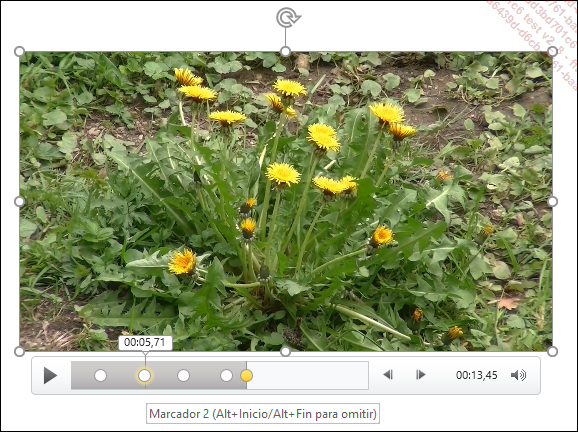
Haga clic en el símbolo del marcador en la barra de reproducción para seleccionarlo y luego en el botón...
 Ediciones ENI Editorial | líder en informática
Ediciones ENI Editorial | líder en informática




