Diapositivas
Hacer avanzar las diapositivas
Estas operaciones pueden efectuarse en las vistas Normal y Página de notas.
Para pasar a la diapositiva siguiente, haga
clic en la herramienta Diapositiva siguiente  , situada en la barra de desplazamiento vertical,
o pulse la tecla Av Pág.
, situada en la barra de desplazamiento vertical,
o pulse la tecla Av Pág.
Para ir a la diapositiva anterior, haga clic
en la herramienta Diapositiva anterior  o pulse la tecla Re Pág.
o pulse la tecla Re Pág.
Con un dispositivo táctil, haga un barrido vertical (hacia arriba o hacia abajo) para ver la diapositiva anterior o siguiente.
Para acceder a una diapositiva concreta en vista Normal, haga clic en su miniatura dentro del panel Diapositivas; en vista Normal o Página de notas, deslice el cursor de la barra de desplazamiento vertical hacia arriba o hacia abajo.
El número de la diapositiva seguido del número total de diapositivas y el texto del marcador de título de la diapositiva aparecen en una información en pantalla.
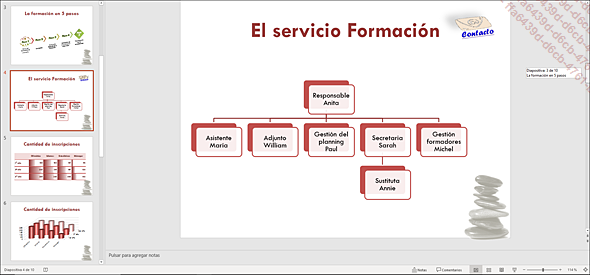
Cuando el nombre y el número de la diapositiva a la que desea desplazarse aparezcan en la información en pantalla, suelte el botón del ratón.
Para activar la primera diapositiva pulse la tecla Inicio (siempre y cuando no se encuentre en un marcador de posición); para desplazarse a la última diapositiva, pulse la tecla Fin.
Seleccionar diapositivas
Estas operaciones pueden efectuarse en las vistas Normal y Clasificador de diapositivas.
Para seleccionar diapositivas contiguas, haga clic en la miniatura de la primera diapositiva, pulse y mantenga pulsada la tecla Mayús y haga clic en la miniatura de la última diapositiva.
Para seleccionar diapositivas no contiguas, haga clic en la miniatura de una de las diapositivas, pulse y mantenga pulsada la tecla Ctrl y haga clic en las miniaturas de todas las diapositivas que desee seleccionar.
Con un dispositivo táctil, pulse en la miniatura de la primera diapositiva que desea seleccionar y, a continuación, por cada diapositiva que quiera incluir en la selección, realice un barrido horizontal en su miniatura.
Una diapositiva está seleccionada cuando está enmarcada con un borde de color.
Para seleccionar todas las diapositivas de la presentación, en vista Normal, si es preciso, haga clic en el panel Diapositivas, pulse Ctrl E, active la pestaña Inicio y haga clic en el botón Seleccionar del grupo Edición y en la opción Seleccionar todo.
Crear una diapositiva
Active la diapositiva después de la cual desea crear la nueva o, para crear una diapositiva al principio de la presentación, haga clic encima de la primera miniatura en el panel Diapositivas de la vista Normal.
Al hacer clic encima de la primera miniatura en el panel Diapositivas, una barra horizontal parpadea simbolizando el punto de inserción.
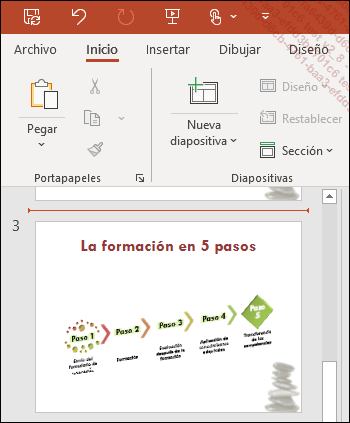
Otra posibilidad es hacer clic entre dos miniaturas de diapositivas en el mismo panel para insertar la nueva diapositiva.
Si es preciso, active la pestaña Inicio.
Para insertar una diapositiva con un diseño similar a la diapositiva activa, haga clic en la parte superior del botón Nueva diapositiva del grupo Diapositivas o use el método abreviado Ctrl M.
Para insertar una diapositiva eligiendo su diseño, haga clic en la parte inferior del botón Nueva diapositiva del grupo Diapositivas.
Aparece la lista de diseños predefinidos del tema aplicado. Esta lista cuenta con patrones asociados tanto al tema empleado en la presentación como al patrón que haya creado. Cada diseño lleva un nombre relacionado con los marcadores que contiene.
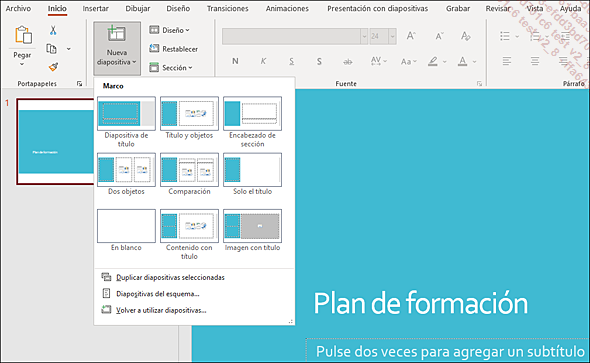
Haga clic en el diseño que desea aplicar a la diapositiva que se dispone a crear.
Aparece una nueva diapositiva con marcadores de posición vacíos según el diseño escogido.
Aplicar un diseño a una o varias diapositivas
Los diseños contienen información acerca de la ubicación de los marcadores de posición en las diapositivas y son un componente del patrón de diapositivas (ver capítulo Vista Patrón).
En vista Normal o Clasificador de diapositivas, seleccione las diapositivas cuyo diseño desea modificar.
Active la pestaña Inicio y haga clic en el botón Diseño del grupo Diapositivas.
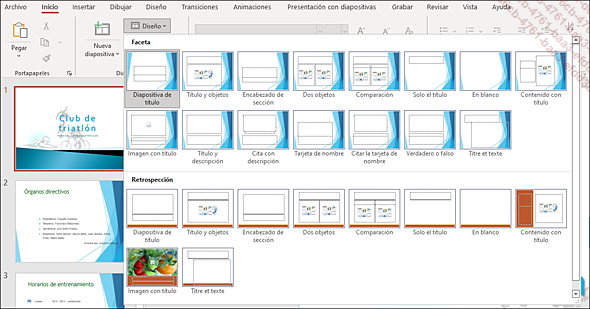
Cuando la presentación incluye varios temas (o patrones de diapositivas), como ocurre en este ejemplo, los diseños correspondientes se agrupan por tema o por patrón de diapositivas.
Haga clic en el diseño que desea aplicar.
Los contenidos existentes (textos y objetos) se ajustan en función del nuevo diseño aplicado.
Si cambia el diseño en Vista Patrón, por ejemplo, el color del título (véase capítulo Vista Patrón), el cambio se realizará en todas las diapositivas que tengan ese mismo diseño.
Eliminar diapositivas
Seleccione las diapositivas que desea eliminar (en el panel Diapositivas de la vista Normal o en vista Clasificador de diapositivas).
Pulse la tecla Supr o haga clic con el botón secundario en la o las miniaturas de las diapositivas seleccionadas y seleccione la opción Eliminar diapositiva o, en un dispositivo táctil, active el botón Eliminar de la barra de herramientas contextual.
Copiar y desplazar diapositivas
Active la vista Normal o la vista Clasificador de diapositivas.
Con un clic y arrastrando
Seleccione la diapositiva o diapositivas que desea desplazar o copiar.
Para mover la selección, haga clic y arrastre hasta la nueva posición. Con un dispositivo táctil, arrastre la selección horizontalmente fuera del panel Diapositivas y muévala a su nueva posición en el panel Diapositivas.
Para copiar la selección, arrástrela y antes de soltar el botón del ratón, mantenga pulsada la tecla Ctrl.
Con el Portapapeles
Seleccione la diapositiva o diapositivas que desea desplazar o copiar.
Para desplazar las diapositivas, active la
pestaña Inicio y haga
clic en la herramienta Cortar 

La selección se desplazará o se copiará en el Portapapeles.
Seleccione la diapositiva tras la cual desea insertar el contenido del Portapapeles.
Haga clic en la parte superior del botón Pegardel grupo Portapapeles (pestaña Inicio) o utilice el método abreviado Ctrl V.
Imprimir una presentación
Haga clic en la pestaña Archivo y luego en la opción Imprimir o ejecute Ctrl P.
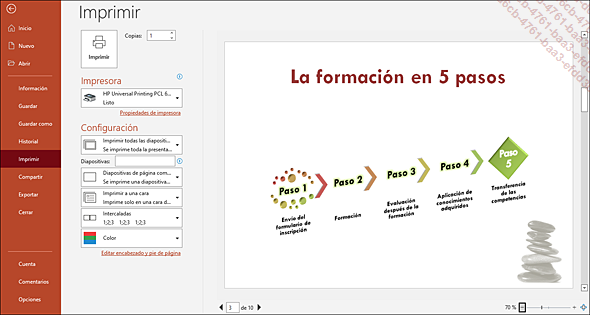
La vista previa de la presentación aparece en el panel derecho de la ventana. En la parte inferior del panel se indica el número de páginas.
Para pasar las páginas, utilice la barra de desplazamiento vertical o las herramientas de la barra de navegación:
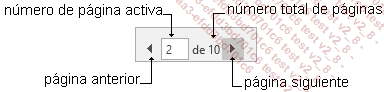
Para acceder a una página en concreto, escriba su número en el área del número de la página activa y pulse la tecla Intro.
Especifique el número de ejemplares que desea imprimir en el área Copias.
Si es preciso, en la lista Impresora, seleccione otra impresora.
Determine qué parte desea imprimir seleccionando una de las opciones en la primera lista del cuadro Configuración:
|
Imprimir todas las diapositivas |
Para imprimir todas las diapositivas de la presentación. |
|
Imprimir selección |
Para imprimir las diapositivas seleccionadas previamente. |
|
Imprimir la diapositiva actual |
Para imprimir la diapositiva que aparece en el panel derecho. |
|
Rango personalizado |
Para imprimir las diapositivas correspondientes a los números especificados en el cuadro Diapositivas. Para imprimir un conjunto de diapositivas, escriba los números separados por un guion (por ejemplo, para imprimir la 2, 3 y 4, escriba 2-4); para imprimir varias diapositivas, escriba los números... |
 Ediciones ENI Editorial | líder en informática
Ediciones ENI Editorial | líder en informática





