Escribir, seleccionar y modificar el texto
Seleccionar texto
Si desea seleccionar:
una palabra: haga doble clic en la palabra.
 ) y haga clic una vez.
) y haga clic una vez. ) y, a continuación, haga doble clic.
) y, a continuación, haga doble clic.una frase: señale la frase y, con la tecla Ctrl pulsada, haga clic una vez en una de las palabras de la frase.
todo el documento: señale a la izquierda del texto y haga triple clic. También puede hacer un solo clic a la izquierda del texto con la tecla Ctrl pulsada (o Ctrl E).
Uno o varios grupos de caracteres:
hacer clic y arrastrar: haga clic en el primer carácter que desea seleccionar y, sin soltar el botón del ratón, arrástrelo para extender la selección; deje de pulsar el botón cuando la selección sea la deseada.
"Mayús-clic": haga clic en el primer carácter que desea seleccionar y, sin soltar la tecla Mayús haga clic en el último de la selección.
Varios grupos de caracteres: seleccione el primer bloque de texto, mantenga la tecla Ctrl pulsada y a continuación seleccione los demás bloques de texto con el ratón.
El texto seleccionado se muestra sobre fondo gris. Cuando se ha realizado una selección, aparece temporalmente una pequeña...
Escribir/eliminar texto
Sitúe el punto de inserción donde desea escribir el texto.
Escriba el texto "de corrido" sin preocuparse de ajustarlo: cuando el punto de inserción llega al final de una línea, Word lo sitúa de nuevo al inicio de la siguiente línea.
Si se pulsa la tecla Intro, el punto de inserción pasa a la siguiente línea y se crea de esta forma un nuevo párrafo.
Cuando el usuario empieza a escribir los caracteres de la fecha del día, de un día de la semana, de un mes o incluso algunas fórmulas de cortesía, podrá ver como Word le ofrece, en una pequeña información en pantalla, el final de la palabra o expresión (se trata del principio de autotexto); basta con pulsar la tecla Intro para aceptar la sugerencia de Word o, por el contrario, seguir escribiendo.
Para eliminar el carácter anterior o siguiente, pulse la tecla Retroceso o Supr. Para eliminar la palabra o el principio de palabra, pulse CtrlRetroceso y para eliminar la palabra o el fin de la palabra, pulse CtrlSupr. Para eliminar varias palabras a la vez, selecciónelas y pulse la tecla Supr.
Ciertos caracteres permiten crear una lista de viñetas o una lista numerada a medida que se va escribiendo el texto. En efecto, si utiliza el asterisco (*), el signo mayor que (>) o incluso el guion (-) seguidos de la tecla Espacio o de la tecla...
Utilizar los marcadores de tabulación
Los marcadores de tabulación permiten alinear correctamente y al mismo nivel varias líneas de texto. Para establecer marcadores de tabulación, consulte el título Aplicar una marca de tabulación.
Si desea visualizar las marcas de los marcadores
de tabulación, active las marcas de formato activando la
herramienta  de la pestaña Inicio (grupo Párrafo).
de la pestaña Inicio (grupo Párrafo).
 .
.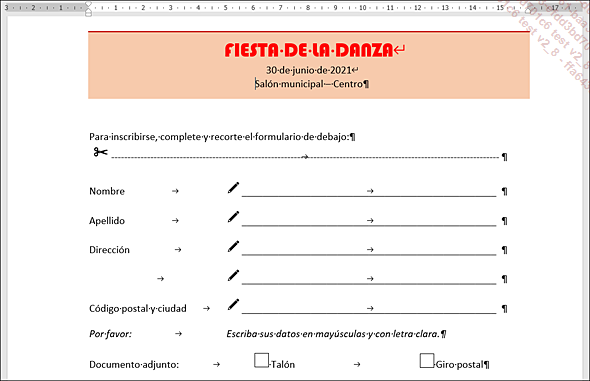
Si fuese necesario, introduzca el texto al principio de la línea.
Para situarse en el siguiente marcador pulse la tecla Tab.
Los marcadores predefinidos por Word se colocan cada 1,25 cm.
Para volver al marcador anterior, elimine el carácter de tabulación pulsando la tecla Retroceso.
Si las teclas Tab o Retroceso provocan el aumento o la disminución de la primera sangría y la de la izquierda, desactive la opción Establecer la primera sangría y la sangría izquierda con tabulaciones y retrocesos del cuadro de diálogo Autocorrección (pestaña Archivo - Opciones - categoría Revisión - botón Opciones de Autocorrección - pestaña Autoformato mientras escribe).
Aplicar una marca de tabulación
Aplicar una marca de tabulación permite alinear de forma precisa el texto al pulsar la tecla Tab. He aquí los diferentes tipos de marca y sus respectivos efectos:
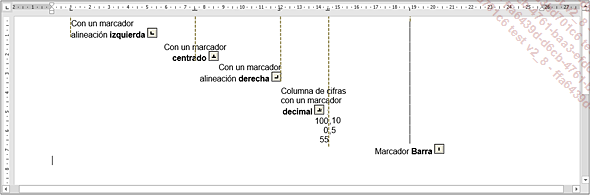
Cuando se crea un nuevo documento, se aplican de forma predeterminada marcas de tabulación cada 1,25 cm.
Utilizando la regla
Seleccione los párrafos correspondientes o sitúe el punto de inserción en el párrafo.
Si fuera necesario, seleccione la opción Regla de la pestaña Vista (grupo Mostrar) para mostrar las reglas.
Pulse una o varias veces el botón  que se encuentra a la izquierda de la regla
para mostrar el tipo de tabulación que desea utilizar:
que se encuentra a la izquierda de la regla
para mostrar el tipo de tabulación que desea utilizar:
 |
tabulación izquierda |
 |
tabulación centrada |
 |
tabulación derecha |
 |
tabulación decimal |
 |
tabulación vertical |
En la regla, haga clic bajo la marca de graduación en la cual desea colocar la tabulación.
La marca de tabulación aparece en la regla.
A continuación, alinee el texto en el marcador mediante la tecla Tab (véase Utilizar los marcadores de tabulación).
Delante del texto Palermo se ha aplicado una tabulación que se ha alineado en la marca de tabulación derecha situada a 16 cm.

Utilizando el cuadro de diálogo
Seleccione los párrafos o sitúe el punto de inserción en el párrafo.
En la pestaña Inicio, pulse...
Administrar las marcas de tabulación
Para mover una tabulación, arrastre la marca de tabulación hacia la nueva ubicación; para mover la marca de forma más precisa, mantenga pulsada la tecla Alt mientras la arrastra.
Para eliminar una tabulación, arrastre la marca de tabulación fuera de la regla.
La tabulación desaparece una vez se rebasa la parte inferior o superior de la regla.
 - botón Tabulaciones) y pulsar el botón Eliminar todas.
- botón Tabulaciones) y pulsar el botón Eliminar todas.Insertar símbolos en el texto
Esta función permite insertar caracteres que no aparecen en el teclado.
Sitúe el punto de inserción en el lugar del texto donde quiera que aparezca el símbolo.
En la pestaña Insertar, pulse el botón Símbolo que aparece en el grupo Símbolos.
Haga clic en el símbolo que desea introducir; si no aparece el símbolo que desea insertar, haga clic en la opción Más símbolos.
De los símbolos que se ofrecen, se visualizan los que han sido utilizados recientemente.
En la lista Fuente seleccione la fuente que contenga el símbolo que desee insertar, por ejemplo, de la fuente.
|
(texto normal) |
Para insertar un carácter clásico como, por ejemplo, una mayúscula acentuada, un símbolo de moneda o algún carácter de una lengua extrajera. |
|
Symbol |
Para insertar caracteres griegos o matemáticos. |
|
Webdings, Wingdings, Wingdings2 o Wingdings3 |
Para insertar símbolos gráficos. |
En este ejemplo se muestran los caracteres Windings:
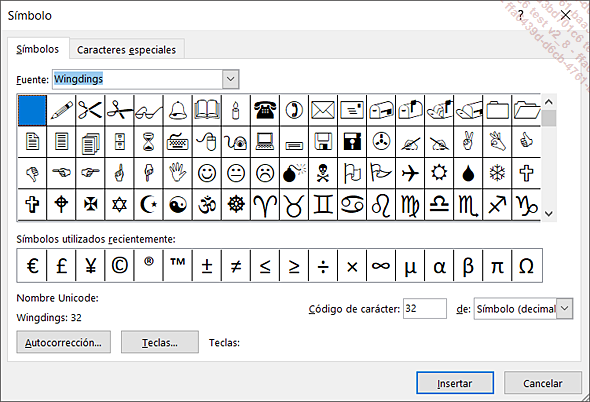
Haga deslizar los símbolos hasta que visualice el que más le convenga; haga doble clic en él o selecciónelo y luego pulse el botón Insertar; si el símbolo pertenece a los Símbolos utilizados recientemente, lo encontrará también en el cuadro correspondiente.
Para seleccionar un símbolo...
Insertar guiones de no separación/espacios de no separación
La inserción de uno de estos caracteres entre dos palabras impide la ruptura de una línea entre dichas palabras.
Si los textos ya se han introducido, elimine el espacio (o el guion) existente.
Inserte un guion de no separación pulsando CtrlMayús _ o un espacio de no separación mediante las teclas CtrlMayúsEspacio.
Si se muestran las marcas de formato, el espacio de no separación se simboliza mediante ° y el guion de no separación, mediante —.
Insertar la fecha del sistema
Utilizando el teclado
La fecha del sistema del ordenador corresponde a la fecha del día en curso.
Sitúe el punto de inserción en el lugar del texto donde quiera que aparezca la fecha.
Pulse AltMayús F.
La fecha del sistema aparece con la forma dd/MM/aaaa.
Para actualizar la fecha del sistema, haga clic en la fecha y a continuación seleccione la opción Actualizar.
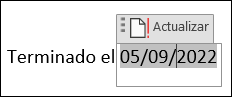
Para eliminar la fecha del sistema insertada,
selecciónela pulsando en el símbolo  y después pulse la tecla Supr.
y después pulse la tecla Supr.
Utilizando el cuadro de diálogo
Sitúe el punto de inserción en el lugar del texto donde quiera que aparezca la fecha.
En la pestaña Insertar,
pulse el botón Fecha y hora 
Aquí Word ofrece, en el cuadro de lista Formatos disponibles, la fecha del día (y la hora actual), en varios formatos.
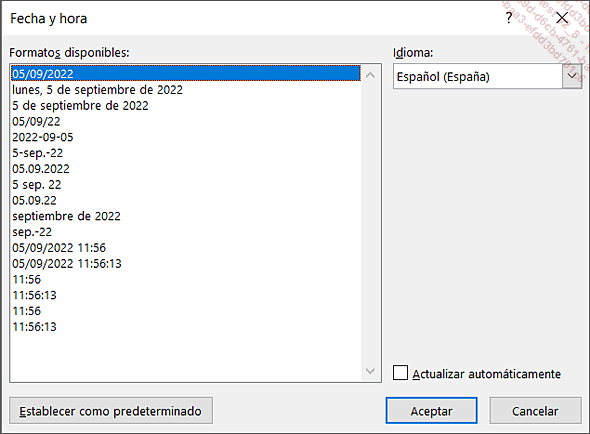
Si fuese necesario, abra la lista Idioma y seleccione el idioma en el que desea que aparezcan los formatos de la fecha y la hora.
Haga clic en el formato que desee del cuadro de lista Formatos disponibles.
Marque la opción Actualizar automáticamente si desea que la fecha se actualice automáticamente.
Pulse el botón Aceptar.
El botón Establecer como predeterminado del cuadro de diálogo Fecha y hora permite guardar el formato seleccionado...
Utilizar la revisión ortográfica/gramatical mientras escribe
Mientras se escribe un texto con un error de ortografía, de gramática o una palabra que Word no conoce, aparece una raya ondulada roja (error de ortografía) o azul (error gramatical o posible error de elección de palabra) debajo de la palabra que Word no conoce. Asimismo, Word detecta las palabras repetidas, pero no reconoce la mayoría de los nombres propios.
Para corregir el error, haga clic con el botón secundario del ratón sobre dicha palabra.
Word ofrece algunas soluciones de reemplazo.
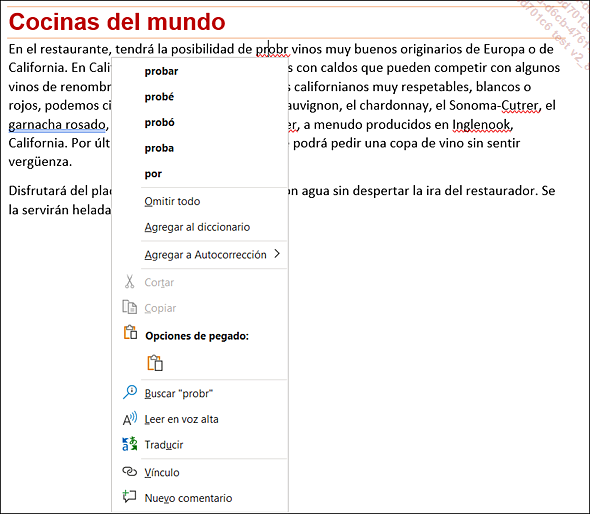
Haga clic en la opción correcta.
Inmediatamente la palabra se reemplaza.
 ; en caso
contrario, es el icono
; en caso
contrario, es el icono  el que aparece.
el que aparece.En el caso en que estas rayas onduladas rojas y azules, dificulten el trabajo, el usuario puede ocultarlas. Para ello, haga clic en la pestaña Archivo, en la opción Opciones y luego en la categoría Revisión. Estas opciones permiten establecer los parámetros de la corrección automática. En la lista Excepciones para, elija el documento en el que quiere que se oculten los errores de ortografía o gramática. Marque la opción Ocultar errores de ortografía solo en este documento y/o la opción Ocultar errores de gramática...
Utilizar un elemento rápido
Primer método
Sitúe el punto de inserción donde desea insertar el contenido del elemento rápido.
En la pestaña Insertar,
haga clic en el botón Elementos rápidos 
En pantalla se muestra la galería de autotexto.
Al señalar con el puntero un elemento rápido, se puede ver su descripción en una información de herramienta.
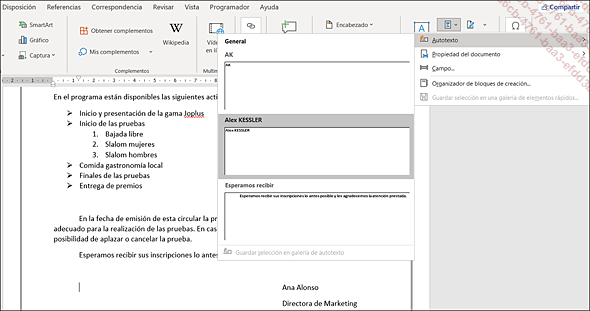
Para insertar el contenido del elemento rápido en la posición del punto de inserción, haga clic en el elemento rápido que desea insertar.
Para insertar el contenido del elemento rápido en un punto determinado del documento, haga clic con el botón secundario del ratón en el elemento rápido en cuestión para abrir su menú contextual.
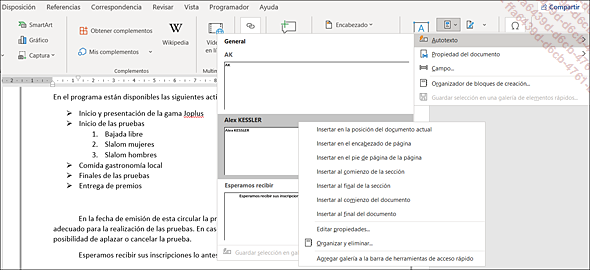
Haga clic en la opción correspondiente al lugar donde desea insertar el elemento rápido: Insertar en el encabezado de página, Insertar al comienzo de la sección, etc.
En función de la opción seleccionada durante la creación del elemento rápido, su contenido se inserta en el documento en la posición del punto de inserción, en un párrafo nuevo o en una nueva página.
El contenido de un elemento rápido también se puede insertar utilizando el cuadro de diálogo...
Insertar un salto de línea
Esta operación permite saltar a la línea siguiente sin cambiar de párrafo.
Sitúe el punto de inserción en el lugar deseado.
Pulse MayúsIntro.
El punto de inserción salta a la línea siguiente sin cambiar de párrafo.
Si fuese necesario, active la vista de marcas
de formato ( de la pestaña Inicio) para localizar un salto de
línea.
de la pestaña Inicio) para localizar un salto de
línea.
Si se trata de una lista con viñetas, la viñeta no aparece a la izquierda de las líneas que siguen al salto de línea:

Insertar un salto de página
Sitúe el punto de inserción en el lugar del texto donde quiera que empiece la página nueva.
El texto que aparece por debajo del punto de inserción será visible en una página nueva.
Pulse CtrlIntro.
Se puede pulsar el botón Salto de página del grupo Páginas, en la pestaña Insertar, para efectuar la misma operación.
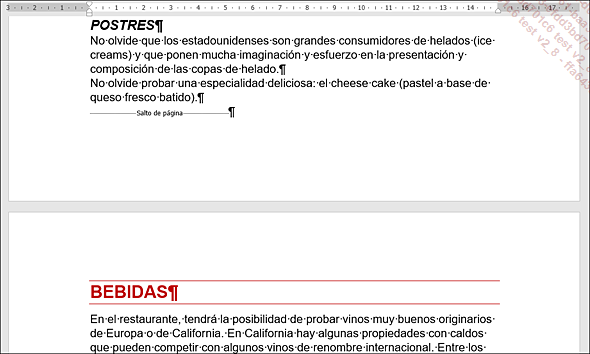
 ), se puede
ver una línea de puntos, símbolo de ruptura de
página. Word indica que se trata de un Salto de página.
), se puede
ver una línea de puntos, símbolo de ruptura de
página. Word indica que se trata de un Salto de página.Para eliminar el salto de página, sitúe el punto de inserción en la línea de puntos y pulse la tecla Supr.
Revisar la ortografía/la gramática de un documento
Si debe revisar todo el texto, sitúe el punto de inserción al principio del documento; si solo debe revisar una parte del texto, selecciónela.
Si no se efectúa ninguna selección, Word comprueba todo el documento, incluidos los encabezados, pies de página, etc.
En la pestaña Revisar, pulse el botón Ortografía y gramática del grupo Revisión o pulse la tecla F7.
El panel Revisión se abre a la derecha de la ventana y muestra el primer error que Word encuentra; este error queda seleccionado en el documento.

En el caso de los errores ortográficos, Word resalta las palabras por tres razones principales: desconoce la palabra (no existe en el diccionario), la palabra está repetida (ejemplo: de de camino...), la palabra está escrita con un uso no habitual de las mayúsculas (ejemplo: FUEgo).
Si Word encuentra un error gramatical o una palabra mal utilizada, se detiene.
La revisión ortográfica se basa en dos diccionarios principales (los de Word: Roaming-Custom.dic y CUSTOM.DIC) y tantos diccionarios personales como el usuario desee.
 situado en el campo de texto del panel inicia
la lectura en voz alta del texto.
situado en el campo de texto del panel inicia
la lectura en voz alta del texto.Para cambiar el idioma, pulse en el vínculo Español (España) que se encuentra en la parte inferior del panel, y pulse dos veces...
Desplazar/copiar parte de un texto
Seleccione el texto que desee desplazar o copiar; utilice la tecla Ctrl para seleccionar varios grupos de caracteres (selección discontinua).
Haga clic en la pestaña Inicio.
Si desea desplazar la selección, haga
clic en el icono Cortar  del grupo Portapapeles o
utilice el método abreviado Ctrl X.
del grupo Portapapeles o
utilice el método abreviado Ctrl X.
 del grupo Portapapeles o
utilice el método abreviado Ctrl C.
del grupo Portapapeles o
utilice el método abreviado Ctrl C.Tanto si se ha realizado la primera o la segunda operación, la selección queda almacenada de forma temporal en la memoria del Portapapeles.
Sitúe el punto de inserción en el lugar donde quiere que aparezca el texto.
Haga clic en el icono 
 . De forma predeterminada,
el texto conserva el formato de origen.
. De forma predeterminada,
el texto conserva el formato de origen. Si desea que el texto tenga un formato distinto
al de origen, haga clic en el icono  , abra la lista asociada y a continuación
pulse una de las opciones que se ofrecen:
, abra la lista asociada y a continuación
pulse una de las opciones que se ofrecen:
 : Word no
tiene en cuenta el formato (de los párrafos y/o
caracteres) que tiene el párrafo en el que se pega el texto,
sino que conserva el formato del texto seleccionado para la copia
o el desplazamiento....
: Word no
tiene en cuenta el formato (de los párrafos y/o
caracteres) que tiene el párrafo en el que se pega el texto,
sino que conserva el formato del texto seleccionado para la copia
o el desplazamiento....Administrar los bloques de texto (sin el Portapapeles)
Esta operación permite trasladar o copiar un texto sin pasar por el Portapapeles.
Seleccione el texto que desea copiar o desplazar; utilice la tecla Ctrl para seleccionar varios bloques de texto.
Sitúe el puntero en el texto seleccionado.
 .
.Si se trata de una copia, con la tecla Ctrl presionada, haga clic y arrastre hasta donde desee copiar el texto.
Si se trata de un desplazamiento, haga clic y arrastre hasta la nueva posición de la selección.
Durante el desplazamiento, en el puntero del ratón aparece un rectángulo; si se trata de una copia, el rectángulo contiene el signo más.
Si fuese necesario, especifique el formato
de la selección que ha sido pegada mediante el botón Opciones de pegado  que aparece debajo del texto pegado.
que aparece debajo del texto pegado.
Buscar texto
Buscar texto por su contenido
Sitúe el punto de inserción en el lugar en el que deberá empezar la búsqueda o seleccione el texto en cuestión.
En la pestaña Inicio, abra la lista del botón Buscar que se encuentra en el grupo Edición y luego haga clic en la opción Búsqueda avanzada.
Escriba el texto que desee Buscar en la casilla correspondiente.
En la casilla Buscar se pueden introducir hasta 255 caracteres.
Si fuese necesario, pulse el botón Más para determinar cómo debe efectuarse la búsqueda. Active la opción:
Coincidir mayúsculas y minúsculas: para encontrar la palabra buscada con la combinación exacta de mayúsculas y minúsculas introducida en la casilla Buscar. Por ejemplo, para el texto "caro", si no está activada la opción Coincidir mayúsculas y minúsculas, Word encuentra "caro", pero también "Caro" y "CARO"; si la opción Coincidir mayúsculas y minúsculas está activada, solo encontrará la palabra "caro".
Solo palabras completas: si los textos buscados son palabras completas. Por ejemplo, si no está activada la opción Solo palabras completas, Word encuentra "caro" pero también "caros", "carolingio" o "carota", mientras que si la opción Solo palabras completas está activada Word solo encuentra la palabra "caro".
Usar caracteres comodín: para buscar texto (casilla Buscar) que albergue caracteres comodín, caracteres especiales u operadores de búsqueda especiales. Si no está activada la opción Usar caracteres comodín y la casilla Buscar contiene caracteres comodín, Word considera que dichos caracteres son un texto sin formato.
Prefijo: si los textos buscados constituyen el prefijo de una palabra. Por ejemplo...
Reemplazar un texto por otro
Sitúe el punto de inserción en el lugar en el que deberá empezar la búsqueda o seleccione el texto correspondiente.
En la pestaña Inicio, pulse el botón Reemplazar del grupo Edición o utilice el método abreviado Ctrl L.
Escriba el texto que desea Buscar en la correspondiente casilla: elimine, si es necesario, los criterios de búsqueda anteriores.
Acceda a la casilla Reemplazar con, elimine el texto que pueda haber e introduzca el nuevo texto.
Si fuese necesario, pulse el botón Más y determine cómo debe efectuarse la sustitución (véase Buscar texto).
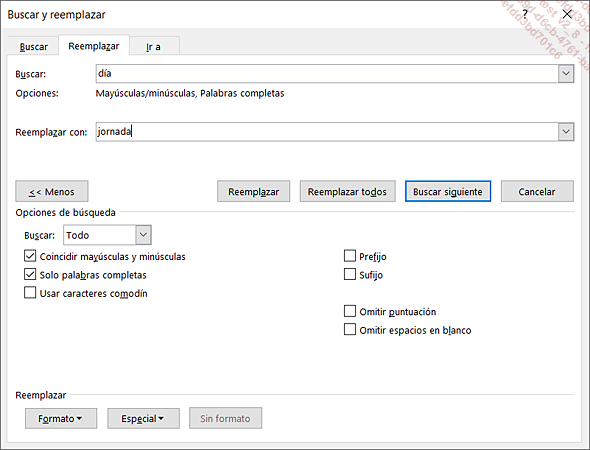
La opción Solo palabras completas se utiliza de la misma forma que a la hora de buscar un texto por su contenido.
La opción Coincidir mayúsculas y minúsculas cumple una función muy importante en este caso. Por ejemplo, cuando se pide reemplazar BA por Badajoz y la opción está activa, Word buscará únicamente "BA" y lo reemplazará solo por "Badajoz". Sin embargo, si la opción no está activa, cuando Word encuentre "BA" lo reemplazará por "BADAJOZ" y cuando encuentre "Ba" o "ba" los reemplazará por "Badajoz".
Pulse el botón Buscar siguiente para iniciar la búsqueda.
Word...
 Ediciones ENI Editorial | líder en informática
Ediciones ENI Editorial | líder en informática





