Formatos
Aplicar un tema
Las aplicaciones Word, Excel y PowerPoint ponen a su disposición muchos temas predefinidos. Cada tema tiene asociados un conjunto de colores (para los textos, los fondos, los hipervínculos), dos fuentes (una fuente de título y una fuente para el cuerpo del texto) y un conjunto de efectos de líneas y relleno que otorgan un aspecto coherente a su documento, su libro o su presentación. De forma predeterminada, el tema Office se asocia a cada nuevo archivo creado.
Abra el archivo en el que desea aplicar un nuevo tema.
Si trabaja en PowerPoint, seleccione eventualmente las diapositivas correspondientes para la aplicación de un tema; si se trata de todas las diapositivas, no se preocupe por la selección.
En la aplicación Excel, haga clic en la pestaña Diseño de página y luego en el botón Temas visible en el grupo Temas.
En la aplicación Word, haga clic en la pestaña Diseño y luego en el botón Temas del grupo Formato del documento.
 del grupo Temas.
del grupo Temas.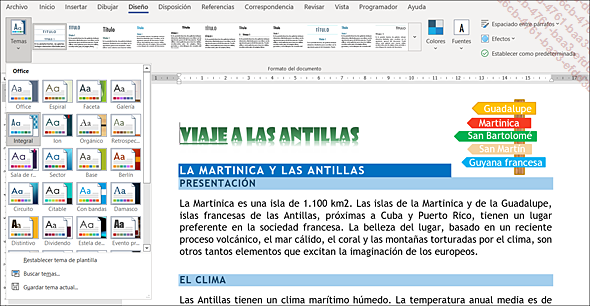
Si no tiene claro el tema que desea aplicar, sitúe el puntero encima de los diferentes temas y se mostrará el efecto en el documento, el libro o la presentación.
Pulse el botón correspondiente al tema que desea aplicar para que la elección...
Copiar formatos
Seleccione los elementos (textos, celdas, objetos)
que tengan el mismo formato que desea copiar. Para copiar el formato
de un párrafo (en Word o PowerPoint), haga clic en el párrafo
con el formato que se copiará o seleccione este párrafo,
incluida la marca de final de párrafo  ; para copiar el formato de caracteres, seleccione
el texto (o la celda) que contiene el formato que desea copiar.
; para copiar el formato de caracteres, seleccione
el texto (o la celda) que contiene el formato que desea copiar.
En la pestaña Inicio,
haga clic en la herramienta 
 o
o  .
.Mediante un clic de arrastre, seleccione los elementos a los que desea aplicar el formato.
 . La herramienta se mantiene
activada tras el primer uso y se puede seguir aplicando a otros
elementos. Para desactivar la herramienta, pulse la tecla Esc.
. La herramienta se mantiene
activada tras el primer uso y se puede seguir aplicando a otros
elementos. Para desactivar la herramienta, pulse la tecla Esc.Resaltar los caracteres
Se trata de aplicar a los caracteres atributos de formato, como negrita, cursiva...
Utilizando el ratón
Seleccione los caracteres o las celdas concernientes.
En función del formato, haga clic en una o varias de las herramientas del grupo Fuente visible en la pestaña Inicio:
 |
caracteres en negrita. |
 |
caracteres en cursiva. |
 |
caracteres subrayados. |
 |
caracteres Tachados (Word y PowerPoint). |
Los caracteres seleccionados adoptan el formato elegido.
Para desactivar un formato, vuelva a hacer clic en la herramienta correspondiente.
Para resaltar los caracteres, también puede utilizar las herramientas de la mini barra de herramientas que se muestra cuando se selecciona el texto:
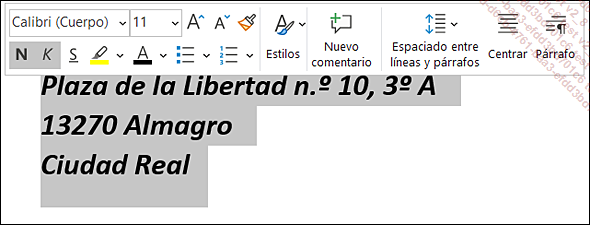
 permite escoger el tipo de línea de
subrayado.
permite escoger el tipo de línea de
subrayado.Utilizando el teclado
Seleccione los caracteres o celdas en cuestión.
En función del resultado deseado, utilice una de las siguientes combinaciones de teclas:
|
CtrlN |
Negrita |
|
CtrlK |
Cursiva |
|
CtrlS |
Subrayado |
|
CtrlMayúsD |
Doble subrayado |
|
CtrlMayúsP |
Subrayarpalabrasperonoespacios |
|
CtrlMayúsL |
VERSALITAS |
|
Ctrl+ |
Formato Superíndice (el signo + del teclado alfanumérico) |
|
Ctrl= |
Formato Subíndice |
|
AltMayúsQ |
Texto oculto |
Dichas combinaciones de teclas no están disponibles en todas las aplicaciones de Office.
Modificar la fuente/el tamaño de los caracteres
Seleccione los caracteres o las celdas en cuestión.
En la pestaña Inicio,
abra la lista Fuentes o Tamaño de fuente
o Tamaño de fuente (en puntos), visible en el grupo Fuente.
(en puntos), visible en el grupo Fuente.
Visualizará la lista de las fuentes y de los tamaños disponibles para cada una de ellas. Cuando seleccione una de las fuentes, verá el efecto producido de forma inmediata en el texto seleccionado.
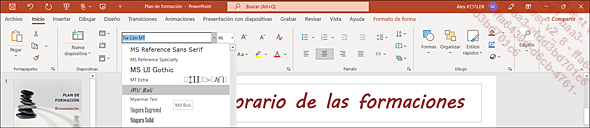
Haga clic en la fuente o en el tamaño deseado.
 del grupo Fuente para
abrir el cuadro de diálogo con el mismo numbre y hacer
sus elecciones en la pestaña Fuente.
del grupo Fuente para
abrir el cuadro de diálogo con el mismo numbre y hacer
sus elecciones en la pestaña Fuente. para aumentar el tamaño o en la herramienta
para aumentar el tamaño o en la herramienta  para reducir el tamaño.
para reducir el tamaño.Cambiar el color de los caracteres
Seleccione los caracteres o las celdas en cuestión.
En la pestaña Inicio,
abra la lista asociada a la herramienta Color de fuente 
Los colores asociados a la zona Colores del tema están vinculados al tema aplicado al documento, al libro o a la presentación. Si elije uno de los Colores del tema, este color cambiará si aplica otro tema.
Haga clic en el color deseado.
 : para aplicar el color a otro texto, basta con hacer clic en la herramienta (no es necesario abrir la lista).
: para aplicar el color a otro texto, basta con hacer clic en la herramienta (no es necesario abrir la lista). Ediciones ENI Editorial | líder en informática
Ediciones ENI Editorial | líder en informática





