Gráfico
Crear un gráfico
Seleccione los datos que desea representar en forma de gráfico:
-
Si las celdas son contiguas, selecciónelas haciendo clic y arrastrando.
-
Si las celdas no son contiguas, selecciónelas haciendo clic y arrastrando al tiempo que mantiene pulsada la tecla Ctrl. Procure que los diferentes rangos de celdas constituyan una forma rectangular.
-
Si las celdas están representadas en una tabla de datos, haga clic en una de las celdas que la componen.

En el ejemplo de arriba, debe formar parte de la selección para que los bloques de celdas puedan formar un rectángulo.
Es importante evitar dejar líneas o columnas completamente vacías dentro de la selección para que el gráfico sea coherente.
Crear un gráfico con la herramienta Análisis rápido
La herramienta Análisis rápido integrada en Excel 2021 permite crear fácilmente un gráfico a partir de datos seleccionados.
Haga clic en el botón Análisis rápido  que aparece en la parte inferior
derecha de la selección (o Ctrl Q).
que aparece en la parte inferior
derecha de la selección (o Ctrl Q).
La galería Análisis rápido está compuesta de diferentes pestañas: Formato, Gráficos, Totales, Tablas, Minigráficos, con las que puede dar formato a sus datos. La pestaña activa aparece en negrita.
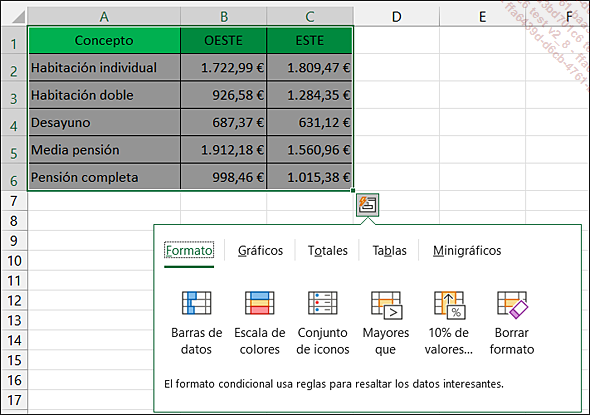
Active la pestaña Gráficos si no lo está aún y señale (sin hacer clic) uno de los cinco modelos que se ofrecen para obtener una vista previa en una ventana individual:
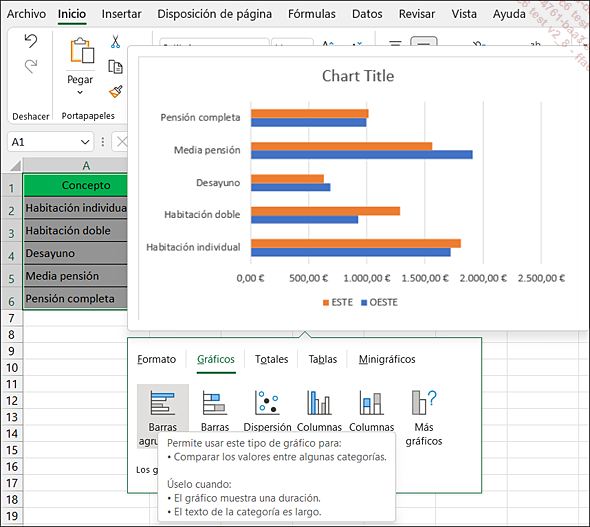
La opción Más gráficos cierra la galería Análisis rápido y abre la ventana Insertar gráfico (véase subapartado siguiente).
Haga clic en el modelo que prefiera para aceptar la creación del nuevo gráfico.
Crear un gráfico recomendado
Una vez efectuada la selección de los datos, active la pestaña Insertar.
En el grupo Gráficos, active el botón Gráficos recomendados para que Excel pueda sugerir algunos gráficos que se adaptan particularmente bien a los datos seleccionados.
Active, si no lo está todavía, la pestaña Gráficos recomendados de la ventana Insertar gráfico.
En el panel derecho, haga clic en uno de los tipos de gráficos...
Seleccionar los elementos de un gráfico
Si no lo ha hecho ya, active el gráfico.
Señale el elemento que desea seleccionar y haga clic.
Al señalar un elemento, su nombre y, dependiendo del elemento, su valor, aparecen en una etiqueta informativa. Al seleccionar el elemento, este aparece rodeado de una serie de indicadores de selección.
Si hace clic con el botón izquierdo del ratón, activará simultáneamente las pestañas contextuales Diseño de gráfico y Formato, y si hace clic derecho en un elemento del gráfico aparecerá un menú contextual que incluye opciones específicas:
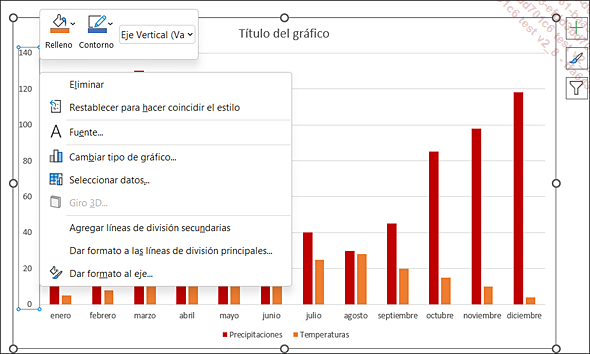
Para seleccionar un punto de una serie, haga clic primero sobre la serie y luego sobre el punto que desea seleccionar.
Seleccionar todos los elementos de un gráfico equivale a seleccionar el elemento llamado Área del gráfico.
Cambiar el tipo de gráfico y de serie
Para modificar todo el gráfico, simplemente actívelo. Para modificar una serie de datos del gráfico, selecciónela.
Active la pestaña Diseño de gráfico y haga clic en el botón Cambiar tipo de gráfico del grupo Tipo.
Active la pestaña Todos los gráficos si es preciso.
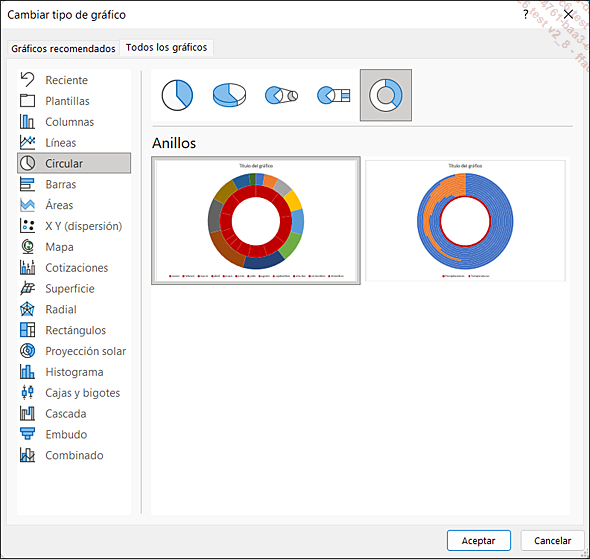
Haga clic en un tipo de gráfico en la parte izquierda del cuadro de diálogo y haga doble clic en el subtipo de gráfico que desee, en la parte derecha.
Modificar el origen de los datos del gráfico
Esta técnica permite modificar las referencias de las celdas representadas en el gráfico.
Primer método
Este método está reservado al gráfico incorporado. Si desea agregar series de datos, estas deben ser contiguas a las existentes en el gráfico.
Seleccione la zona de gráfico.
Recordamos que, en las hojas de cálculo, las celdas que contienen los puntos de datos aparecen rodeadas por un rectángulo azul.
Arrastre el indicador del rectángulo azul para insertar o eliminar los valores de los nuevos datos en el gráfico.
Segundo método
Active el gráfico, si es preciso.
Active la pestaña Diseño de gráfico y haga clic en el botón Seleccionar datos del grupo Datos.
En el cuadro de diálogo Seleccionar origen de datos que aparece,
haga clic en el botón  para seleccionar la hoja con los nuevos datos
que desea representar, selecciónelos y haga clic en el
botón
para seleccionar la hoja con los nuevos datos
que desea representar, selecciónelos y haga clic en el
botón  para volver
a la vista del cuadro de diálogo.
para volver
a la vista del cuadro de diálogo.
Haga clic en Aceptar.
Agregar una o varias series de datos al gráfico
Active el gráfico si es preciso.
Active la pestaña Diseño de gráfico y haga clic en el botón Seleccionar datos del grupo Datos.
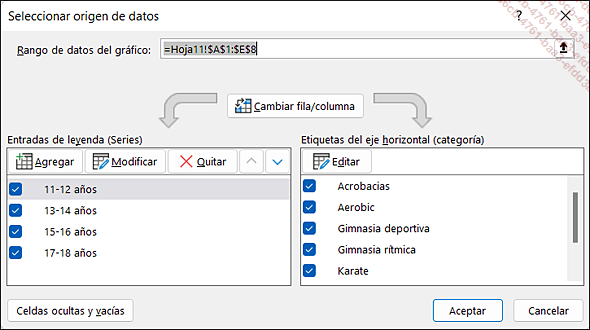
Para agregar varias series de una sola vez, estas deberán estar en celdas contiguas.
Las series (columna Entradas de leyenda) marcadas ya están integradas en el gráfico.
Haga clic en el botón Agregar del cuadro de diálogo Seleccionar origen de datos.
En el cuadro Nombre de la serie,
use el botón  para seleccionar
la celda o celdas con las etiquetas de serie que desea agregar.
para seleccionar
la celda o celdas con las etiquetas de serie que desea agregar.
En el cuadro Valores de la serie,
use el botón  para seleccionar
las celdas con los datos numéricos de la serie o series
que desea agregar.
para seleccionar
las celdas con los datos numéricos de la serie o series
que desea agregar.
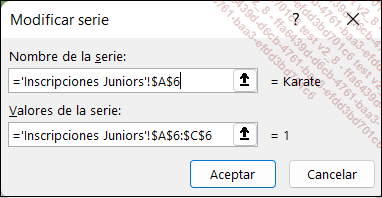
Haga clic sucesivamente en los dos botones Aceptar.
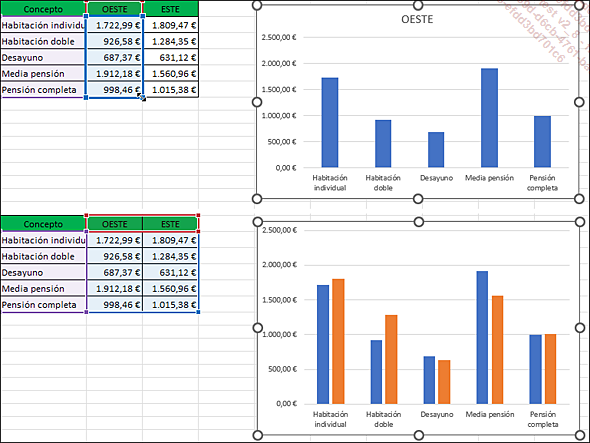
Eliminar una serie de datos del gráfico
Active el gráfico y seleccione la serie que desea eliminar haciendo clic en ella (barra, línea...).
Pulse la tecla Supr.
El botón Quitar del cuadro de diálogo Seleccionar origen de datos permite eliminar también la serie seleccionada en el cuadro Entradas de leyenda (Series). Asimismo, en este cuadro de diálogo puede desmarcar la serie o las series que elija para desactivarlas.
Modificar el orden de las series de datos del gráfico
Si es preciso active el gráfico.
Active la pestaña Diseño de gráfico y haga clic en el botón Seleccionar datos del grupo Datos.
En la parte Entradas de leyenda (Series) del cuadro de diálogo Seleccionar origen de datos, haga clic en la serie cuyo orden debe modificarse.
Haga clic en el botón  o
o  en función de hacia
dónde desea desplazarla.
en función de hacia
dónde desea desplazarla.
Haga clic en el botón Aceptar.
Aplicar un diseño predefinido al gráfico
Las diferentes plantillas de diseño propuestas de forma predeterminada reservan una ubicación para el título del gráfico, la leyenda, la tabla de datos, etc.
Si es preciso active el gráfico y la pestaña Diseño de gráfico.
Aplicar una disposición
Abra la lista asociada al botón Diseño rápido del grupo Diseños de gráfico y haga clic en el diseño que prefiera.
Por ejemplo, la disposición denominada Diseño 5 permite ver la tabla de datos en el espacio reservado al gráfico.
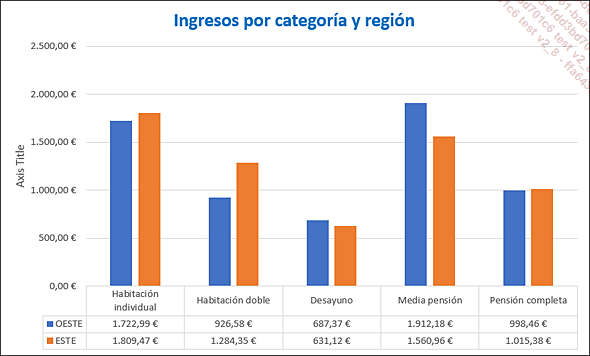
Aplicar un conjunto de colores
Para aplicar colores preestablecidos al gráfico seleccionado, haga clic en el botón Cambiar colores.
Señale una de las muestras del cuadro Multicolor o Monocromático para obtener una vista previa instantánea en el gráfico.
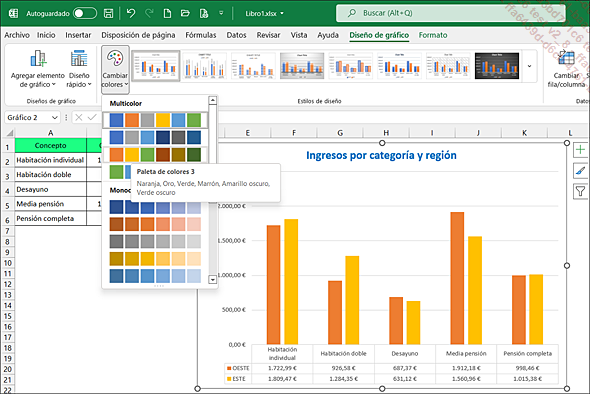
Haga clic en la serie de colores que desee para aplicarla al gráfico seleccionado.
 , situada al lado del área
del gráfico, active la pestaña Color y
escoja la paleta de colores que prefiera aplicar.
, situada al lado del área
del gráfico, active la pestaña Color y
escoja la paleta de colores que prefiera aplicar.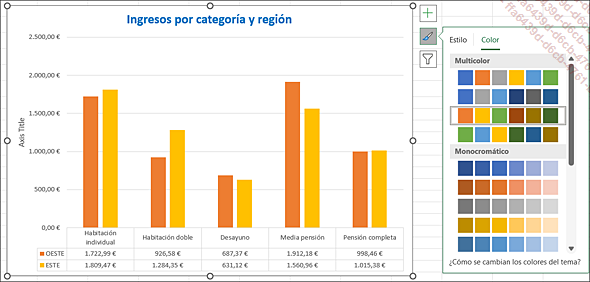
Aplicar un estilo rápido al gráfico
Un estilo rápido es un conjunto predefinido de colores, relleno y contornos para los elementos del gráfico.
Primer método
Haga clic en el estilo que prefiera del grupo Estilos de diseño, en la pestaña Diseño de gráfico;
para visualizar todos los estilos disponibles al mismo tiempo, haga
clic en el botón Más  de ese mismo grupo.
de ese mismo grupo.
Segundo método
Active el gráfico, haga clic en la
herramienta Estilos de gráfico  situada al lado del área
del gráfico y si es preciso haga clic en la pestaña Estilo de la ventana que aparece.
situada al lado del área
del gráfico y si es preciso haga clic en la pestaña Estilo de la ventana que aparece.
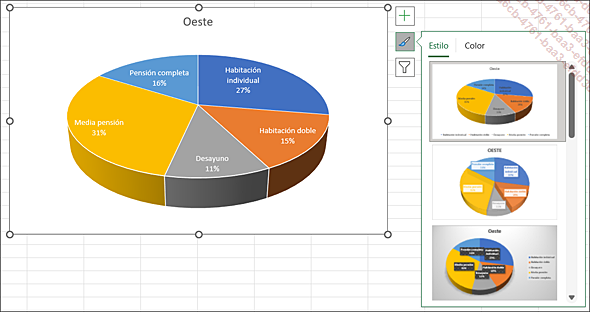
Haga clic en la plantilla que desee.
Es posible aplicar un estilo rápido a un elemento en particular del gráfico.
Para cambiar los colores del gráfico, véase el apartado Aplicar un diseño predefinido al gráfico.
Para borrar el formato personalizado del elemento de gráfico seleccionado y restablecer el estilo visual que se le aplicó de forma predeterminada, active la pestaña Formato y haga clic en el botón Restablecer para hacer coincidir el estilo del grupo Selección actual.
 Ediciones ENI Editorial | líder en informática
Ediciones ENI Editorial | líder en informática





