Interfaz Outlook 2021
Descubrir la pantalla del correo electrónico d’Outlook 2021
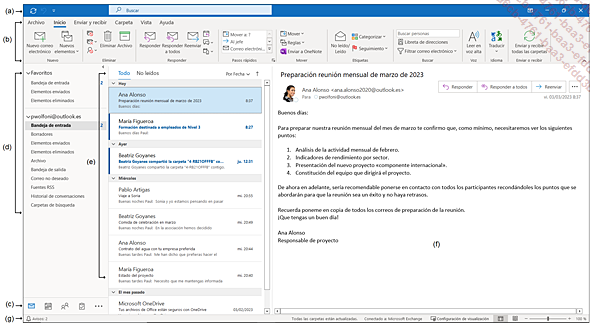
Según las opciones de visualización que haya activado en su equipo, la pantalla que se muestra cuando se inicia Outlook puede variar ligeramente con respecto a la que presentamos en la captura anterior.
|
(a) |
La barra de título muestra, a su izquierda:
|
|
|
|
El panel de carpetas
Su contenido varía en función
del elemento seleccionado en la barra de navegación; si
se ha seleccionado el icono Correo 
|
Bandeja de entrada |
Contiene los mensajes recibidos. |
|
Borradores |
Permite conservar los mensajes guardados (estos mensajes se podrán modificar y enviar después). |
|
Elementos enviados |
Guarda los mensajes enviados solo si está activa la opción Guardar copia de los mensajes en la carpeta Elementos enviados del cuadro de diálogo Opciones de Outlook (pestaña Archivo - Opciones- categoría Correo - zona Guardar mensajes). |
|
Elementos eliminados |
Contiene todos los elementos que ha eliminado en las otras carpetas. |
|
Bandeja de salida |
Contiene la lista de los mensajes que están esperando para ser enviados. |
|
Correo no deseado |
Contiene los mensajes interceptados por el filtro de correo no deseado. |
|
Fuentes RSS |
Contiene los elementos de fuentes RSS. |
|
Carpetas de búsqueda |
Contiene carpetas virtuales que contienen elementos de correo que responden a criterios de búsqueda. Por ejemplo, puede crear una carpeta de búsqueda que contiene los mensajes de un destinatario específico. |
Para minimizar el panel de carpetas, use uno de estos métodos:
-
Haga clic en la herramienta
 que aparece en el ángulo superior derecho
del panel de carpetas.
que aparece en el ángulo superior derecho
del panel de carpetas. -
O en la pestaña Vista, haga clic en el botón Panel...
Utilizar la barra de navegación
Desde la versión 2016 de Outlook, se muestra por defecto la barra de navegación compactada compuesta de botones que permiten alternar rápidamente de un elemento a otro (Correo, Calendario, Contactos, Tareas, etc.). Puede optar por mostrar los encabezados en lugar de los botones.
Utilice los botones de la barra de navegación para acceder a los distintos elementos del correo electrónico:
 Correo,
o Ctrl 1 para
acceder a los mensajes.
Correo,
o Ctrl 1 para
acceder a los mensajes. Calendario,
o Ctrl 2 para
acceder a la agenda.
Calendario,
o Ctrl 2 para
acceder a la agenda. Contactos,
o Ctrl 3 para
acceder a la lista de contactos.
Contactos,
o Ctrl 3 para
acceder a la lista de contactos. Tareas,
o Ctrl 4 para
acceder a la lista de tareas.
Tareas,
o Ctrl 4 para
acceder a la lista de tareas. Por defecto, las vistas Notas y Carpetas no aparecen en el panel de
navegación; para mostrar las notas o la lista de carpetas,
haga clic en el botón  situado a la derecha de los botones y, a continuación,
haga clic en la opción Notas o Carpetas.
situado a la derecha de los botones y, a continuación,
haga clic en la opción Notas o Carpetas.
El contenido del panel de las carpetas cambia en función de la vista seleccionada.
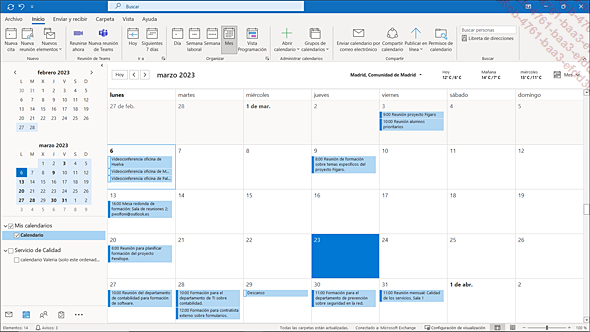
 se muestra en azul en la barra
de navegación.
se muestra en azul en la barra
de navegación. Si coloca el cursor sobre un icono de la barra
de navegación, aparecerá una vista previa: en
el icono Calendario 

El panel de lectura
El panel de lectura permite leer un elemento, especialmente un mensaje, sin necesidad de abrirlo. Aparece por defecto en las vistas de carpetas de mensajes o de tareas.
Para mostrar el Panel de lectura, abra la pestaña Vista, haga clic en el botón Panel de lectura del grupo Diseño y, a continuación, haga clic en la opción Derecha o Inferior, dependiendo del lugar en que desee que aparezca.
Para modificar el nivel de zoom aplicado al
panel de lectura, deslice el cursor de zoom  situado a la derecha de la barra de estado o
utilice la herramienta
situado a la derecha de la barra de estado o
utilice la herramienta  para aumentar
el nivel de zoom o la herramienta
para aumentar
el nivel de zoom o la herramienta  para disminuirlo.
para disminuirlo.
 ; al hacer un clic sobre este valor, se abre
el cuadro de diálogo Zoom,
que permite especificar un valor de zoom personalizado. Por defecto,
el valor del zoom aplicado al panel de lectura es de 100 %.
; al hacer un clic sobre este valor, se abre
el cuadro de diálogo Zoom,
que permite especificar un valor de zoom personalizado. Por defecto,
el valor del zoom aplicado al panel de lectura es de 100 %.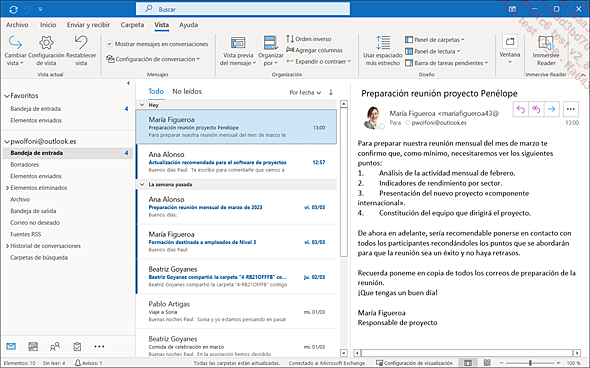
En esta captura, el panel de lectura se encuentra a la derecha y el valor del zoom es del 100 %.
Para cambiar el tamaño del panel de
lectura señale, dependiendo de dónde esté ubicado,
el borde izquierdo o el borde superior y, cuando el puntero se transforme
en una flecha de doble punta  , arrastre este borde hacia la izquierda o hacia
la derecha, hacia arriba o hacia abajo.
, arrastre este borde hacia la izquierda o hacia
la derecha, hacia arriba o hacia abajo.
Para ocultar el panel de lectura, en la pestaña Vista haga clic en el botón Panel de lectura del grupo Diseño...
 Ediciones ENI Editorial | líder en informática
Ediciones ENI Editorial | líder en informática
 , la herramienta Deshacer
, la herramienta Deshacer  que permite deshacer el último comando,
y la herramienta Personalizar barra de herramientas de acceso rápido
que permite deshacer el último comando,
y la herramienta Personalizar barra de herramientas de acceso rápido  que permite añadir o eliminar herramientas
de la barra de herramientas Acceso rápido.
que permite añadir o eliminar herramientas
de la barra de herramientas Acceso rápido. , que permite elegir la forma
en la que se debe mostrar la cinta de opciones. A continuación,
el botón Minimizar
, que permite elegir la forma
en la que se debe mostrar la cinta de opciones. A continuación,
el botón Minimizar  permite minimizar la ventana conservando la
aplicación activa; el botón Restaurar
permite minimizar la ventana conservando la
aplicación activa; el botón Restaurar  permite reducir la ventana
para que ocupe una parte de la pantalla: en ese caso, el botón Restaurar desaparece y aparece el botón...
permite reducir la ventana
para que ocupe una parte de la pantalla: en ese caso, el botón Restaurar desaparece y aparece el botón...




