Mover y seleccionar
Desplazarse en una hoja de cálculo
Tiene a su disposición varias técnicas posibles en función de la herramienta que desee usar: el ratón o el teclado.
Use las barras de desplazamiento para visualizar la celda que desea activar:
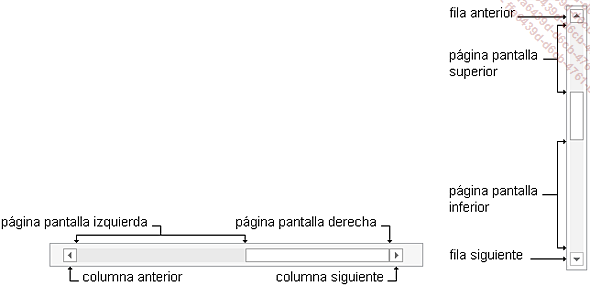
También puede desplazar el contenido de la hoja de cálculo usando la ruedecilla del ratón, o bien con un movimiento de izquierda a derecha o de abajo arriba si dispone de una pantalla táctil.
Puede usar el teclado de la siguiente manera:
|
celda de la derecha/de la izquierda: |
Flecha derecha o Tab/Flecha izquierda o MayúsTab |
|
celda superior/inferior: |
Flecha arriba o MayúsIntro/Flecha abajo o Intro |
|
página pantalla derecha/izquierda: |
AltAv Pág/AltRe Pág |
|
página pantalla superior/inferior: |
Re Pág/Av Pág |
|
columna A de la fila activa: |
Inicio |
|
celda A1: |
CtrlInicio |
|
borde izquierdo/derecho de la zona de datos: |
CtrlFlecha izquierda/CtrlFlecha derecha |
|
borde superior/inferior de la zona de datos: |
CtrlFlecha arriba/CtrlFlecha abajo |
La zona de datos es un rango de celdas que contiene datos y está delimitada por celdas vacías o bordes de hoja de cálculo.
Desplazarse hasta una celda concreta
Haga clic en la zona de Nombre (zona situada a la izquierda de la barra de fórmulas que muestra la referencia de la celda activa).
La referencia de la celda activa aparece seleccionada.
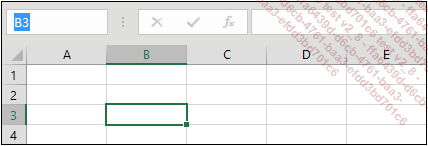
Introduzca la referencia de la celda a la que desea ir y pulse la tecla Intro para confirmar.
Seleccionar celdas
Celdas contiguas
Use una de las tres técnicas siguientes:
|
Hacer clic y arrastrar |
Haga clic en el centro de la primera
celda que se ha de seleccionar y, sin soltar el botón del
ratón, deslícelo para extender la selección.
Suelte el botón cuando estime conveniente. Cuidado, haga
clic solo cuando el puntero tenga la siguiente forma
 . . |
|
PulsarMayús-clic |
Haga clic en la primera celda que quiera seleccionar para activarla, pulse la tecla Mayús y, sin soltarla, haga clic en la última celda. Suelte a continuación el botón del ratón y la tecla. |
|
Con el teclado |
Haga clic en una celda, pulse la tecla Mayús y, manteniéndola pulsada, use las teclas de desplazamiento correspondientes a la selección que desea llevar a cabo; por ejemplo, MayúsFlecha derecha selecciona la celda situada a la derecha. |
Los rangos de celdas seleccionados aparecen enmarcados y de color más oscuro (excepto la primera celda, que conserva la misma apariencia ya que se trata de la celda activa).
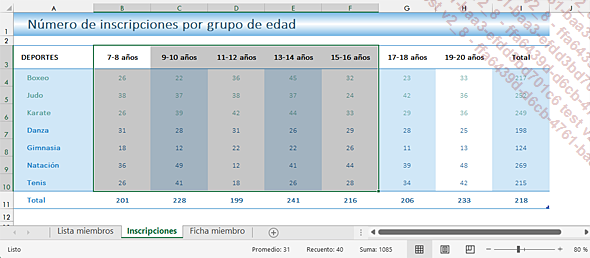
Por defecto, la barra de estado muestra el promedio y el recuento de las celdas seleccionadas si al menos una de las celdas seleccionadas contiene un valor numérico; la barra de estado muestra también el número de valores (texto, numérico u otro) contenidos en la selección.
Celdas no contiguas
Seleccione el primer rango de celdas....
Seleccionar filas y columnas
Proceda de acuerdo con las técnicas siguientes:
|
Fila |
Columna |
|
|
Con el ratón |
Haga clic en el número de la fila que desea seleccionar. |
Haga clic en la letra de la columna que desea seleccionar. |
|
Con el teclado |
Active una celda situada en la fila y, a continuación, use las teclas MayúsEspacio. |
Active una celda situada en la columna y, a continuación, use las teclas CtrlEspacio. |
Cuando una fila (columna) está seleccionada, su número (letra) aparece sobre fondo de color.
Para seleccionar varias filas (columnas) contiguas, deslice el ratón hasta los encabezados de las filas (columnas). Si las filas (columnas) no son contiguas, mantenga pulsada la tecla Ctrl al seleccionar cada fila (columna).
Es posible seleccionar filas y columnas al mismo tiempo.
 Ediciones ENI Editorial | líder en informática
Ediciones ENI Editorial | líder en informática





