Objetos gráficos
Dibujar una forma
Cualquier forma dibujada constituye un objeto de dibujo.
En la pestaña Insertar, haga clic en el botón Formas del grupo Ilustraciones; si una forma está seleccionada, puede también acceder a la galería de formas en el grupo Insertar formas de la pestaña Formato.
Se le proponen numerosas formas predeterminadas.
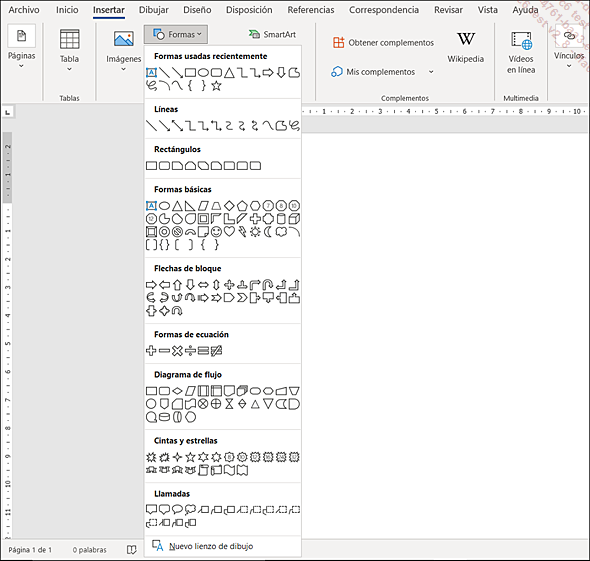
Las formas predeterminadas se clasifican por categorías. Las formas que ha usado recientemente se clasifican en la categoría Formas usadas recientemente visible al principio de la lista.
Haga clic sobre la forma que desea dibujar.
Dibuje la forma mediante las técnicas siguientes:
-
Haga clic en la ubicación donde quiere que se introduzca la forma para dibujarla con una dimensión predeterminada.
-
Haga clic y arrastre solo para dibujar la forma con las dimensiones que desea introducir.
-
Haga clic y arrastre manteniendo pulsada la tecla Mayús para dibujar una forma que se inscribe en un cuadrado o en un círculo y además, perfectamente vertical, horizontal u oblicua en el caso de una forma de la categoría Líneas.
-
Haga clic y arrastre manteniendo pulsada la tecla Ctrl para dibujar una forma a partir de su punto central, de manera que se dibuje una forma simétrica (menos para las formas de la categoría Líneas).
-
Si está trabajando en Excel, haga clic y arrastre manteniendo pulsada la tecla Alt para alinear...
Crear un cuadro de texto
Un cuadro de texto permite colocar un texto en cualquier parte de la página, la hoja de cálculo o la diapositiva.
Insertar un cuadro de texto predefinido en Word
En esta parte se muestra cómo insertar un cuadro de texto que ya tiene formato. Esta función está disponible solo en la aplicación Word.
En la pestaña Insertar, pulse el botón Cuadro de texto del grupo Texto.
Deslice la lista hasta que vea el cuadro de texto que desee insertar.
Cada vista previa muestra el efecto del cuadro de texto en la página.
Haga clic en el cuadro de texto que desea insertar en el documento.
Si fuese necesario, haga clic en el texto que aparece en el cuadro de texto para seleccionarlo.
Escriba el nuevo texto en el cuadro de texto: el nuevo texto que se escribe reemplaza el texto predefinido.
Dibujar un cuadro de texto
En la pestaña Insertar, pulse el botón Cuadro de texto del grupo Texto y, si está trabajando en Word, haga clic en la opción Dibujar cuadro de texto.
 (Word) o en
(Word) o en  (Excel y PowerPoint).
(Excel y PowerPoint).Haga clic y arrastre para dibujar la zona de introducción de texto.
El cursor parpadea en el interior del cuadro de texto.
Escriba entonces su texto como un texto normal, si es preciso, utilice la tecla Intro para saltar de línea.
Haga clic fuera de la zona de texto para...
Crear un objeto WordArt
Se trata de aplicar efectos tipográficos concretos a un texto.

Si está trabajando con Word, sitúe el punto de inserción en el lugar donde desea insertar el objeto WordArt.
En la pestaña Insertar, pulse el botón WordArt del grupo Texto.
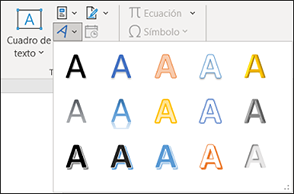
Seleccione el efecto de texto deseado.
El objeto WordArt aparece en el documento y la pestaña contextual Formato queda seleccionada en la cinta de opciones.
Escriba el texto utilizando la tecla Intro para cambiar de línea: el texto que se escribe reemplaza la anotación Espacio para texto.
Cuando haya terminado de escribir el texto, haga clic fuera del objeto de WordArt.
Para modificar la apariencia del objeto WordArt, seleccionelo y luego utilice las herramientas de la pestaña contextual Formato de forma: puede aplicar un estilo rápido, modificar el efecto aplicado al texto.
En Word, es posible convertir un texto existente en objeto WordArt: en la pestaña Insertar, seleccione el texto en cuestión, haga clic en el botón WordArt del grupo Texto y luego haga clic en el estilo de texto que prefiera.
Buscar e insertar una imagen en línea
Puede buscar imágenes en Internet e insertar imágenes de su espacio de almacenamiento OneDrive.
Si trabaja en Word, coloque el punto de inserción en la posición del documento en la que desee insertar la imagen.
Acceda a la pestaña Insertar, haga clic en el botón Imágenes Imágenes en línea del grupo Ilustraciones (Word y Excel) o Imágenes (PowerPoint).
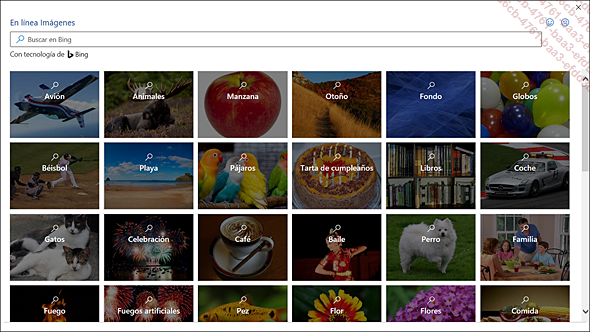
Para insertar una imagen almacenada en su espacio personal OneDrive, haga clic en el botón OneDrive, seleccione la imagen y pulse en Insertar.
Para mostrar imágenes de una de las categorías propuestas (Avión, Animales, Manzana...), haga clic en la viñeta correspondiente.
Para buscar una imagen en Internet utilizando el motor de búsqueda Bing, haga clic en la zona de búsqueda y escriba la palabra o palabras clave que le vayan a permitir encontrar la imagen deseada y pulse en la tecla Entrée para iniciar la búsqueda.
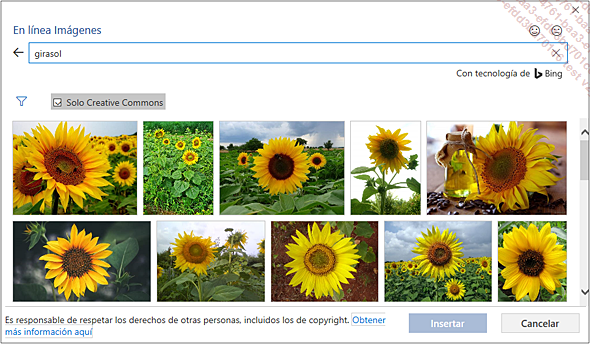
En el ejemplo que se expone, se visualiza una búsqueda en la web de la palabra "girasol". El motor de búsqueda de Bing muestra por defecto las imágenes correspondientes a las palabras clave que cuentan con licencia Creative Commons, lo que significa que pueden ser utilizadas bajo ciertas condiciones definidas por su autor.
La información visible en la parte inferior...
Insertar una imagen a partir de un archivo
Si trabaja en Word, sitúe el punto de inserción en el lugar donde desea insertar la imagen.
En la pestaña Insertar, pulse el botón Imagen del grupo Ilustraciones (Word o Excel) o Imágenes (PowerPoint) y haga clic en Este equipo.
Seleccione la carpeta en la que se encuentra la imagen que desea insertar y seleccione el archivo de la imagen.
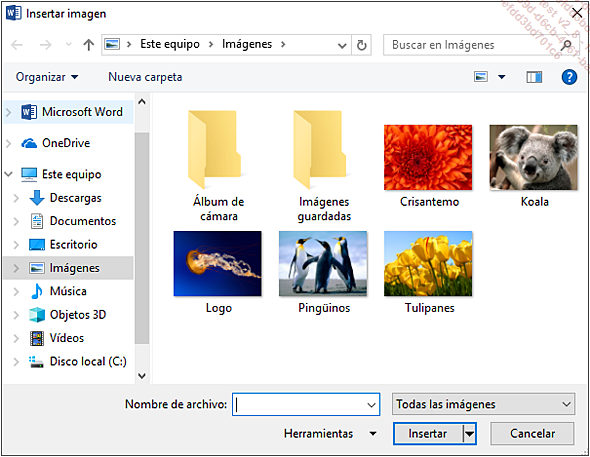
Abra la lista asociada al botón Insertar y, según la forma en la que se debe insertar la imagen en el documento, haga clic en una de las opciones siguientes:
Insertar: para incorporar la imagen al documento, a el libro o a la presentación. el tamaño del documento, del libro o de la presentación se ve aumentado por el tamaño de archivo de la imagen. No existe ningún vínculo entre la imagen original y la imagen incorporada.
Vincular al archivo: para insertar la imagen en el documento, el libro o la presentación y establecer un vínculo entre esta imagen y la original. En este caso, aunque la imagen aparezca en el documento, el libro o la presentación, esta no contiene la imagen sino un vínculo que indica la ubicación de la imagen. Por esto, si cambia el nombre, elimina o mueve el archivo de imagen, el vínculo se rompe y, en la siguiente apertura de la aplicación, en el lugar de la imagen aparecerá un mensaje de error.
Insertar...
Insertar un icono
Desde la versión 2019, una biblioteca compuesta por alrededor de 500 iconos que puede insertar en sus archivos. Estos iconos tienen formato SVG (Scalable Vector Graphics); lo que permite redimensionarlos, modificar su color y girarlos sin que pierdan calidad.
Pulse en el lugar del documento en el que desee insertar los iconos.
Acceda a la pestaña Insertar y pulse en el botón Iconos, situado en el grupo Ilustraciones.
Se abre una ventana.
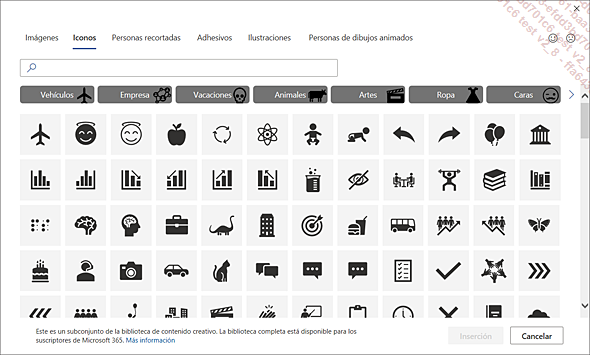
Utilice la barra de desplazamiento vertical para ver los iconos o escoja una categoría en el panel izquierdo.
Pulse en el icono o los iconos que desee insertar.
A continuación, pulse en Insertar.
Puede cambiar el tamaño, el color o hacer girar un icono, como cualquier objeto gráfico.
Insertar y modificar un Modelo 3D
Esta nueva versión de Word permite insertar en un libro o una presentación de diapositiva, imágenes 3D que estén almacenadas en su equipo o que provengan de un sitio de Internet (a través de Remixer 3D). Una vez insertadas, se pueden cambiar la rotación y el ángulo.
Desde un archivo
Sitúe el punto de inserción donde desee insertar la imagen 3D.
Acceda a la pestaña Insertar, abra la lista del botón Modelos 3D situado en el grupo Ilustraciones y después pulse en la opción Este equipo.
Acceda a la carpeta en la que se encuentre el archivo y pulse dos veces en él para abrirlo.
Desde la biblioteca en línea Remixer 3D
Sitúe el punto de inserción donde desee insertar la imagen 3D.
Acceda a la pestaña Insertar y pulse en el botón Modelos 3D (sin abrir la lista) situado en el grupo Ilustraciones.
Se abre la ventana En línea Modelos 3D:
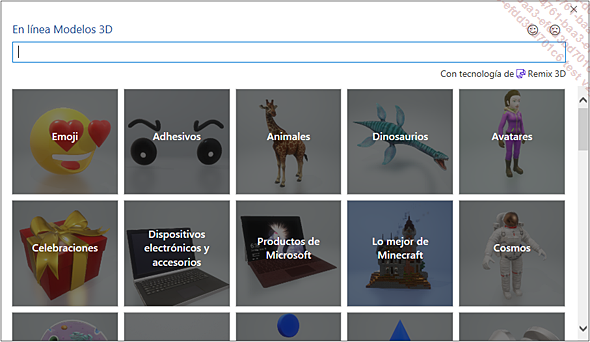
Para acceder a los modelos 3D de una de las categorías propuestas, pulse en la viñeta correspondiente.
Para buscar un Modelo 3D, escriba una o varias palabras claves en el campo de búsqueda y pulse en la tecla Intro para iniciar la búsqueda.
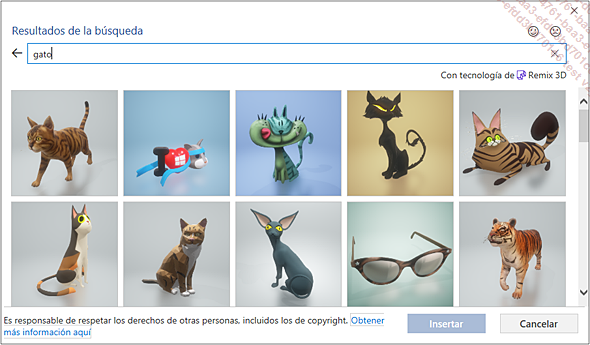
Pulse en el modelo que desee añadir y después en el botón Insertar.
La imagen 3D se inserta en el documento y la pestaña contextual Modelos...
Insertar un diagrama (gráfico SmartArt)
Un diagrama llamados también gráficos SmartArt, ofrece la representación gráfica de información e ideas como por ejemplo, organigrama jerárquico o pirámide.
Ejemplo de un diagrama del tipo Organigrama jerárquico:
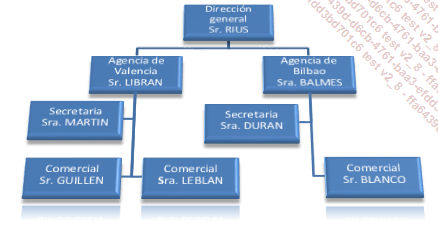
Ejemplo de diagrama de tipo Proceso de azar a resultado:
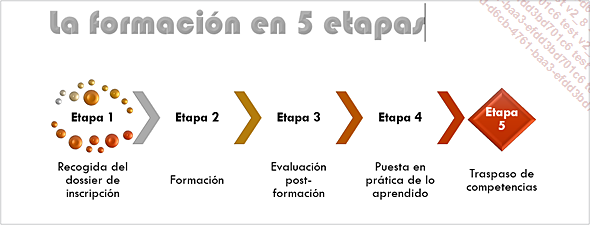
Haga clic en el lugar donde desea insertar el diagrama.
En la pestaña Insertar,
pulse el botón SmartArt del
grupo Ilustraciones. En PowerPoint, también
puede hacer clic en el icono  situado en un marcador.
situado en un marcador.
Se abre el cuadro de diálogo Elegir un gráfico SmartArt.
En el apartado de la izquierda del cuadro de diálogo, seleccione la opción que corresponda al tipo de diagrama que desea insertar.
Los tipos de diagrama que corresponden al tipo seleccionado aparecen en la parte central del cuadro de diálogo.
Haga clic en el diagrama que responda a la estructura deseada.
En la parte derecha del cuadro de diálogo se muestra una vista previa.
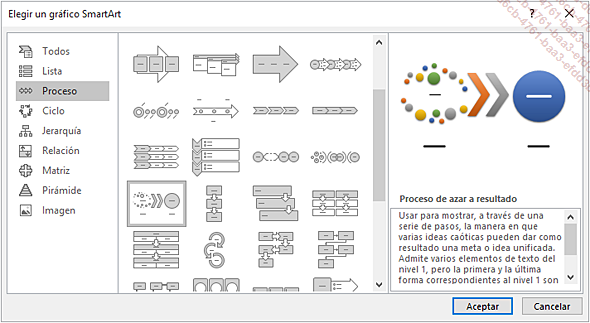
Pulse el botón Aceptar.
El diagrama seleccionado aparece acompañado de un panel Texto que le permitirá completarlo. Las pestañas contextuales Diseño de SmartArt y Formato aparecen en la cinta de opciones.
En el panel Texto, escriba el texto en las diferentes formas del diagrama:
-
Haga clic en la etiqueta [Texto] que corresponda a la forma en cuestión...
Modificar objetos
Para seleccionar un objeto, haga clic en él; para seleccionar varios objetos, mantenga pulsada la tecla Mayús o Ctrl mientras hace clic sucesivamente en los objetos que desea seleccionar.
Para cambiar el tamaño de un objeto, selecciónelo y arrastre uno de los controladores de selección; para respetar las dimensiones del objeto, arrastre un controlador de ángulo mientras mantiene la tecla Mayús pulsada.
Para desplazar un objeto, señale el objeto en cuestión, y arrástrelo hasta su nueva ubicación.
Para modificar la forma de un objeto, selecciónelo,
señale el pequeño cuadrado amarillo  y arrástrelo hasta obtener la forma
que desea.
y arrástrelo hasta obtener la forma
que desea.
La forma de algunos objetos no puede modificarse; este es el caso, por ejemplo, del rectángulo o de la elipse.
 y el ancho
y el ancho  del objeto en el grupo Tamaño.
del objeto en el grupo Tamaño.Aplicar un estilo a un objeto o una imagen
Seleccione los objetos o la imagen.
En la pestaña Formato de imagen o Formato de forma pulse el botón Otros de la galería del grupo Estilos de forma (o Estilos de imagen).
de la galería del grupo Estilos de forma (o Estilos de imagen).
También puede deslizar la lista de estilos con la barra de desplazamiento vertical.
Sitúe, eventualmente, el puntero en los distintos estilos que se ofrecen para visualizar los efectos correspondientes en el objeto seleccionado.
Cuando tenga la elección, haga clic en el estilo que desea aplicar.
Aplicar un efecto a un objeto o una imagen
Seleccione el objeto al que desea aplicar un efecto.
En la pestaña Formato de forma (o Formato de imagen), haga clic en el botón Efectos (o Effectos de imagen) que se muestra en el grupo Estilos de forma o Estilos de imagen.
Señale la opción correspondiente al tipo de efecto que desea aplicar.
Los efectos predefinidos correspondientes se muestran en pantalla.
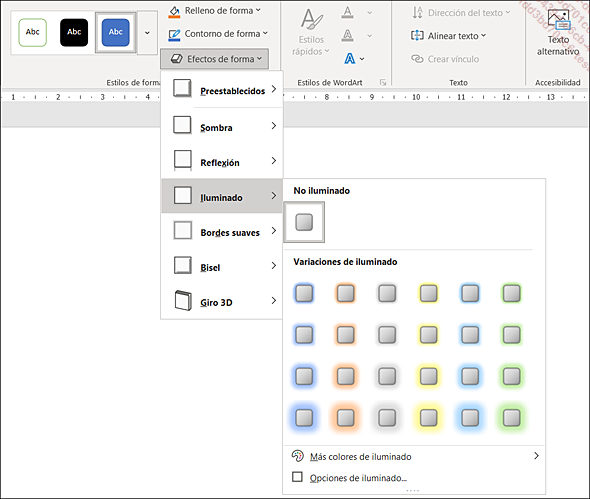
La categoría Sin... permite cancelar un efecto aplicado previamente.
Si no tiene claro el efecto que desea aplicar, sitúe el puntero sucesivamente en los distintos efectos que se ofrecen para visualizar el resultado correspondiente en el objeto y luego, cuando haya hecho su elección, haga clic en el efecto que desea aplicar.
Si ninguno de los efectos predefinidos le convence, puede crear su propio efecto personalizado: en el botón Efectos, señale la opción correspondiente al tipo de efecto que desea personalizar y luego haga clic en la opción Opciones "nombre del efecto" (por ejemplo, Opciones de sombra).
En un mismo objeto se pueden aplicar varios efectos.
 .
.Modificar el contorno de un objeto o de una imagen
Seleccione el objeto o la imagen.
En la pestaña Formato de forma, haga clic en el botón Contorno del grupo Estilos de forma; si una imagen está seleccionada, pulse el botón Contorno de forma del grupo Estilos de forma.
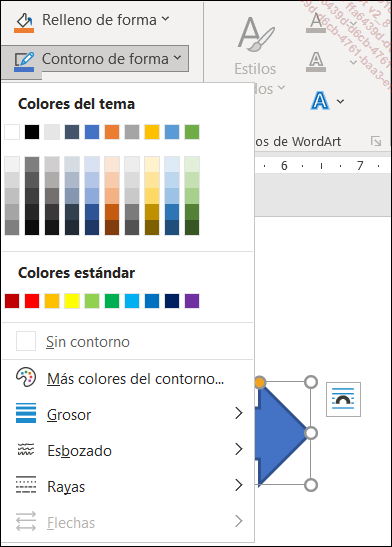
Para modificar el color del contorno, haga clic en uno de los colores que se ofrecen: los colores del apartado Colores del tema están vinculados al tema aplicado al documento, a la hoja de cálculo o a la presentación; si selecciona uno de estos colores, el color del contorno del objeto cambiará en función del tema aplicado.
La opción Más colores del contorno abre el cuadro de diálogo Colores y le permitirá seleccionar otro color o personalizar los colores.
Para modificar el grosor del contorno, sitúe el puntero en la opción Grosor y haga clic en la opción correspondiente al grosor de línea que desea aplicar.
Para modificar el estilo de línea, sitúe el puntero en la opción Guiones y haga clic en el estilo de guión que desea aplicar.
Si el objeto es una flecha, modifique eventualmente el estilo de la flecha haciendo clic en la opción Flechas y seleccionando uno de los estilos que se ofrecen.
Para eliminar el contorno del objeto seleccionado, haga clic en la opción Sin contorno del botón Contorno (pestaña Formato...
Modificar el fondo de un objeto
Aplicar un color
Seleccione el objeto.
En la pestaña Formato de forma, haga clic en el botón Relleno del grupo Estilos de forma.
Haga clic en el color de relleno que desea aplicar al objeto: los colores que aparecen en el apartado Colores del tema están vinculados al tema aplicado al documento, al libro o a la presentación; si selecciona uno de estos colores, el color de relleno del objeto cambiará en función del tema aplicado.
La opción Más colores de relleno abre el cuadro de diálogo Colores y le permitirá seleccionar otro color o personalizar los colores.
 asociada al botón Relleno, se aplica el último color de relleno utilizado.
asociada al botón Relleno, se aplica el último color de relleno utilizado.Aplicar una imagen, un degradado, una trama o una textura
Se muestra cómo rellenar un objeto con una imagen, un degradado, una textura o una trama.
Seleccione el objeto.
En la pestaña Formato de forma, abre la lista del botón Relleno del grupo Estilos de forma.
Para aplicar una imagen en el fondo del objeto, haga clic en la opción Imagen, elija Desde un archivo, Imágenes en línea o Desde iconos según el tipo de imagen que desea insertar, selecciónada y haga clic en Insertar.
Para aplicar un degradado, sitúe el puntero en la opción Degradado y haga clic en el degradado predefinido que se ofrece...
 Ediciones ENI Editorial | líder en informática
Ediciones ENI Editorial | líder en informática





