Compartir e coeditar
Introducción
Las aplicaciones Word, Excel y PowerPoint permiten que varios usuarios trabajen de manera simultánea en un mismo archivo. Cada uno de ellos puede ver las modificaciones de los demás editores en tiempo real. Para ello, el propietario debe guardar previamente el archivo en un espacio de almacenamiento en línea como puede ser OneDrive (personal o profesional) o, si dispone de Microsoft 365, en una biblioteca SharePoint o un equipo Teams.
Otros usuarios podrán consultar o modificar los archivos guardados en el espacio OneDrive a condición de que estos se hayan compartido.
Todos los usuarios del sitio de equipo o del equipo Team podrán acceder a archivos situados en bibliotecas SharePoint o equipos Team. También se pueden compartir archivos con usuarios externos al equipo u organización, siempre y cuando el administrador de Microsoft 365 lo autorice.
Compartir y proteger un archivo
Esta función permite compartir archivos situados en espacios OneDrive (personales o profesionales) para que uno o varios usuarios miembros o no de su organización puedan acceder a ellos. Para usar esta función, deberá estar conectado a una cuenta Microsoft.
Abra el archivo y, si es preciso, guárdelo en un espacio de almacenamiento online OneDrive.
Haga clic en el botón  (que aparece en el extremo derecho de la cinta de
opciones).
(que aparece en el extremo derecho de la cinta de
opciones).
También es posible usar el comando Archivo - Compartir - Compartir con otras personas.
Aparece el panel Compartir a la derecha de la ventana.
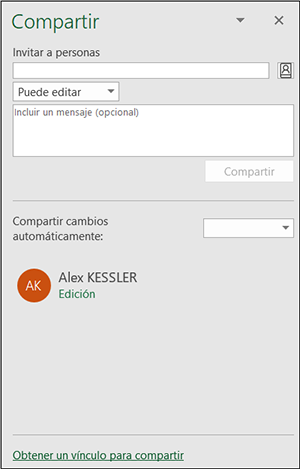
En la zona Invitar a personas, escriba las direcciones de correo de los contactos con los que desea compartir el archivo, separándolas por punto y coma o, si estos contactos forman parte de su organización, introduzca su nombre.
 para seleccionar los contactos
en su libreta de direcciones.
para seleccionar los contactos
en su libreta de direcciones. En la lista situada a debajo de la zona Invitar a personas, seleccione la opción Puede editar si desea que el contacto o contactos puedan modificar el archivo, o bien seleccione Puede visualizar en caso contrario.
En la zona de escritura que aparece debajo, introduzca, si es preciso, un mensaje para sus contactos.
Haga clic en el botón Compartir.
Se envía un correo electrónico a los contactos especificados, con un enlace para acceder al...
Administrar el acceso a un archivo compartido
En el momento en que lo necesite, puede añadir o eliminar usuarios o bien modificar el tipo de acceso al archivo (modificar o solo ver).
Si es preciso, muestre el panel Compartir haciendo clic en el botón  situado en la cinta de opciones.
situado en la cinta de opciones.
Para cambiar el tipo de acceso, haga clic derecho en el nombre del usuario y seleccione la opción Cambiar permiso a: puede ver o Cambiar permiso a: puede modificar, según el caso.
Para eliminar a un usuario, haga un clic derecho en su nombre y seleccione la opción Quitar usuario.
Para añadir a un nuevo usuario, introduzca su nombre o su dirección de correo electrónico en la zona Invitar a personas y en la lista siguiente, escoja la opción Puede editar o Puede visualizar. En la zona siguiente, escriba si es preciso un mensaje y haga clic en el botón Compartir.
Generar un vínculo para compartir
Este procedimiento permite obtener el vínculo para compartir de archivos guardados en una ubicación remota y poder así copiarlo en un mensaje, un documento de texto, un sitio de Internet o un blog y que otros usuarios puedan acceder a él.
Abra el archivo en cuestión.
Haga clic en el botón  de la parte superior de la ventana para mostrar
el panel Compartir.
de la parte superior de la ventana para mostrar
el panel Compartir.
En la parte inferior del panel Compartir, haga clic en el enlace Obtener un vínculo para compartir.
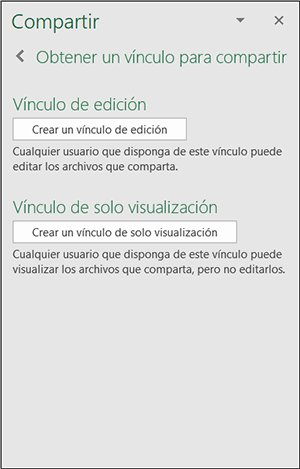
En el panel Compartir, haga clic en el botón Crear un vínculo de edición para obtener el vínculo que permitirá a los usuarios modificar el archivo, o en el botón Crear un vínculo de solo visualización para obtener el vínculo que les permita únicamente consultar el contenido del archivo.
El vínculo aparece debajo de la opción Vínculo de edición o Vínculo de solo visualización, dependiendo de lo que se haya elegido. En este ejemplo, hemos activado el segundo tipo de vínculo:
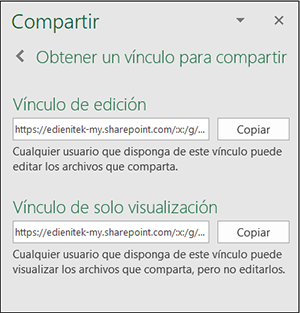
Para copiar el vínculo, haga clic en el correspondiente botón Copiar.
A continuación, pegue el vínculo copiado en el lugar desde donde quiere difundirlo (mensaje de correo electrónico, blog, página de un sitio en Internet, etc.): cualquier usuario que haga clic en él podrá...
Coeditar un archivo
Cuando un archivo se ha compartido con otros usuarios, aquellos que dispongan de un derecho de edición podrán abrirlo y trabajar con él.
El usuario que ha recibido el mensaje con el vínculo hacia el libro compartido puede abrir el libro haciendo clic en el vínculo:
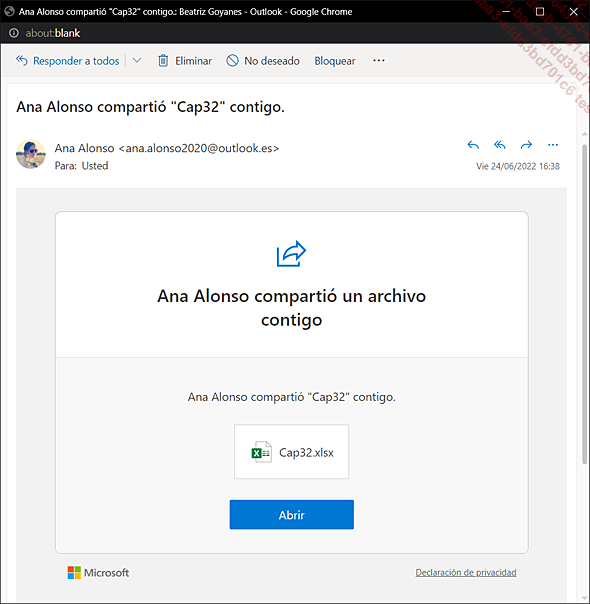
También se puede acceder a los archivos compartidos en OneDrive a partir del enlace Compartido del espacio de almacenamiento OneDrive. El botón Abrir que aparece en el mensaje de la invitación permite acceder a él rápidamente.
A modo de recordatorio diremos que los archivos situados en una biblioteca SharePoint o un equipo Teams son accesibles para todos los usuarios del sitio de equipo o del equipo Teams.
El archivo se abre en la aplicación en línea Excel para la Web, Word para la Web o Powerpoint para la Web mediante el navegador de Internet. A la izquierda del botón Compartir, uno o varios círculos representan a los usuarios que están modificando el archivo, el número de usuarios en línea que están trabajando en ese archivo se indica a la izquierda del botón Compartir.
Las aplicaciones en línea de Excel, Word o PowerPoint tienen memos funciones que las aplicaciones de escritorio.
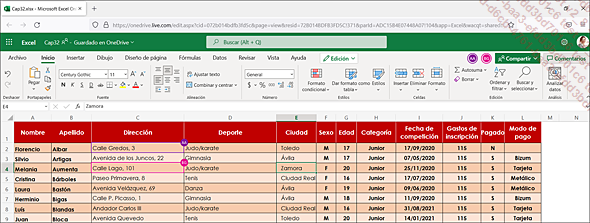
En este ejemplo, podemos ver que actualmente hay tres personas trabajando en un libro compartido. La celda que ocupa cada usuario puede verse buscando el mismo símbolo...
 Ediciones ENI Editorial | líder en informática
Ediciones ENI Editorial | líder en informática




