Instalación
Instalación normal de una estación de trabajo
El instalador de Ubuntu ha evolucionado considerablemente desde las primeras versiones hasta llegar a un total de solo siete pantallas entre el principio y el final del proceso. En el caso de una instalación autónoma en una máquina (stand alone), las opciones predefinidas son suficientes: esto hace que sea una de las distribuciones (si no la distribución...) más fácil y rápida de instalar.
Las nociones técnicas (partición, etc.) se detallan en la sección que trata de la instalación en modo experto de la versión servidor.
1. Prerrequisitos para la instalación
Prerrequisito: la imagen ISO ubuntu-20.04.1-desktop-amd64.iso descargada a partir de uno de los sitios espejos siguientes y grabada en un DVD-ROM o instalada en una llave USB:
Eventualmente, puede encontrar una versión en evolución en el siguiente sitio: http://cdimage.ubuntu.com/ubuntu/
La imagen ISO también puede instalarse usando una llave USB de arranque. Simplemente, descargue un software para la creación de llave de arranque tal como UNetbootin (https://unetbootin.github.io). Este último presenta el interés de incluir, en el procedimiento de creación de la llave de arranque, la descarga de la versión deseada de Linux. Se trata de un software libre y gratuito.
Para iniciar su PC a partir de la unidad de DVD-ROM o de una llave USB de arranque, la BIOS/UEFI de la máquina se configura, ya sea:
-
En «duro» usando el Setup, accesible dependiendo del modelo de tarjeta madre, usando las teclas [Supr], [F1] o [F2] (para las tarjetas más comunes, tipo AWARD o AMI).
-
Sobre la marcha, a través de la elección dada en un menú de arranque (Boot), desplegado comúnmente mediante las teclas [F9], [F11], [F12] e incluso [Esc].
Prefiera la segunda opción porque, después de todo, una instalación es un caso especial de arranque; el lanzamiento normal se realiza desde el disco duro. En el caso de un servidor, que normalmente nunca se apaga, esto puede evitar una sorpresa desagradable en el caso, raro...
Instalación de un servidor con Subiquity
La versión 20.04 Server (Live) se caracteriza por la utilización de un nuevo instalador, Subiquity, mucho más intuitivo y rápido que el instalador clásico con Debian. Esta sección presentará la instalación del servidor de Ubuntu 20.04 con esta nueva característica.
Durante cualquier fase de la instalación, puede cambiar a una consola virtual usando [Alt][F2] o [Alt][F3] y luego [Intro]. Un comando como dmesg funciona igualmente. Regrese a la pantalla de instalación usando [Alt][F1] o muestre las trazas del sistema con [Alt][F4].
1. Prerrequisitos para la instalación
Prerrequisitos: la imagen ISO grabada en un DVD-ROM o instalada en una memoria USB de arranque, ubuntu-20.04-live-server-amd64.iso (versión con el nuevo instalador Subiquity). La versión que cuenta con el nuevo instalador tiene la palabra live en el nombre de la imagen que se ha de descargar.
Puede descargarla a partir del siguiente sitio:
Eventualmente, puede encontrar una versión en evolución en el siguiente sitio: http://cdimage.ubuntu.com/ubuntu-server/
Los otros elementos son idénticos a los de la instalación en una estación de trabajo.
2. Instalación
a. Selección del idioma
La primera pantalla del instalador propone, como en la versión Desktop, la selección del idioma de instalación. Seleccione...
Instalación de un servidor en modo experto
A continuación, vamos a describir el procedimiento para instalar el servidor Ubuntu en modo experto. Esta forma de instalación solo está disponible en la imagen de tipo legacy (en fase de desaparición según el propio sitio de Ubuntu). En este modo, el administrador controla la instalación en el nivel más bajo.
Si conoce Debian, no estará perdido: la interfaz de modo experto de Ubuntu es la misma que la interfaz de instalación en modo experto de Debian. Aquí se observa el vínculo entre las dos distribuciones.
Durante cualquier fase de la instalación, puede cambiar a una consola virtual usando [Alt][F2] o [Alt][F3] y luego [Intro]. Un comando como el dmesg funciona igualmente. Regrese a la pantalla de instalación con [Alt][F1] o muestre la traza del sistema con [Alt][F4].
1. Prerrequisitos para la instalación
Prerrequisitos: la imagen ISO grabada en un DVD-ROM o instalada en una memoria USB de arranque, ubuntu-20.04.1-legacy-server-amd64.iso
Puede descargarla a partir del siguiente sitio: http://cdimage.ubuntu.com/ubuntu-legacy-server/releases/20.04.1/release/
Los otros elementos son idénticos a los de la instalación en la estación de trabajo.
2. Primera fase del proceso de instalación
a. Selección del idioma
La versión servidor propone inmediatamente elegir el idioma en un menú ligado de forma predefinida a la primera pantalla general.
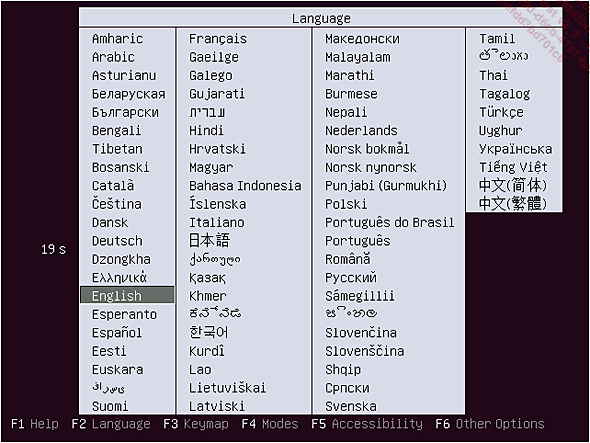
b. Opciones de arranque
El menú de soporte de la instalación propone distintos ajustes.
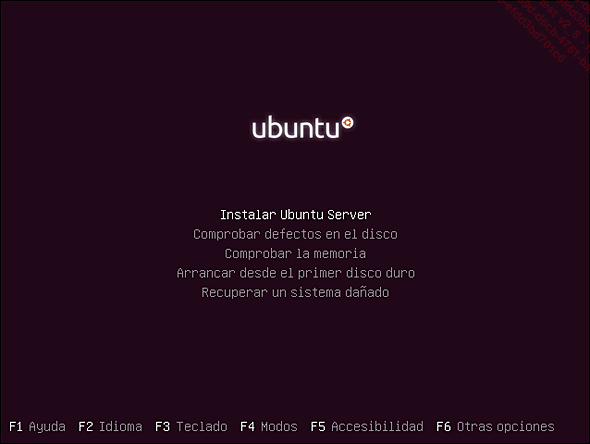
Contrariamente a las versiones anteriores, no se requiere pasar al modo texto para acceder a las opciones avanzadas. Si usa las teclas [Alt][F6], la línea de comandos queda directamente accesible y podrá completarla.
Sin embargo, si así lo desea, puede saltarse este arranque gráfico pulsando [Esc], lo que le permite pasar manualmente de las opciones a la secuencia de arranque o boot (recurra a help).
Si pulsa la tecla [F1], aparece la ayuda y las posibilidades de la instalación:

Las pantallas <F2>, <F9> y <F10> son simples pantallas de información. La pantalla <F4> concierne la reparación de un sistema dañado, como se propone en la visualización gráfica de la primera pantalla, o la instalación OEM (Original Equipment...
Instalaciones específicas
1. Utilización de LVM
a. Principio
El Logical Volume Manager es un sistema avanzado de gestión de medios de almacenamiento. El objetivo es superar las limitaciones de la gestión física de los discos y de su organización lógica básica y estática (particiones) con la ayuda de una gestión totalmente lógica del espacio.
Un LVM permite crear espacios de datos lógicos en múltiples discos.
El LVM reagrupa los discos que llama volúmenes físicos PV (Physical Volume) en un grupo de volúmenes VG (Volume Group). Este grupo VG es visto por el LVM como una especie de metadisco, en el que se crean volúmenes lógicos LV (Logical Volume) a voluntad.
-
Volúmenes físicos PV: un medio de almacenamiento llamado de datos físicos, como un disco duro, por ejemplo.
-
Grupos de volúmenes VG: un reagrupamiento lógico de 1 a n VG.
-
Volúmenes lógicos LV: un corte lógico dentro de un VG.
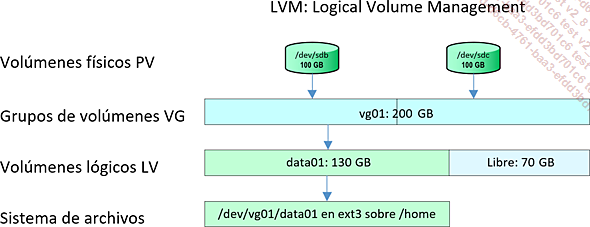
Un volumen lógico se visualiza como una partición y puede contener un sistema de archivos (por ejemplo, ext4) y, por tanto, datos. Es posible crear tantos volúmenes lógicos de cualquier tamaño como se desee.
El LVM es dinámico. Puede agregar o quitar volúmenes físicos dentro de un grupo de volúmenes. Al añadir volúmenes físicos, el espacio disponible en el grupo aumenta. Esto le permite crear nuevos volúmenes lógicos, pero también ampliar un volumen lógico existente.
Un volumen lógico es dinámico: puede ampliarse o reducirse a voluntad, lo que implica que también debe ser posible ampliar o reducir un sistema de archivos.
Si se queda sin espacio, con LVM simplemente se amplía el volumen lógico asociado. Esto explica...
 Ediciones ENI Editorial | líder en informática
Ediciones ENI Editorial | líder en informática
