Presentación
Presentación del lenguaje VBA
Visual Basic para Aplicaciones (VBA) es el lenguaje de programación común a todas las aplicaciones del paquete Microsoft Office (Word, Access, Excel, Outlook y PowerPoint), que están disponibles en la suite Office 2021 y en Microsoft 365.
1. Objetivos del lenguaje VBA
Trabajando en Excel, el lenguaje VBA permite:
-
automatizar acciones repetitivas: con VBA puede realizar en una única operación todo un grupo de comandos de Excel;
-
interactuar sobre los libros de Excel: el contenido y la presentación de todos los elementos incluidos en un libro (hojas, celdas, gráficos, etc.) se pueden modificar a través de código VBA;
-
crear formularios personalizados: los formularios son los cuadros de diálogo compuestos por controles ActiveX (cuadros de texto, listas desplegables, etc.), a los que se les puede asociar código VBA. Los formularios permiten crear interfaces amigables para la entrada o la salida de información;
-
generar automáticamente tablas dinámicas y gráficos: así podrá automatizar la creación de estadísticas a partir de sus datos de Excel (o de los datos de la empresa exportados a Excel);
-
personalizar la interfaz de Excel: la cinta de opciones de Office es totalmente personalizable y se pueden asociar macros creadas en lenguaje VBA a los comandos de la cinta o a la barra de herramientas de acceso rápido; ...
Las macros de Excel
1. Mostrar la pestaña Desarrollador en la cinta de opciones
Para escribir macros, ejecutar macros grabadas o crear aplicaciones de Excel, debe mostrar la pestaña Desarrollador de la siguiente manera:
Haga clic en la pestaña Archivo y luego en Opciones.
Seleccione la categoría Personalizar cinta de opciones.
Dentro de Personalizar cinta de opciones, en la lista Pestañas principales, marque la opción Desarrollador.
Haga clic en el botón Aceptar: la pestaña Desarrollador se añadirá a la cinta de opciones de Excel, a la derecha de la pestaña Vista.
2. Descripción de la pestaña Desarrollador

a. Grupo Código
|
Nombre del botón |
Descripción |
 |
Abre el entorno de desarrollo. El método abreviado de teclado es [Alt][F11]. |
 |
Muestra la lista de macros. El método abreviado de teclado es [Alt][F8]. |
 |
Comienza la grabación de una macro. |
 |
Permite usar referencias relativas a la primera celda seleccionada. |
 |
Personaliza la configuración de seguridad de las macros. |
b. Grupo Complementos
|
Nombre del botón |
Descripción |
 |
Permite descargar complementos de Office. |
 |
Permite seleccionar macros grabadas como complementos. |
 |
Permite seleccionar complementos COM (librerías de funciones complementarias). |
c. Grupo Controles
|
Nombre del botón |
Descripción |
 |
Permite insertar controles (formularios o ActiveX) en Excel. |
 |
Activa o desactiva el modo Diseño. En el modo Diseño se pueden seleccionar y modificar los controles ActiveX, pero no se pueden ejecutar. |
 |
Muestra las propiedades del objeto de Excel seleccionado (hoja o control). |
 |
Permite acceder directamente al código asociado al control seleccionado. |
 |
Ejecuta un cuadro de diálogo personalizado. |
3. Grabar una macro
a. Grabar la primera macro
Veamos cómo crear una macro que aplique un borde y un relleno en las celdas seleccionadas.
Seleccione una rango de celdas.
Haga clic en el botón  en la pestaña Desarrollador o en la barra de estado.
en la pestaña Desarrollador o en la barra de estado.
En el cuadro de diálogo que aparece, escriba el nombre de la macro, su descripción e indique, si lo desea, el método abreviado de teclas asociado.
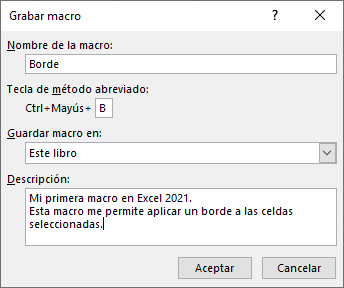
Haga clic en el botón Aceptar para iniciar la grabación.
Realice en Excel las operaciones que desee grabar. Por ejemplo, aplique un relleno...
Asignar una macro
Una macro se puede asociar a los siguientes elementos:
-
Comandos personalizados en la cinta de opciones.
-
Botones de comando en la barra de herramientas de acceso rápido.
-
Controles u objetos insertados en las hojas de Excel (botones de comando, imágenes, etc.).
1. Acceso a una macro desde la cinta de opciones de Office
Microsoft Office ofrece la posibilidad de personalizar la cinta de opciones: puede agregar, eliminar o reasignar las pestañas, grupos y comandos de la cinta para disponer de aplicaciones personalizadas.
Para personalizar la cinta de opciones:
Haga clic en el botón derecho del ratón sobre la cinta y seleccione la opción Personalizar la cinta de opciones.
o
Haga clic en la pestaña Archivo, luego en Opciones y seleccione la categoría Personalizar cinta de opciones.
Aparecerá el siguiente cuadro:
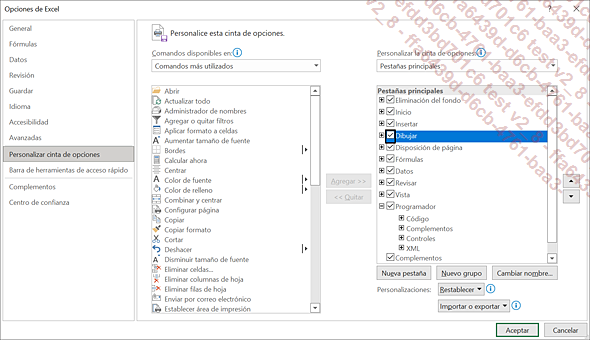
Para insertar macros en una nueva pestaña:
Haga clic en el botón Nueva pestaña. Se agregará una pestaña y un grupo a la lista de pestañas principales.
Para cambiar el nombre de la pestaña y del grupo que acaba de crear, haga clic en el botón Cambiar nombre. El menú contextual también le permite agregar pestañas o grupos.
Despliegue las opciones dentro de Comandos disponibles en: (a la izquierda y arriba) y seleccione Macros. Aparecerá la lista de macros disponibles.
Seleccione la macro que desea agregar al grupo y haga clic en Agregar.
Para modificar el nombre y el icono de la macro haga clic en el botón...
El entorno de desarrollo VBE
VBE (Visual Basic Editor) es el entorno en el que puede escribir, modificar y probar su código VBA. Este entorno se llama también IDE (Integrated Development Environment) o editor de VBA.
El entorno VBE pone a su disposición numerosas herramientas para facilitar la programación y la puesta a punto de su código VBA: herramientas de depuración, introducción asistida, explorador de objetos, etc.
1. Acceso al entorno VBE
Para acceder al entorno VBE desde Excel, haga
clic en el botón 
2. Cerrar el entorno VBE
Para cerrar el entorno VBE y volver a Excel:
Haga clic en el aspa roja ubicada arriba a la derecha de la ventana principal del entorno VBE.
o
Haga clic en la opción Cerrar y volver a Microsoft Excel del menú Archivo.
3. Volver a Excel
Para volver a Excel sin cerrar el entorno VBE, use cualquiera de estas dos posibilidades:
Haga clic en el icono 
Pulse el método abreviado [Alt][F11].
4. Descripción del entorno VBE
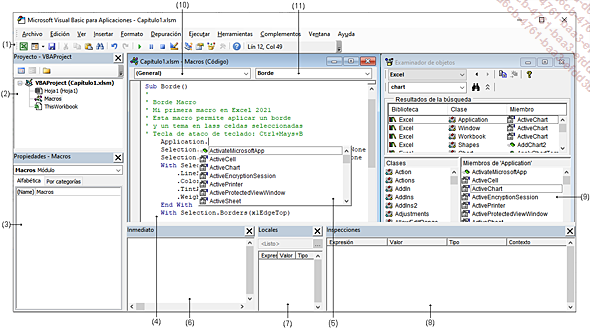
Todas las ventanas del entorno VBE se pueden visualizar desde el menú Ver.
(1) La barra de herramientas Estándar

|
1 Ver a Microsoft Excel 2 Insertar UserForm 3 Guardar libro 4 Cortar 5 Copiar 6 Pegar 7 Buscar 8 Deshacer 9 Rehacer |
10 Ejecutar Sub 11 Interrumpir 12 Restablecer 13 Modo de diseño 14 Explorador de proyectos 15 Ventana de Propiedades 16 Examinador de objetos 17 Cuadro de herramientas... |
Configuración del editor VBA
1. Configuración de la tipografía
Las palabras clave, las funciones y las instrucciones VBA aparecen en azul; los objetos, métodos y propiedades, en negro, y los comentarios, en verde. Las instrucciones que contienen errores se destacan en rojo.
Para modificar el estilo (color, tipo de letra, tamaño) de los diferentes tipos de código, seleccione Opciones en el menú Herramientas y haga clic en la pestaña Formato del editor.

2. Configuración de la introducción de código
Existen diferentes herramientas que facilitan la introducción y la actualización del código VBA: por ejemplo, la comprobación automática de la sintaxis, la declaración obligatoria de las variables, las instrucciones que se completan automáticamente, etc.
Para activar estas opciones, seleccione Opciones en el menú Herramientas y haga clic en la pestaña Editor.
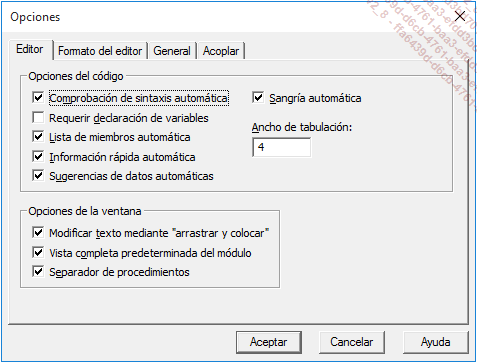
3. Manejo de errores
Las opciones de interceptación de errores permiten establecer si la ejecución del código se interrumpirá al ocurrir un error de ejecución.
Para activar esta opción, seleccione Opciones en el menú Herramientas y haga clic en la pestaña General.
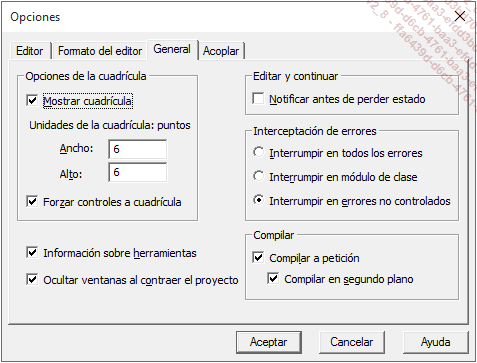
Si su código VBA incluye una gestión de errores, seleccione la opción Interrumpir en errores no controlados o no se tendrán...
 Ediciones ENI Editorial | líder en informática
Ediciones ENI Editorial | líder en informática





