Controles dependientes
Insertar un cuadro de texto
Un cuadro de texto es un control dependiente que permite mostrar el valor de un campo en un formulario o en un informe.
En el panel de navegación, haga clic con el botón derecho en el formulario o en el informe en cuestión y, a continuación, seleccione la opción Vista Diseño para que aparezca su estructura.
Muestre el panel que contenga la lista de campos: en la pestaña Diseño de formulario o Diseño de informe, haga clic en el botón Agregar campos existentes del grupo Herramientas.
El panel Lista de campos aparecerá a la derecha de la ventana de la aplicación. Este puede dividirse, según el caso, en una, dos o tres secciones:
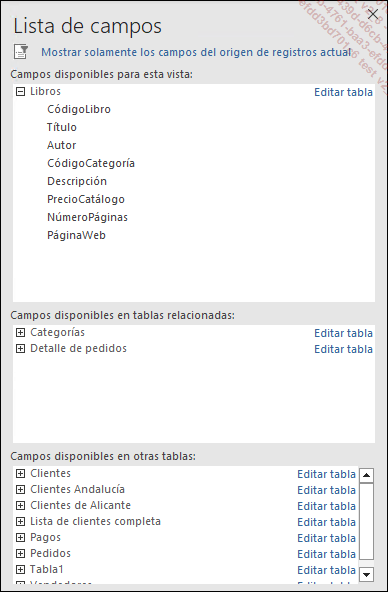
-
La sección Campos disponibles para esta vista muestra la lista de campos de la tabla de origen en la que se basa el formulario o el informe.
-
La sección Campos disponibles en tablas relacionadas contiene los campos, agrupados por tablas, en relación con la tabla de origen. Esta sección no aparece si no se ha establecido ninguna relación con la tabla de origen. Encontrará más información sobre las relaciones entre tablas en el capítulo Relaciones entre las tablas.
-
La sección Campos disponibles en otras tablas contiene los campos de la base de datos, agrupados por tablas, que no se encuentran ni en la primera ni en la segunda sección....
Insertar un campo en forma de casilla, botón de opción o botón de alternancia
La casilla, el botón de opción y el botón de alternancia permiten gestionar los campos de tipo Sí/No.
En el panel de navegación, haga clic con el botón derecho en el formulario o en el informe en cuestión y, a continuación, seleccione la opción Diseño de formulairo o Diseño de informe para que aparezca su estructura.
Muestre, si es, el panel Lista de campos haciendo clic en el botón Agregar campos existentes del grupo Herramientas.
Asegúrese de que la pestaña Diseño de formulario o Diseño de informe esté activada.
Haga clic en el botón Más



En la lista de campos, haga clic en el campo de tipo Sí/No correspondiente y, a continuación, arrástrelo hasta la ventana del formulario o del informe en el lugar donde desee insertarlo.

Si ha insertado un botón de alternancia, haga clic en su interior, escriba el texto que debe contener y, a continuación, confirme pulsando la tecla Intro.
El texto introducido se corresponde con la propiedad Título (pestaña...
Crear una lista de datos fijos
Access pone a su disposición dos herramientas para seleccionar datos en lugar de tener que escribirlos: los cuadros de lista y los cuadros combinados. Estos dos tipos de controles presentan una lista de valores en la que se puede seleccionar el valor del campo; en el caso de un cuadro combinado, también podrá introducir un valor que no aparezca en la lista. La creación de este tipo de control necesita la definición de ciertas propiedades. Le aconsejamos que al principio utilice el Asistente para controles para ayudarle en esta tarea.
En el panel de navegación, haga clic con el botón derecho en el formulario al que desee agregar una lista de datos fijos y, a continuación, seleccione la opción Vista Diseño para que aparezca su estructura.
Compruebe que el Asistente para controles esté activado:
en la pestaña Diseño de formulario,
haga clic en el botón Más
Dentro del grupo Controles,
haga clic en el botón Más


Haga clic y arrastre el ratón para dibujar el cuadro del control.
Access activará el Asistente para...
Crear una lista con datos derivados de otra tabla
Este método permite insertar, en un formulario que agrupe datos de varias tablas, un cuadro de lista que contenga datos de uno o varios campos de una de estas tablas.
En el panel de navegación, haga clic con el botón derecho en el formulario o en el informe en cuestión y, a continuación, seleccione la opción Vista Diseño para que aparezca su estructura.
Asegúrese de que la pestaña Diseño de formulario esté activada.
Haga clic en el botón 


Haga clic y arrastre el ratón para dibujar el cuadro de texto del control.
El Asistente para cuadros de lista o cuadros combinados le ayudará a definir las características del control.
Mantenga activada la primera opción para que la búsqueda se realice sobre los valores de una tabla o de una consulta y, a continuación, haga clic en el botón Siguiente para acceder al siguiente paso.
En la sección Ver, active la opción correspondiente a la lista de objetos que desee ver.
Seleccione la tabla o la consulta que contenga los valores que desee insertar en la lista y, a continuación, haga clic en el botón Siguiente.
En la lista Campos disponibles, seleccione cada campo cuyos valores deban aparecer en el cuadro de lista y, a continuación, haga clic en el botón...
Insertar un grupo de opciones en un formulario
Los tres vendedores disponibles en este formulario forman parte de un grupo de opciones:
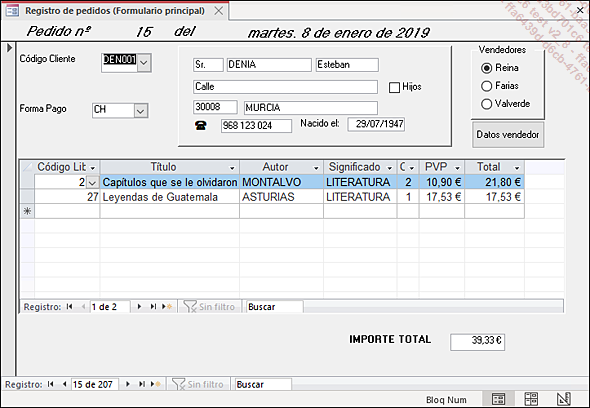
En el panel de navegación, haga clic con el botón derecho en el formulario correspondiente y, a continuación, seleccione la opción Vista Diseño para que aparezca su estructura.
Compruebe que el Asistente para controles esté activo:
en la pestaña Diseño de formulario,
haga clic en el botón Más
Dentro del grupo Controles,
haga clic, si es necesario, en el botón Más
 .
.
Haga clic y arrastre el ratón para dibujar el cuadro del grupo de opciones.
Access iniciará el Asistente para grupos de opciones.
Introduzca el texto de cada etiqueta del grupo como en una hoja de datos: la tecla Tab o la tecla Flecha abajo permiten acceder a la siguiente celda.

Haga clic en el botón Siguiente.
Modifique, si es necesario, el valor propuesto de forma predeterminada en el cuadro combinado y, a continuación, haga clic en el botón Siguiente.
Indique el valor asignado a cada opción del grupo.
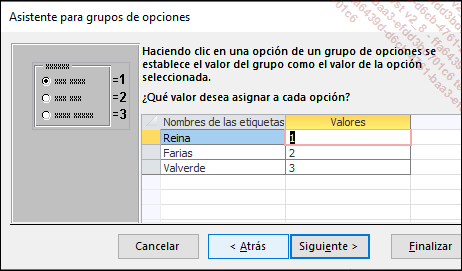
Estos son los valores que se almacenarán en la tabla. Este dato debe ser obligatoriamente numérico:...
Cambiar el tipo de control de un campo
En el panel de navegación, haga clic con el botón derecho en el formulario correspondiente y, a continuación, seleccione la opción Vista Diseño para que aparezca su estructura.
Asegúrese de que la pestaña Diseño de formulario esté activada.
Haga clic con el botón derecho en el control correspondiente, señale la opción Cambiar a y, a continuación, seleccione la opción correspondiente al tipo de control que desee.
Las opciones disponibles dependen del tipo de campo.
Guarde las modificaciones realizadas en el formulario y, a continuación, ciérrelo si es necesario.
Insertar un objeto
Insertar un objeto dependiente
El objeto está vinculado a un campo de tipo Objeto OLE (Object Linking and Embedding). Los campos de tipo Objeto OLE le permiten insertar en un formulario un objeto creado en otra aplicación del entorno Windows (este objeto puede ser una imagen creada con el programa de dibujo Paint, una tabla creada con la aplicación Excel, etc.).
Esta aplicación debe ser una aplicación servidor. En este caso, Access se denomina aplicación cliente. El método conocido como vínculo OLE, específico del entorno Windows, permite insertar el objeto procedente de una aplicación servidor en una aplicación cliente. Para ello, existen dos métodos:
-
Cuando se inserta un objeto, el objeto insertado forma parte integrante del documento de destino: solo puede modificarlo abriendo previamente dicho documento.
-
En el caso de un vínculo hacia un objeto, este objeto no existe en el documento de destino; este solo contiene una fórmula de enlace que le permite mostrar dicho objeto cuando es necesario. El objeto se puede modificar desde la aplicación servidor, independientemente de la aplicación cliente (en este caso, puede actualizar el documento de destino).
En el panel de navegación, haga clic con el botón derecho en el formulario correspondiente y, a continuación, seleccione la opción Vista Diseño para que aparezca su estructura....
 Ediciones ENI Editorial | líder en informática
Ediciones ENI Editorial | líder en informática