Registros
Introducir registros en la hoja de datos
En el panel de navegación, haga doble clic en el nombre de la tabla o de la consulta en la que desee agregar registros.
Haga clic en el botón  situado en la parte inferior izquierda de la
ventana del objeto para crear un nuevo registro.
situado en la parte inferior izquierda de la
ventana del objeto para crear un nuevo registro.
También puede hacer clic en el botón Nuevo del grupo Registros de la pestaña Inicio.
En cada campo del registro, introduzca los
datos que desee o selecciónelos a través de la
lista de opciones o del selector de fecha (
 y, a continuación,
para agregar el o los archivos adjuntos, haga clic en el botón Agregar. A continuación, seleccione
los archivos correspondientes y haga clic en el botón Abrir.
y, a continuación,
para agregar el o los archivos adjuntos, haga clic en el botón Agregar. A continuación, seleccione
los archivos correspondientes y haga clic en el botón Abrir.Los archivos adjuntos aparecerán ahora en el cuadro de diálogo Datos adjuntos.
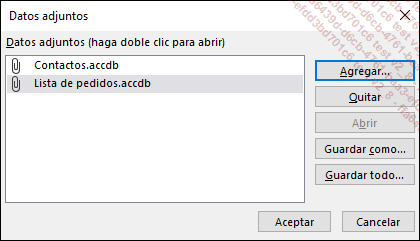
El botón Quitar o la tecla Supr permiten eliminar el archivo seleccionado.
Haga clic en el botón Aceptar del cuadro de diálogo Datos adjuntos.
Para acceder al campo o al registro siguiente, pulse la tecla Intro o Tab.
Debe respetar el tipo de datos permitido para el campo y su longitud.
 indica que el registro señalado está...
indica que el registro señalado está...Administrar la hoja de datos
Seleccionar filas o columnas en una hoja de datos
Muestre la tabla o la consulta correspondientes
en la vista Hoja de datos (
Para seleccionar una fila o una columna, haga
clic en el selector de fila  o en el selector
de campo (es decir, el título de la columna).
o en el selector
de campo (es decir, el título de la columna).
Para seleccionar un grupo de filas o de columnas, haga clic de modo que seleccione la primera fila o columna, y arrastre el ratón para extender la selección.
Para seleccionar todas las filas o columnas,
haga clic en la casilla  situada
en la esquina superior izquierda de la hoja de datos.
situada
en la esquina superior izquierda de la hoja de datos.
Las filas o columnas seleccionadas se mostrarán de diferente color, y la selección estará enmarcada por un borde de color rosa.
Para anular la selección, haga clic en cualquier lugar de la hoja de datos.
 (pestaña Inicio - grupo Buscar) permite seleccionar el registro
activo, mientras que la opción Seleccionar todos selecciona
todos los registros de la hoja de datos.
(pestaña Inicio - grupo Buscar) permite seleccionar el registro
activo, mientras que la opción Seleccionar todos selecciona
todos los registros de la hoja de datos.Modificar el ancho de las columnas/alto de las filas
Muestre la tabla o la consulta correspondientes
en la vista Hoja de datos (
Si se trata de varias columnas, selecciónelas; si se trata de solo una columna, no es necesario seleccionarla.
En lo que respecta a las filas, no es necesaria ninguna selección, puesto que no puede haber altos de filas diferentes en una hoja de datos. De hecho, si se modifica el alto de una fila (o de varias filas en el caso de una selección), el alto de todas las filas de la hoja de datos se modificará automáticamente.
Señale la marca vertical situada a la derecha de una de las columnas correspondientes o la marca horizontal situada debajo de cualquier fila de la hoja de datos.
Haga clic y arrastre el ratón hasta obtener el ancho o el alto deseados.
Cuando alcance el ancho de columna o el alto de fila que desee, suelte el botón del ratón.
Para cambiar de forma precisa el ancho de las columnas o el alto de las filas, también puede, después de haber seleccionado las columnas correspondientes (no es necesario seleccionar las filas), hacer clic...
Introducir registros a través de un formulario
En el panel de navegación, haga doble clic en el nombre del formulario a partir del cual desea introducir los registros.
Aparecerá el formulario con un registro visible en la pantalla. La vista de presentación seleccionada es la vista Formulario, y a través de esta vista se realizará la introducción de los registros.
Haga clic en el botón  que aparece en la parte inferior izquierda de
la ventana del formulario o en el botón Nuevo del
grupo Registros (pestaña Inicio).
que aparece en la parte inferior izquierda de
la ventana del formulario o en el botón Nuevo del
grupo Registros (pestaña Inicio).
Aparecerá un formulario en blanco en la pantalla.
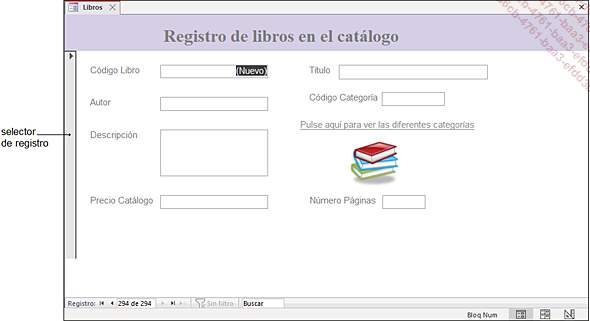
Para cada campo del registro, introduzca la
información deseada o selecciónela a través
de la lista de opciones o con el selector de fecha 
En el caso de datos de tipo Datos adjuntos, haga doble clic en el campo y, para agregar el o los archivos adjuntos, haga clic en el botón Agregar. A continuación, seleccione los archivos deseados y haga clic en el botón Abrir.
El o los archivos adjuntos aparecerán ahora en el cuadro de diálogo Datos adjuntos. El botón Quitar de este cuadro de diálogo (o la tecla Supr) permite eliminar el archivo seleccionado.
Haga clic en el botón Aceptar del cuadro de diálogo Datos adjuntos.
Para acceder al campo o registro siguiente, pulse la tecla Intro o la tecla...
Introducir diferentes tipos de datos
Al introducir datos, debe respetar el tipo de datos permitido para el campo, su longitud y las siguientes reglas:
-
Cuando introduzca un número con decimales, utilice el separador decimal definido en el Panel de control de Windows (generalmente, la coma o el punto).

-
Cuando introduzca un campo de tipo Moneda, escriba el valor del campo sin ninguna presentación (no escriba el separador de miles, ni el símbolo de la moneda).

-
Cuando introduzca una fecha o una hora, utilice el formato definido en el Panel de control de Windows o el selector de fecha
.
-
Cuando introduzca un campo de tipo Texto largo, puede utilizar las teclas MayúsF2 para visualizar el texto completo, independientemente del tamaño del campo reservado para los datos.

-
Un campo de tipo Autonumeración no debe completarse, ya que Access aumenta automáticamente el número correspondiente.

-
Cuando introduzca un campo de tipo Sí/No, active o desactive la casilla si el campo aparece en forma de casilla de verificación (opción predeterminada). De lo contrario, introduzca el texto sí o no. La tecla Espacio también permite activar o desactivar una casilla de verificación.

-
El contenido de un campo de tipo Objeto OLE no puede completarse a través del teclado, ya que se corresponde con un objeto que se debe insertar en la base de datos.

-
Una dirección de hipervínculo...
Utilizar la Autocorrección
Access dispone de la función Autocorrección que le permite, en la vista Hoja de datos o Formulario, corregir automáticamente las faltas de ortografía habituales mientras escribe y sustituir las abreviaturas por texto más largo.
Activar/desactivar la Autocorrección
Haga clic en la pestaña Archivo y, a continuación, seleccione Opciones.
Seleccione la categoría Revisión y, a continuación, haga clic en el botón Opciones de Autocorrección de la sección Opciones de Autocorrección.
Active o desactive, según desee, las cuatro opciones que preceden a la opción Reemplazar texto mientras escribe.
Active o desactive la opción Reemplazar texto mientras escribe en función de si desea efectuar o no la corrección y la sustitución automática de texto mientras escribe.
Esta opción está activada de forma predeterminada.
Haga clic dos veces en el botón Aceptar.
El botón Excepciones del cuadro de diálogo Autocorrección (pestaña Archivo - Opciones - categoría Revisión - botón Opciones de Autocorrección) permite definir las excepciones de las opciones de escribir texto en mayúscula.
Definir las autocorrecciones
De forma predeterminada, Access dispone de una lista considerable de autocorrecciones. Puede...
Acceder a los registros
Acceder a los registros/campos/datos en la vista Hoja de datos
Abra la tabla o la consulta correspondientes
en la vista Hoja de datos 
Utilice los botones de desplazamiento que aparecen en la esquina inferior izquierda de la ventana:
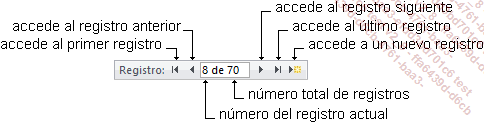
También puede arrastrar el control de la barra de desplazamiento vertical hasta que aparezca el número del registro que desee alcanzar.
Para acceder a un registro cualquiera, haga clic en la fila correspondiente (utilice las flechas de desplazamiento de la ventana para que aparezca el registro en cuestión).
Para acceder al enésimo registro, haga clic en el cuadro que muestra el número del registro actual en la esquina inferior izquierda de la ventana y haga doble clic en el número. A continuación, escriba el número del registro al que desee acceder y confirme con la tecla Intro.
Para seleccionar un dato visible (palabras, caracteres) en un campo, utilice los métodos específicos del entorno Windows: haga clic dos veces en una palabra para seleccionarla, haga clic y arrastre para seleccionar varias palabras o varios caracteres, etc.
Para seleccionar el valor de un campo, señale la marca vertical situada a la izquierda del valor (el puntero del ratón se convertirá en una cruz blanca gruesa) y, a continuación, haga clic. Puede extender la selección arrastrando el ratón.
También puede utilizar...
Eliminar registros
Eliminar uno o varios registros en la vista Hoja de datos
Abra la tabla o la consulta correspondientes
en la vista Hoja de datos 
Seleccione la(s) fila(s) de los registros que desee eliminar.
En la pestaña Inicio, haga clic en el botón Eliminar del grupo Registros. También puede pulsar la tecla Supr o, si lo prefiere, utilizar el método abreviado de teclado Ctrl-.
Aparecerá en la pantalla un mensaje que le preguntará si desea confirmar la eliminación.
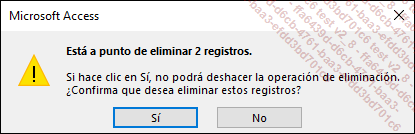
Haga clic en el botón Sí para confirmar la eliminación de los registros.
Si es necesario, cierre la tabla o la consulta.
Esta acción no puede deshacerse.
La opción Eliminar registro asociada al botón Eliminar del grupo Registros (pestaña Inicio) permite eliminar un registro aunque no esté totalmente seleccionado.
Si intenta eliminar registros asociados a otros datos de la base de datos, según las opciones definidas para la relación correspondiente, es posible que un mensaje le advierta que los registros no pueden eliminarse, puesto que la tabla correspondiente contiene registros relacionados. En ese caso, debe modificar las relaciones antes de intentar eliminarlos de nuevo (véase Relaciones entre las tablas - Establecer una relación entre dos tablas).
Ordenar rápidamente los registros
Abra el objeto que contenga los registros que
desee ordenar en la vista Hoja de datos 
Haga clic en el campo que desee ordenar. Si la ordenación incluye varios campos, seleccione las columnas correspondientes.
En la pestaña Inicio, haga clic en el botón Ascendente del grupo Ordenar y filtrar para ordenar los registros por orden ascendente o en el botón Descendente para ordenarlos por orden descendente.
 (orden ascendente) o
(orden ascendente) o  (orden descendente) aparece a la derecha del
nombre de cada uno de los campos que se han ordenado.
(orden descendente) aparece a la derecha del
nombre de cada uno de los campos que se han ordenado. Para conservar el criterio de ordenación,
guarde la tabla, el formulario o la consulta haciendo clic en la
herramienta 
Para eliminar una ordenación y recuperar el criterio de ordenación establecido por la clave principal, haga clic en el botón Quitar orden del grupo Ordenar y filtrar (pestaña Inicio).
Si es necesario, cierre el objeto haciendo
clic en el botón  de su ventana.
de su ventana.
 situado a la derecha del nombre del campo que
desee ordenar y seleccionar a continuación la opción Ordenar de A a Z u Ordenar de Z a A.
situado a la derecha del nombre del campo que
desee ordenar y seleccionar a continuación la opción Ordenar de A a Z u Ordenar de Z a A.Filtrar los registros
Los filtros permiten limitar temporalmente el número de registros mostrados en la hoja de datos o en el formulario.
Filtrar a partir de los valores del campo
Abra el formulario en la vista Formulario 

En el caso de una tabla o de una consulta,
haga clic en el botón  situado a la derecha del nombre del campo al
que desee aplicar el filtro.
situado a la derecha del nombre del campo al
que desee aplicar el filtro.
También puede hacer clic en cualquier valor del campo que desee filtrar y, a continuación, seleccionar el botón Filtro del grupo Ordenar y filtrar (pestaña Inicio).
En el caso de un formulario, haga clic en el control del campo al que desee aplicar el filtro y, a continuación, seleccione el botón Filtro del grupo Ordenar y filtrar (pestaña Inicio).
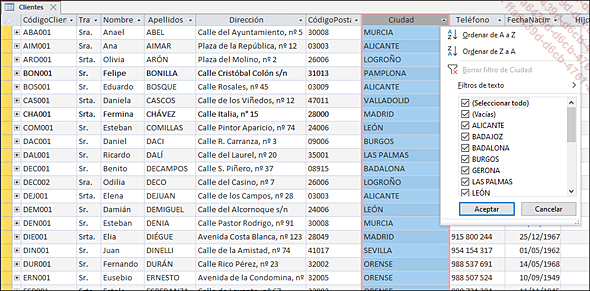
La parte inferior de la lista que aparece en la pantalla incluye todos los valores de la columna. De forma predeterminada, todos los valores están marcados y, por tanto, se muestran en la hoja de datos.
Mantenga marcadas las casillas de verificación de los valores que desee filtrar y desmarque el resto.
Para filtrar solamente algunos valores, es más rápido desmarcar la opción (Seleccionar todo) y, a continuación, marcar los valores deseados en lugar de desmarcar uno por uno todos los valores a los que no se aplicará el filtro.
Para filtrar las celdas con texto, marque la opción (Seleccionar todo) y, a continuación, desmarque la opción (Vacías) situada en la parte superior de la lista de valores. En cambio, si desea filtrar las celdas vacías, desmarque la opción (Seleccionar todo) y, a continuación, marque la opción (Vacías).
Haga clic en el botón Aceptar.
Repita el mismo procedimiento para cada campo al que desee aplicar un filtro.
 aparece
a la derecha del nombre de cada uno de los campos a los que se ha
aplicado el filtro.
aparece
a la derecha del nombre de cada uno de los campos a los que se ha
aplicado el filtro.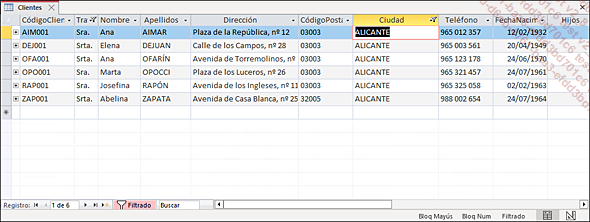
El número del registro activo y el número total de registros filtrados aparecen en la barra del selector de registro situada en la parte inferior izquierda de la ventana (en nuestro ejemplo...
Agregar/ocultar una fila de totales en una hoja de datos
Se trata de agregar una fila de totales a una hoja de datos para realizar cálculos en las columnas de dicha tabla. De este modo, podrá, por ejemplo, sumar los datos de una columna, contar el número de elementos de una columna o, incluso, encontrar el valor más pequeño o más grande de una columna de datos.
Abra la tabla o la consulta en la vista Hoja de datos 

En la pestaña Inicio, haga clic en el botón Totales del grupo Registros.
La nueva fila Total aparecerá al final de la hoja de datos, debajo de la fila marcada con un asterisco.
Independientemente del registro activo, la fila Total siempre se mostrará en la pantalla. No obstante, debe saber que, a pesar de que la fila Total aparezca en la parte inferior de la ventana, en realidad está insertada al final de la hoja de datos.
Puede acceder, si lo desea, al final de la hoja de datos.
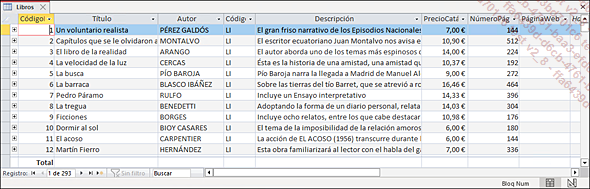
Esta operación no es obligatoria, puesto que puede realizar cálculos en las columnas de datos con la fila Total situada encima de la barra del selector de registro.
En la fila Total,
haga clic en la columna del campo en el que desee realizar el cálculo y,
a continuación, muestre la lista de funciones haciendo
clic en el botón  .
.
Las funciones propuestas en la lista varían en función...
 Ediciones ENI Editorial | líder en informática
Ediciones ENI Editorial | líder en informática