Consola Administrador del servidor
El administrador del servidor
La consola Administrador del servidor permite gestionar el conjunto del servidor (configuración local, roles...). Es posible realizar operaciones de configuración del servidor (direccionamiento IP, nombre del servidor...) y también instalar y acceder a los distintos roles (DNS, DHCP...).
Presente desde Windows Server 2008 y Windows Server 2008 R2, ha mejorado con Windows Server 2012/2012 R2 para ofrecer una mejor ergonomía.
Permite agregar y suprimir roles y también la administración de servidores remotos. Es posible configurar un conjunto de servidores para administrarlos mediante esta consola.
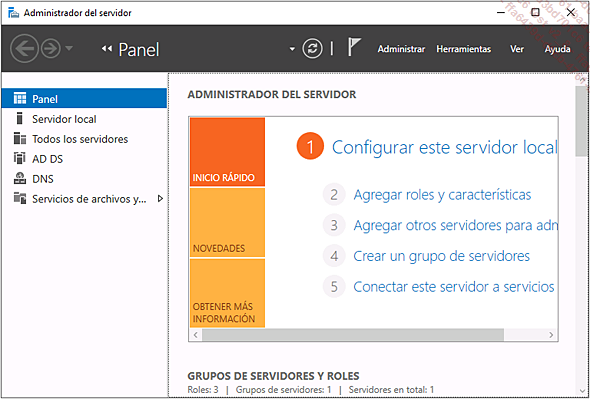
Para poder gestionar los servidores que ejecuten un sistema operativo anterior a Windows Server 2016, es necesario instalar los siguientes requisitos previos:
Windows Server 2012 / 2012 R2
.NET Framework 4.6
Windows Management Framework 5.0
Windows Server 2008 R2
.NET Framework 4.5
Windows Management Framework 4.0
Windows Server 2008
.NET Framework 4
Windows Management Framework 3.0
La gestión del servidor local se hace también mediante esta consola. Es posible modificar cierta información muy rápidamente, como, por ejemplo, el nombre del equipo, el grupo de trabajo o el dominio al que pertenece la máquina. El escritorio remoto, o la gestión remota, también son configurables.
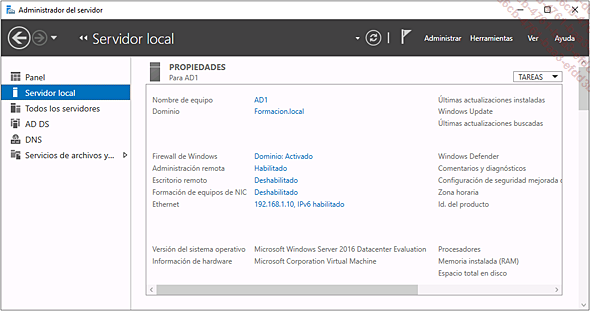
La propiedad Configuración de seguridad mejorada de IE permite activar o desactivar la seguridad mejorada de Internet Explorer. Por defecto, esta opción está activa.
El Panel permite, por su parte, asegurar rápidamente el buen estado de salud de los servicios. En caso de servicios detenidos, la información se muestra...
Herramientas de administración de servidor remoto
Tras muchos años, es posible descargar las herramientas RSAT para realizar la administración de manera remota. Muy prácticas, permiten administrar los distintos roles instalados en los servidores. Las manipulaciones se realizan desde el puesto cliente o un servidor de administración sin tener que conectarse por escritorio remoto a la máquina correspondiente.
La herramienta agrega simplemente los componentes de software utilizados por la consola MMC.
1. Descarga de los archivos RSAT
Anteriormente denominados Adminpack, los archivos utilizados se llaman, desde Windows Server 2008, RSAT (Remote Server Administration Tools). Con cada versión funcional (cambio de sistema operativo, etc.) conviene reinstalar la versión adecuada.
Con el objetivo de administrar Windows Server 2016, es necesario descargar la herramienta desde el sitio web de Microsoft. Las herramientas RSAT para Windows 10 están disponibles en la siguiente URL: https://www.microsoft.com/en-us/download/details.aspx?id=45520
El archivo descargado puede instalarse en Windows 10.
2. Instalación de las herramientas de administración
Es necesario que el sistema operativo utilice el mismo idioma que las herramientas RSAT.
Inicie una sesión en el equipo CL10-01 como administrador y, a continuación, configure la tarjeta de red de la máquina de la siguiente forma:
Dirección...
Servidor en modo instalación mínima
Cuando se instala un servidor en modo Instalación mínima, el programa explorer.exe no se encuentra instalado. Solo está presente la ventana de comandos.
Arranque la máquina virtual SRVCore y, a continuación, abra una sesión como administrador.
Si no lo hubiera hecho antes, defina la contraseña del administrador local.
Escriba en la ventana de comandos DOS el comando hostname.
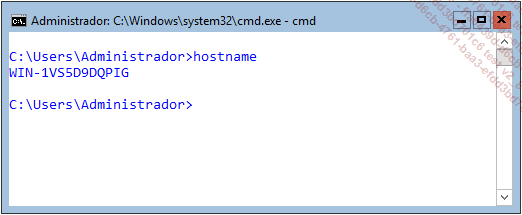
Escriba en la ventana de comandos DOS netdom renamecomputer NombreActual /NewName:SRVCore y, a continuación, presione [Intro].
NombreActual puede reemplazarse por la variable %computername%.
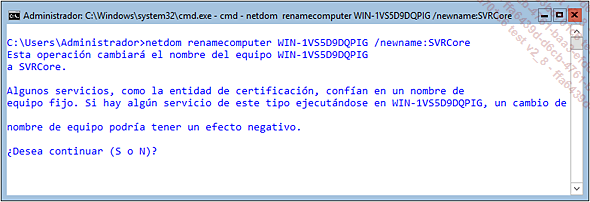
Escriba S y, a continuación, presione la tecla [Intro].
Reinicie el servidor mediante el comando shutdown -r -t 0.
La opción -r permite reiniciar el servidor, -t 0 ordena un reinicio inmediato.
Antes de configurar la tarjeta de red, es necesario obtener su nombre.
Escriba el comando netsh interface ipv4 show interfaces y, a continuación, presione la tecla [Intro].
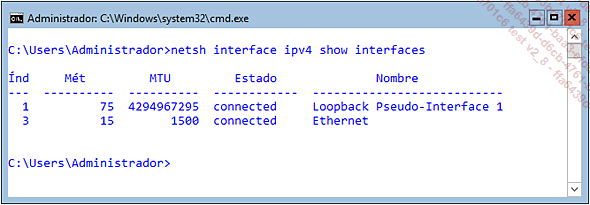
El nombre de la tarjeta de red es Ethernet.
Configure la tarjeta de red mediante el comando:
netsh interface ipv4 set address name="NombreTarjeta" source=static
address=192.168.1.13 mask=255.255.255.0 gateway=192.168.1.254
A continuación, valide con la tecla [Intro].
Reemplace NombreTarjeta por el verdadero nombre de la tarjeta de red, Ethernet en nuestro caso.
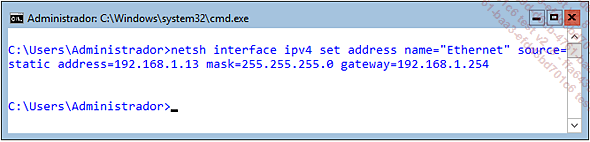
La tarjeta...
Instalación de roles con una instalación en modo Core
El servidor Core no posee interfaz gráfica, de modo que la instalación se realizará por línea de comandos. Vamos a utilizar el comando dism para enumerar, activar o eliminar una funcionalidad del sistema operativo.
1. Mostrar la lista de roles y características
Escriba en la ventana de comandos dism /online /get-features > Caracteristicas.txt y presione la tecla [Intro].
Las características disponibles en el sistema operativo en ejecución (opción /online) se enumeran (/get-features). El resultado se escribe en el archivo Caracteristicas.txt.
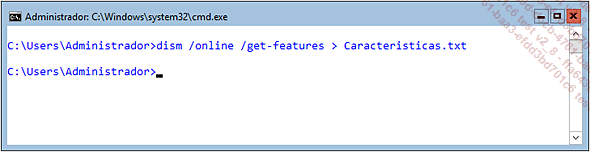
Escriba Notepad Caracteristicas.txt para abrir el archivo que contiene los resultados.
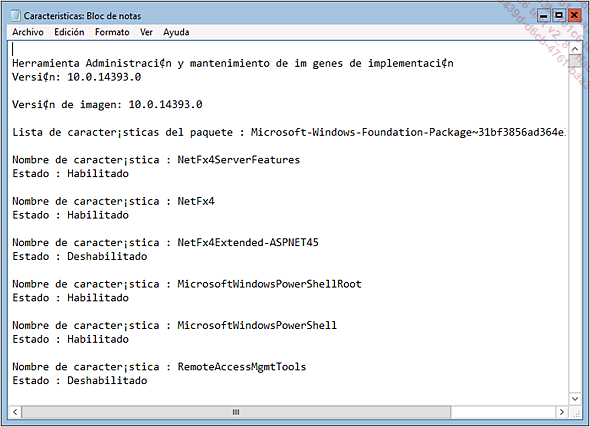
El archivo muestra el nombre de la característica y su estado.
2. Agregar un rol o una característica
Agregar una característica se realiza también mediante el comando dism. La primera etapa consiste en recuperar el nombre de la característica que se precisa instalar.
El nombre del rol para el servidor DNS es: DNS-Server-Full-Role.
En la ventana de comandos escriba: dism /online /Enable-Feature /FeatureName: DNS-Server-Full-Role y presione, a continuación, la tecla [Intro].
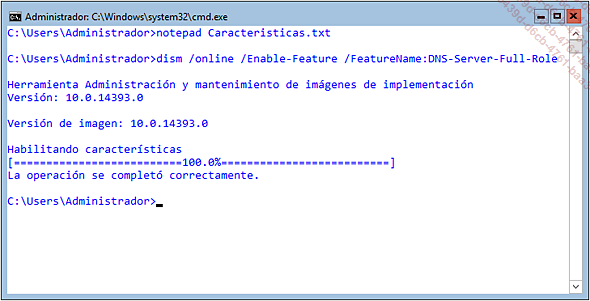
Abra la consola DNS en AD1.
Haga clic con el botón derecho en DNS y, a continuación, seleccione Conectar con el servidor DNS... en el menú contextual....
Agregar/eliminar la interfaz gráfica
Desde Windows Server 2008 es posible instalar servidores que no posean interfaz gráfica. No obstante, una vez instalado el servidor, con esa versión de Windows Server era imposible dar marcha atrás. Con Windows Server 2012 R2 era posible agregar/eliminar la interfaz gráfica a voluntad. Desafortunadamente, esta funcionalidad no está presente en Windows Server 2016.
Eliminación del grupo de servidores
En SV1, abra la consola Administrador del servidor.
Haga clic con el botón derecho en Grupo Formacion.local y, a continuación, en el menú contextual, seleccione Eliminar grupo de servidores.
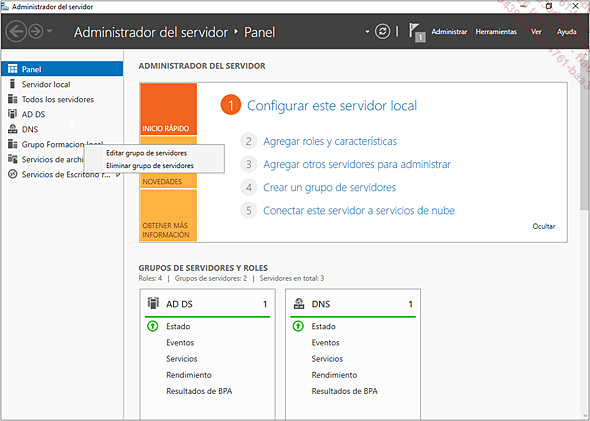
Haga clic en Aceptar en la ventana de advertencia.
A pesar de haber eliminado el grupo, los puestos siguen presentes en Todos los servidores.
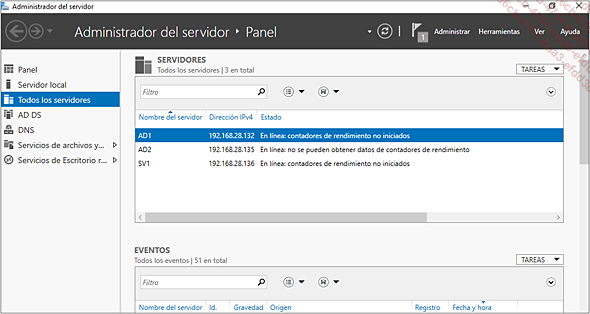
Es preciso borrarlos a mano haciendo clic con el botón derecho del ratón sobre la fila del servidor deseado.
Presentación de Nano Server
Al contrario de lo que sucedía en versiones anteriores, Windows Server 2016 permite la instalación de tres versiones diferentes:
-
Desktop Experience: la versión gráfica.
-
Server Core: la versión de línea de comandos.
-
Nano Server: sin interfaz gráfica.
Cada instalación tiene sus ventajas y sus inconvenientes. Sin embargo, es importante observar que ya no es posible pasar de una versión Core a una versión gráfica. Esta funcionalidad, utilizada con la versión anterior y que consistía en añadir/eliminar la interfaz gráfica deseada, se ha eliminado.
Nano Server es una funcionalidad que apareció con Windows Server 2016. Muy parecida al modo Core, no permite por su parte la conexión local. Hay que observar también una modificación al nivel del soporte aplicativo. En efecto, Nano Server solo soporta las aplicaciones, agentes, etc., de 64 bits. La gestión de las actualizaciones también se facilita.
En efecto, el número de correcciones necesarias se ha reducido mucho. Cuando se están escribiendo estas líneas, Nano Server solo se soporta en el modelo CBB (Current Branch for Business). No existe versión LTSB.
No es posible descargar el DVD de Nano Server; la creación de la imagen se debe realizar en línea de comandos o a través de una herramienta gráfica (Nano Server Image Builder).
El siguiente enlace al blog del autor presenta las diferentes etapas para la creación de la imagen por medio de Nano Server Imagen Builder: https://www.nibonnet.fr/nano-server-image-builder/.
Observe que no es posible implementar esta funcionalidad para todos los roles. Solo son compatibles los siguientes escenarios:
-
Servidor Hyper-V.
-
Servidor DNS.
-
Servidor web.
1. Creación de la imagen Nano Server
En el punto anterior hemos visto que la utilización de Nano Server requiere la creación de una imagen. El conjunto de archivos necesarios para la creación se presentan en el directorio NanoServer del DVD Windows Server 2016.
A continuación, la creación puede tener tres usos:
-
Utilización de una imagen VHD con un servidor Hyper-V.
-
Utilización de una imagen VHD con un puesto físico (boot en VHD).
-
Despliegue par medio de una imagen WIM.
La instalación se compone de varias etapas....
Los contenedores
1. Presentación
Los contenedores son una nueva funcionalidad añadida por Windows Server 2016 TP3. Con esta funcionalidad, el sistema operativo se virtualiza.
Durante la ejecución de una aplicación presente en un contenedor, esta última «cree» que se ejecuta en su propio sistema, cuando, en realidad, está presente en el mismo servidor que el resto de las aplicaciones.
Por lo tanto, los contenedores son diferentes de la virtualización de máquina. En este último caso, no es posible aislar una aplicación. Si la máquina virtual alberga tres aplicaciones, todas utilizan el mismo sistema operativo.
Con los contenedores, la ejecución de una aplicación se realiza ahora sin impactar en el sistema operativo y viceversa.
Es importante tener en cuenta los siguientes conceptos clave:
-
Container Host: servidor de tipo físico o virtual en el que la funcionalidad Windows Server Container se instala. Su función es ejecutar uno o varios contenedores Windows Server.
-
Container OS Image: este tipo de imagen ofrece un sistema operativo. No es posible hacer modificaciones.
-
Container Image: una imagen Container contiene las modificaciones añadidas y no presentes en la imagen OS (Container Imagen OS). Esto puede ser la instalación de un software, la modificación de claves de registro, etc. Una imagen se crea convirtiendo una Sandbox en Container Image....
 Ediciones ENI Editorial | líder en informática
Ediciones ENI Editorial | líder en informática
