Gestión del sistema de archivos DFS
Vista del conjunto del sistema de archivos DFS
Un sistema de archivos distribuidos (DFS) provee tolerancia a fallos a nivel de los servidores de archivos ubicados en distintas zonas geográficas o sobre una misma red local.
1. Tecnología de sistemas de archivos DFS
Las tecnologías de los sistemas DFS incluyen un espacio de nombres que permite ver carpetas compartidas situadas en distintos servidores. El usuario ya no necesita conocer el nombre del servidor para acceder al recurso. La replicación DFS permite asegurar una tolerancia a fallos y, por tanto, una mejor disponibilidad de los datos. De este modo resulta fácil realizar la replicación de archivos y carpetas en otro servidor del espacio de nombres. La compresión diferencial remota se utiliza para llevar a cabo la identificación de eventuales modificaciones realizadas sobre los archivos. Solo se replicarán estas modificaciones con el propósito de ahorrar ancho de banda.
2. Funcionamiento de los espacios de nombres DFS
Cuando un usuario accede a una carpeta del espacio de nombres, su puesto de trabajo contacta con el servidor de espacio de nombres. Este último le devuelve una lista de los servidores (referencia) presentes en el espacio de nombres y que albergan las carpetas compartidas (llamados destinos de carpeta).
El puesto cliente aloja en su caché esta referencia, a continuación intenta contactar con el primer servidor....
El espacio de nombres
1. Tipos de espacios de nombres DFS
Es preciso escoger entre dos tipos de espacios de nombres DFS: basado en un dominio AD o autónomo.
Cuando un servidor DFS está basado en un dominio Active Directory, la ruta de acceso contiene el nombre de dominio AD y, a continuación, el nombre del espacio de nombres (\\formacion\Public). Los datos de configuración se almacenan en el directorio Active Directory. Así, es posible tener hasta varios miles de carpetas con sus destinos. La disponibilidad de los datos se asegura agregando varios servidores en el espacio de nombres.
El modo autónomo, en sí mismo, requiere un clúster para asegurar la alta disponibilidad. Los datos de configuración se almacenan, esta vez, en el registro del servidor. Por último, la ruta de acceso es sensiblemente distinta dado que está compuesta por el nombre del servidor y el nombre del espacio de nombres (\\SRV1\Public).
La disponibilidad en DFS se asegura especificando destinos de carpeta suplementarios. Esto implica realizar la replicación mediante DFSR.
2. Instalación del espacio de nombres
Si no lo estuviera, inicie la máquina virtual AD2.
En producción, es preferible no instalarlo en los controladores de dominio.
Abra una sesión como administrador.
Abra la consola Administrador del servidor.
Haga clic en Agregar roles y características.
En la ventana Seleccionar tipo de instalación, deje la opción por defecto y, a continuación, haga clic...
Resumen de funcionalidades aportadas por Windows Server 2012 R2
El rol DFS presenta algunas novedades interesantes con Windows Server 2012 R2. Destacaremos, en primer lugar, los cmdlets PowerShell. Como con la mayoría de los roles, la administración puede realizarse, en lo sucesivo, por línea de comandos. Resulta, de este modo, más sencillo automatizar ciertas tareas. Encontramos también el nuevo proveedor WMI, que permite administrar la replicación DFS.
Una funcionalidad muy interesante es la posibilidad de clonar la base de datos de la replicación DFS para importarla sobre otro servidor. De este modo se reduce el tiempo inicial de instalación. A diferencia de las versiones anteriores, es posible, ahora, restaurar archivos presentes en las carpetas ConflictandDeleted. La operación se realiza mediante los comandos PowerShell Get-DfsrPreservedFiles y Restore-DfsrPreservedFiles.
La replicación en DFS
La replicación DFS es un motor de replicación multimaestro, permite realizar la planificación de la replicación, así como la limitación del ancho de banda.
1. Presentación de la replicación
La compresión diferencial remota permite realizar la actualización de los archivos en la red. Las modificaciones efectuadas en un archivo se detectan mediante el registro USN. Permite registrar cualquier cambio realizado en un volumen NTFS. De este modo, solo se tienen en cuenta estas modificaciones. Antes de llevar a cabo la replicación hacia el servidor remoto, se realiza una copia en una carpeta intermedia.
2. Grupo de replicación
Un grupo de replicación contiene servidores conocidos como miembros; estos últimos participan en la replicación de una o varias carpetas. Es posible configurarlos para un modo multiuso o para recoger los datos.
Todos los servidores presentes en un grupo deben ser miembros del mismo bosque Active Directory, además las carpetas replicadas deben almacenarse en volúmenes NTFS.
3. Implementación de la replicación DFS
En la consola Administración DFS, haga clic en el nodo Replicación y, a continuación, en Nuevo grupo de replicación en el panel Acciones.
En la ventana que permite escoger el tipo de grupo, seleccione Grupo de replicación multipropósito...
Uso de informes
Los informes permiten recuperar una gran cantidad de información en el espacio de nombres DFS. Existen tres tipos de informes, cada uno proporciona información diferente.
-
Informe de mantenimiento: se comprueban dos elementos y se presentan en el informe (el estado de la replicación, así como su eficacia).
-
Prueba de propagación: esta prueba se corresponde con la replicación. Para realizar esta operación, se crea un archivo en una carpeta replicada.
-
Informe de propagación: este informe muestra el seguimiento de la replicación para el archivo de prueba creado en la ejecución de la prueba de propagación.
Haga clic en el grupo de replicación Grupo Contabilidad y, a continuación, en el panel Acciones, haga clic en Crear informe de diagnóstico.
Seleccione la opción Prueba de propagación y, a continuación, haga clic en el botón Siguiente.
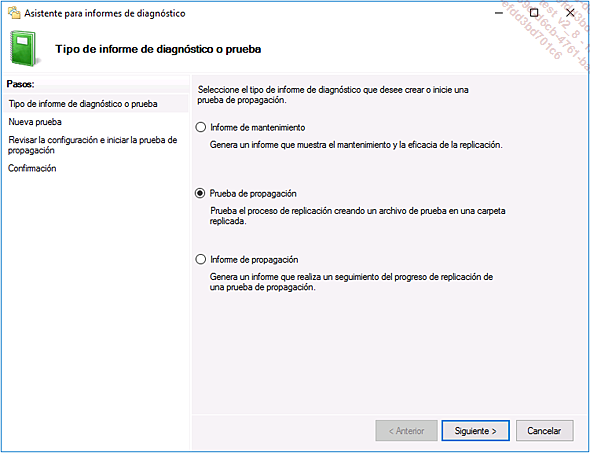
El asistente nos permite seleccionar una carpeta configurada en el grupo. En nuestro ejemplo, solo está presente la carpeta Contabilidad2016. También es posible configurar un servidor de propagación y una cantidad de días tras los cuales se borran los archivos.
Deje los valores por defecto y, a continuación, haga clic en Siguiente.
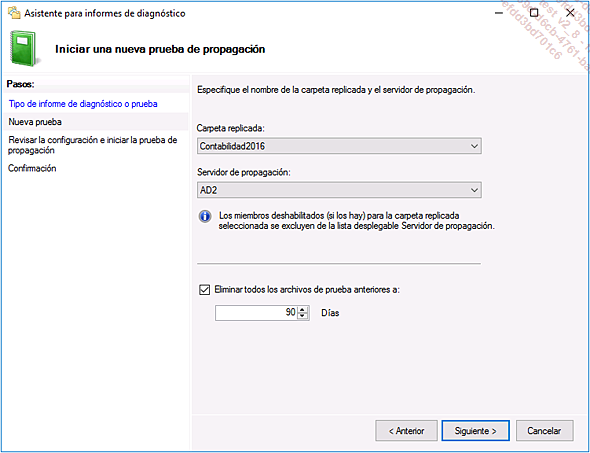
Haga clic en el botón Crear para iniciar la operación.
Si no ocurre ningún error, haga clic...
Creación de un espacio de nombres con PowerShell
El espacio de nombres puede crearse mediante la interfaz gráfica o simplemente mediante comandos PowerShell.
Una gran parte de estos scripts PowerShell están disponibles en el blog del autor (en francés): https://www.nibonnet.fr.
En primer lugar, es necesario importar el módulo ServerManager. Este módulo permite instalar un rol, en nuestro caso DFS.
Import-Module Servermanager
#Install the DFS name space role
Add-WindowsFeature FS-DFS-Namespace -restart Se va a instalar también la consola DFS.
#Install the mmc console to manage the DFS Namespace
install-WindowsFeature RSAT-DFS-Mgmt-Con Ahora es posible agregar el espacio de nombres. El servidor correspondiente es SRVAD, el nombre del espacio de nombres es DFS. Además, el tipo de espacio de nombres seleccionado está integrado en un dominio AD con el modo Windows Server 2008 (-Type domainv2).
Los distintos componentes (ABE...) tendrán que ser configurados en función de las necesidades. Para ello, puede utilizar la documentación Technet para seleccionar el valor correcto.
https://technet.microsoft.com/es-es/library/jj884286.aspx
#Adds space integrated names AD, configured with the 2008 Mode
ABE options ... are automatically configured by the script
#It is necessary to create the share (\\ srvad \ DFS in our example)
New-DfsnRoot... Ediciones ENI Editorial | líder en informática
Ediciones ENI Editorial | líder en informática
