Google Chrome
Información general sobre el navegador Google Chrome
Su facilidad de uso y su velocidad han convertido a Google Chrome en el navegador más utilizado. Google Chrome es un navegador creado por Google y está disponible de forma gratuita para ordenadores de sobremesa (PC y Mac) y dispositivos móviles. En este capítulo repasaremos las características de Google Chrome (versión 68.0) para ordenadores.
Google Chrome tiene una interfaz minimalista y ofrece muchas ventajas que lo distingue de otros navegadores.
-
Chrome es hasta ahora el navegador más rápido; también fue diseñado para las nuevas tecnologías web como el HTML5.
-
Chrome protege las páginas que se abren contra el malware.
-
Chrome cuenta con numerosas extensiones muy variadas que permiten agregar las características que pueda necesitar: extensiones relacionadas con la privacidad y la seguridad, el entretenimiento, la mejora de la productividad, las redes sociales... (véase Instalar y administrar extensiones).
-
El servicio del Traductor de Google traduce automáticamente las páginas que están en un idioma extranjero.
-
La aplicación gratuita Escritorio Remoto de Chrome le permite acceder a su ordenador desde cualquier lugar, mientras usa Chrome.
Instalar Chrome
Para instalar Google Chrome, vaya a la dirección www.google.com/chrome y haga clic en el botón DESCARGAR CHROME.
En el cuadro de diálogo que aparece, haga clic en Aceptar e instalar.
En la barra de información que aparece en la parte inferior de la ventana, seleccione el botón Ejecutar.
Una vez instalado, Chrome se inicia y la página que se abre le indica el procedimiento a seguir para configurar Google Chrome como navegador predeterminado y anclarlo a la barra de tareas.
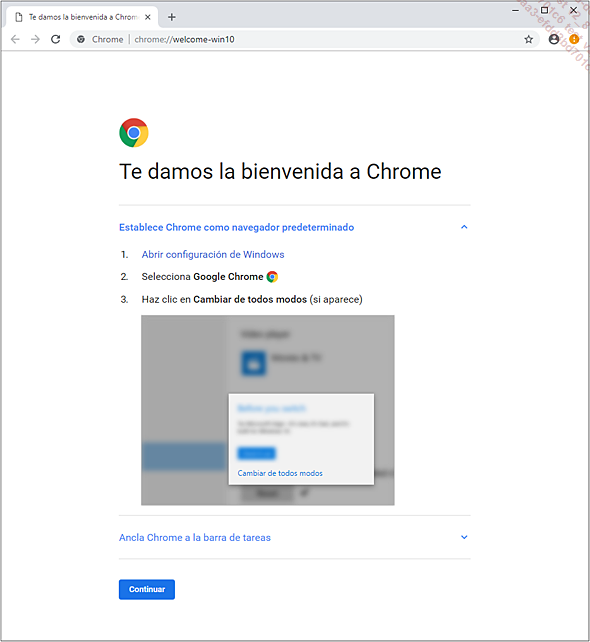
Haga clic en Continuar para mostrar la página de inicio del motor de búsqueda de Google.
Presentación de la interfaz
Presentación de la ventana del navegador
La ventana del navegador se compone de los siguientes elementos:
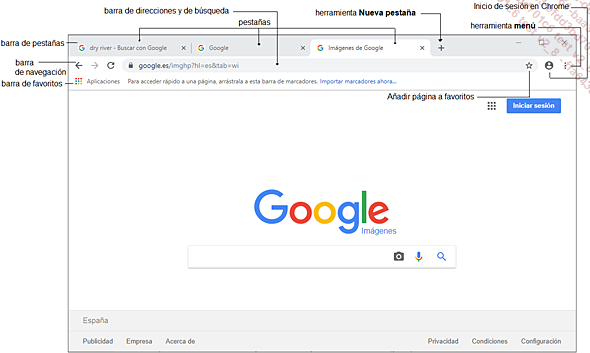
La barra de pestañas: cada página abierta en el navegador está representada por una pestaña diferente en la ventana para facilitar la navegación entre páginas; puede añadir nuevas pestañas, anclarlas, cerrarlas o elegir ver la página en una nueva ventana (véase el título Utilizar las pestañas del capítulo Uso de un navegador).
 que permite
mostrar las páginas previamente consultadas y la herramienta
que permite
mostrar las páginas previamente consultadas y la herramienta  que permite ver las páginas siguientes;
haga clic en el botón derecho del ratón en estas
herramientas para ver el historial de páginas visitadas.
La herramienta
que permite ver las páginas siguientes;
haga clic en el botón derecho del ratón en estas
herramientas para ver el historial de páginas visitadas.
La herramienta  permite
actualizar la página.
permite
actualizar la página.La barra de direcciones y de búsqueda muestra la dirección URL de la página; puede introducir otra dirección URL o palabras clave de búsqueda en este campo.
 y en la opción Configuración
y a continuación active la opción Mostrar barra de marcadores.
y en la opción Configuración
y a continuación active la opción Mostrar barra de marcadores.La herramienta Menú...
Iniciar sesión o cerrar sesión
Al iniciar sesión en Google Chrome con su cuenta de Google, tendrá acceso a todos los servicios de Google como Gmail, Drive y YouTube, así como todos sus marcadores, extensiones, historial y contraseñas almacenadas independientemente del equipo que utilice.
Iniciar sesión
Haga clic en el icono de inicio de sesión  situado a la derecha de la barra de pestañas.
situado a la derecha de la barra de pestañas.
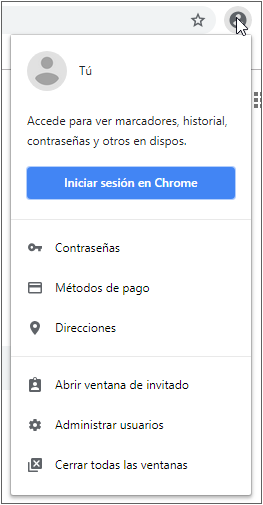
Haga clic en Iniciar sesión en Chrome.
En la ventana que aparece, introduzca su dirección de Gmail y haga clic en el botón Siguiente.
Si no tiene una cuenta de Gmail, puede hacer clic en el enlace Crear cuenta.
A continuación, introduzca la contraseña y haga clic en el botón Siguiente y en Aceptar.
Su nombre de usuario se mostrará en lugar del icono de inicio de sesión:

Para cambiar el nombre que aparece, seleccione su nombre de usuario y en la ventana que se abre, haga clic en su nombre.
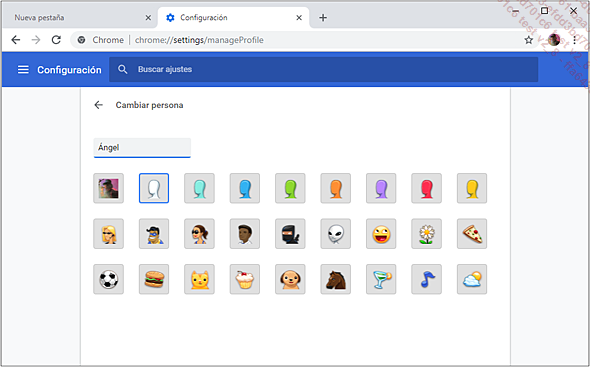
Realice los cambios que desee en el cuadro de texto en el que aparece su nombre y, si lo desea, seleccione la imagen que quiera asociar con su cuenta haciendo clic en uno de los avatares disponibles.
Cierre la pestaña de la ventana Configuración.
Cerrar sesión
Cuando cierre la sesión, seguirá teniendo acceso a sus marcadores, historial, contraseñas y otros ajustes, pero si realiza algún cambio, estos no se guardarán...
Establecer Google Chrome como navegador predeterminado
El navegador predeterminado es el que se abre automáticamente cuando se hace clic en un enlace de una página web.
Haga clic en la herramienta Menú y en la opción Configuración.
y en la opción Configuración.
En el cuadro Navegador predeterminado, haga clic en Establecer como predeterminados.
Se abre la ventana de Configuración de Windows y se muestran los ajustes de la categoría Aplicaciones predeterminadas.
En el cuadro Navegador del panel derecho, haga clic en el nombre del navegador actual (generalmente Microsoft Edge) y seleccione Google Chrome de la lista.
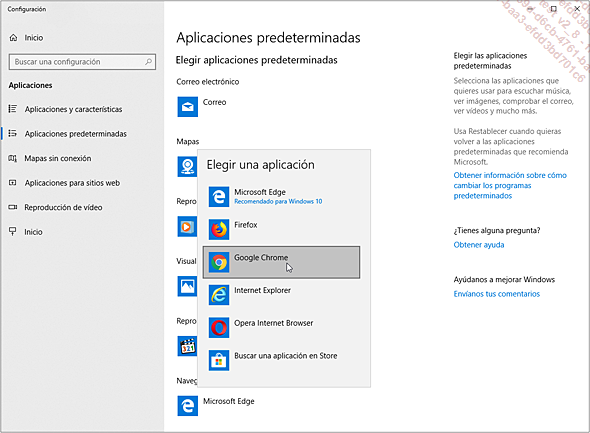
Cambiar la página de arranque y la página de inicio
Cambiar la página de arranque
Al iniciar Google Chrome, o después de crear una nueva pestaña, se ofrece la siguiente página de arranque:
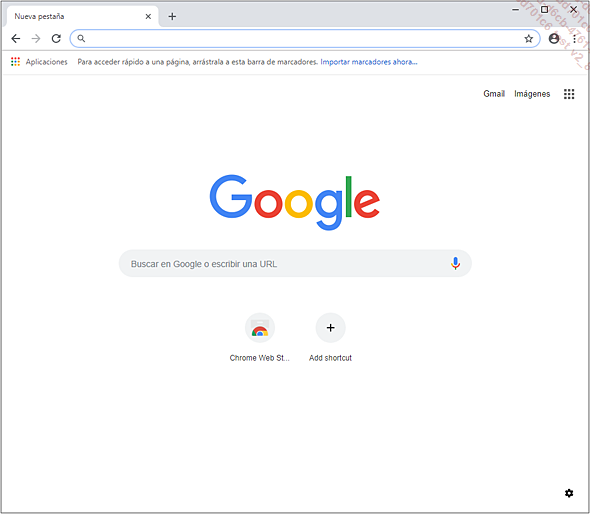
La página ofrece una zona de búsqueda y las miniaturas de los ocho últimos sitios visitados. Puede elegir reemplazar esta página de arranque por una o varias páginas web de su elección o volver a abrir las últimas pestañas abiertas.
Haga clic en la herramienta Menú y en la opción Configuración.
y en la opción Configuración.
En el cuadro Al abrir el navegador, active la opción:
Abrir todo como estaba antes de cerrar para abrir las pestañas de las páginas que estaban abiertas cuando se cerró la ventana del navegador.
Abrir una página específica o un conjunto de páginas para elegir la página o las páginas que se abrirán al iniciar Chrome.
Si ha elegido la opción Abrir una página específica o un conjunto de páginas, haga clic en el enlace Añadir una nueva página, escriba la dirección URL de la página y haga clic en Añadir. Siga el mismo procedimiento para cada una de las páginas que desea abrir.
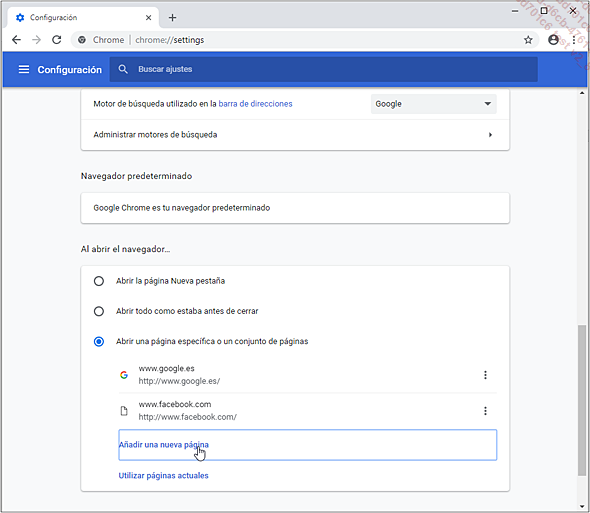
Para añadir las páginas ya abiertas, en este caso, haga clic en el enlace Utilizar páginas actuales.
Para Editar o Eliminar...
Elegir el motor de búsqueda
Cuando se utiliza la barra de direcciones para buscar, esta búsqueda se realiza por defecto con el motor de búsqueda de Google. Puede definir Bing o Yahoo! España como motor de búsqueda predeterminado y/o añadir otros motores de búsqueda que se pueden utilizar escribiendo en la barra de direcciones la abreviatura que haya definido.
Haga clic en la herramienta Menú y en la opción Configuración.
y en la opción Configuración.
Para elegir otro motor de búsqueda, en el cuadro Motor de búsqueda, abra la lista Motor de búsqueda utilizado en la barra de direcciones y elija el que desea utilizar: Bing o Yahoo! España.
Para añadir otros motores de búsqueda, haga clic en Administrar motores de búsqueda. En la lista de motores existentes, haga clic en Añadir y complete la siguiente información:
|
Motor de búsqueda |
Escriba el nombre que desea asignar al motor. |
|
Palabra clave |
Introduzca una abreviatura que podrá utilizar directamente en la barra de direcciones para acceder más rápidamente a este motor de búsqueda. |
|
URL con %s en lugar de la consulta |
Introduzca la dirección URL del motor de búsqueda. |
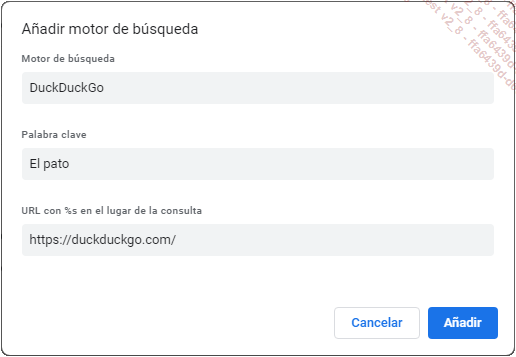
Haga clic en Añadir.
Si es necesario, repita este mismo procedimiento para añadir otros motores de búsqueda.
Cierre la pestaña de la página...
Utilizar el historial de navegación
El historial de navegación almacena todas las páginas que ha visitado de forma que pueda volver a encontrar rápidamente una página. Le recordamos que, si ha iniciado sesión en Chrome con su cuenta de Gmail, encontrará su historial de navegación en todos los dispositivos que estén conectados.
Para acceder al historial, haga clic en la
herramienta Menú y sitúe el puntero sobre la opción Historial.
y sitúe el puntero sobre la opción Historial.
Aparece la lista de las pestañas que se han Cerrado recientemente:
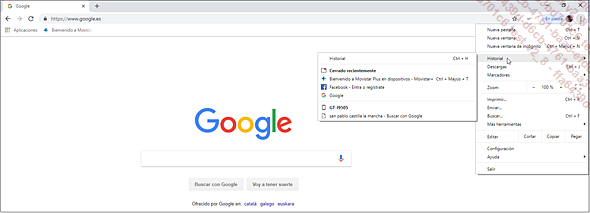
Puede hacer clic en una de las pestañas de la lista para abrir la página correspondiente.
Para ver el historial completo de su dispositivo, ordenado por fecha, haga clic en Historial.
 no está abierto.
no está abierto.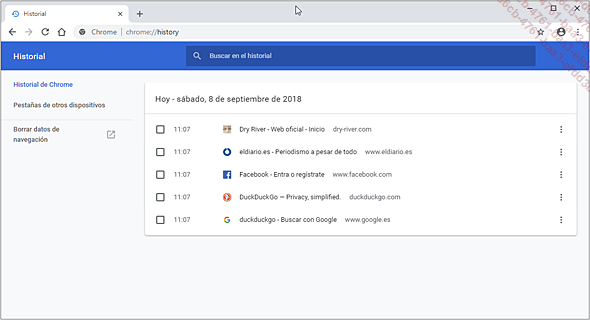
En la parte superior de la ventana, el cuadro de búsqueda permite buscar una página en la lista del historial.
En el panel izquierdo, la categoría Historial de Chrome muestra el historial de navegación del dispositivo en el que está conectado (ordenador, tableta, smartphone...); la categoría Pestañas de otros dispositivos proporciona acceso al historial de la navegación de otros dispositivos que tenga conectados.
Para volver a abrir una página de historial, haga clic en su nombre.
Para mostrar todas...
Utilizar y administrar los marcadores
La lista de sitios favoritos o marcadores consiste en enlaces que permiten acceder más rápidamente a algunas páginas web. Puede contener carpetas para clasificarlos temáticamente. Recuerde que los marcadores guardados están disponibles en todos los dispositivos en los que haya iniciado sesión en Chrome con su cuenta de Gmail.
Añadir una página
Para añadir una página a sus marcadores, abra la página que desea añadir.
Active la herramienta Añadir esta página a marcadores , situada a la derecha de la barra de direcciones,
o utilice el método abreviado de teclado CtrlD.
, situada a la derecha de la barra de direcciones,
o utilice el método abreviado de teclado CtrlD.
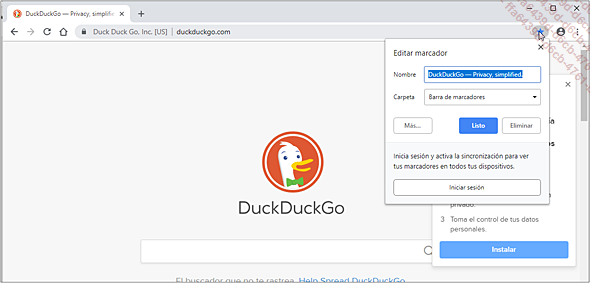
Por último, en el cuadro Nombre, cambie el nombre de la página y, a continuación, en la lista de Carpetas, seleccione la carpeta en la que desea guardar el nuevo marcador: Barra de marcadores para añadir a la barra situada debajo de la barra de direcciones (si ha elegido mostrarla) u Otros marcadores para guardarlo en la lista de marcadores.
Para guardarlo en una carpeta nueva, elija Seleccionar otra carpeta.
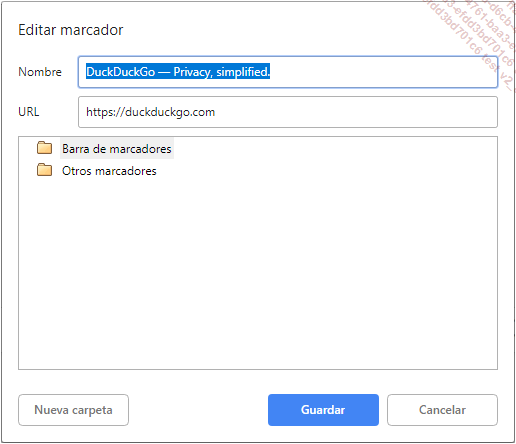
Seleccione de la lista la carpeta en la que desea crear una subcarpeta: Barra de marcadores u Otros marcadores y, a continuación, haga clic en el botón Nueva carpeta.
Introduzca el nombre de la carpeta y pulse Intro.
A continuación, haga clic en el botón Guardar.
Importar los marcadores y la configuración de otro navegador
Si ha creado marcadores en otro navegador, entonces puede importarlos en Google Chrome y, según el navegador utilizado, también puede importar otros ajustes como por ejemplo el historial de navegación, las contraseñas, etc.
Por defecto, se ofrece un procedimiento automático para los navegadores Internet Explorer, Microsoft Edge y Mozilla Firefox. Si utiliza otro navegador, o si lo utiliza en otro dispositivo, exporte los marcadores previamente desde este navegador en formato HTML.
Si es necesario, cierre todos los navegadores.
Asegúrese de haber iniciado sesión en Google Chrome con su cuenta de Gmail para que los datos importados se sincronicen con su cuenta.
En el navegador Google Chrome, haga clic en
la herramienta Menú y seleccione la opción Marcadores - Importar marcadores y configuración.
y seleccione la opción Marcadores - Importar marcadores y configuración.
Abra la lista y seleccione el navegador desde el que desea importar los marcadores y la configuración.
Dependiendo del navegador elegido, el número de elementos que se pueden importar puede ser diferente; en este ejemplo, se trata de los elementos del navegador Mozilla Firefox:
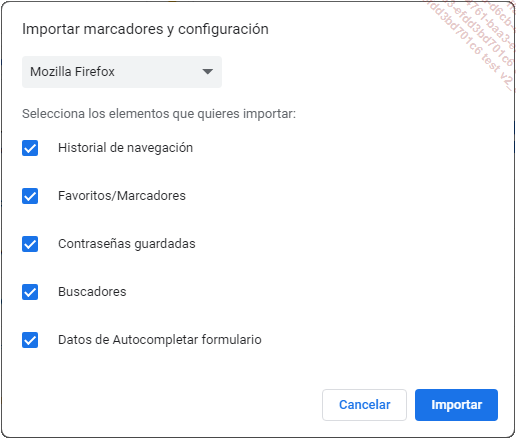
Si lo desea, desactive los elementos que no desea importar y haga clic en el botón Importar.
Si el navegador aparece en la lista, seleccione la opción Archivo HTML de marcadores.
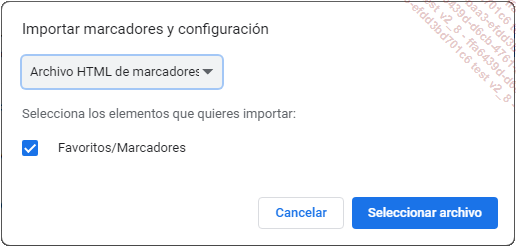
A continuación, haga clic en el botón...
Imprimir una página web
Para imprimir una página web, seleccione
la herramienta Menú y, a continuación, la opción Imprimir o utilice el método
abreviado de teclado CtrlP.
y, a continuación, la opción Imprimir o utilice el método
abreviado de teclado CtrlP.
Se abre la ventana Imprimir.
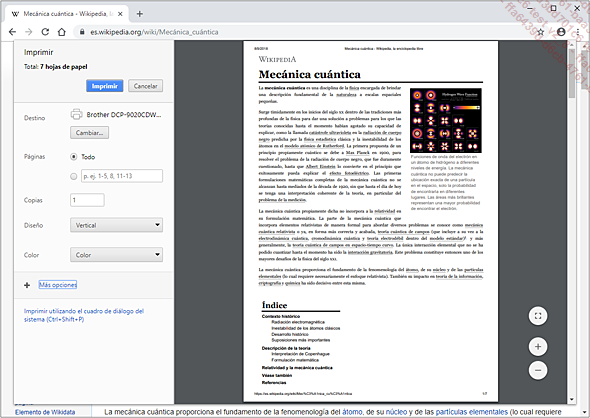
El panel izquierdo de la ventana ofrece opciones para cambiar el diseño y el panel derecho muestra la vista previa de la página web.
 ajusta el ancho de la página a la ventana;
el icono
ajusta el ancho de la página a la ventana;
el icono  amplía el zoom y
el icono
amplía el zoom y
el icono  lo reduce.
lo reduce.El número de hojas impresas se muestra en la parte superior del panel izquierdo.
Para desplazarse por las páginas, utilice la barra de desplazamiento vertical o arrastre la barra de desplazamiento para mostrar el número de la página.
En el cuadro Destino, si la impresora especificada no es la que desea utilizar, haga clic en el botón Cambiar para seleccionar otra impresora.
Para especificar las páginas que desea imprimir, en la zona del cuadro Páginas, introduzca el número de página o el grupo de páginas que se van a imprimir separando la primera y la última página por un guion.
En el cuadro Copias, especifique el número de copias que desea imprimir.
Para cambiar la orientación de la página...
Instalar y administrar extensiones
Las extensiones (también llamadas plugins) permiten añadir nuevas funcionalidades al navegador. Google Chrome cuenta con una gran biblioteca de extensiones muy variada.
Buscar e instalar una extensión
Vaya a la página de extensiones Chrome
Web Store introduciendo la siguiente URL en la barra de direcciones
de Google Chrome: https://chrome.google.com/webstore/category/extensions o
bien, en la lista de la herramienta Menú , seleccione la opción Más herramientas - Extensiones y
haga clic en el enlace Abrir Chrome Web Store si
no hay ninguna instalada o bien haga clic en el enlace Más extensiones situado debajo
de las extensiones que ya hay presentes.
, seleccione la opción Más herramientas - Extensiones y
haga clic en el enlace Abrir Chrome Web Store si
no hay ninguna instalada o bien haga clic en el enlace Más extensiones situado debajo
de las extensiones que ya hay presentes.
La página muestra las extensiones por tipo en forma de miniatura:
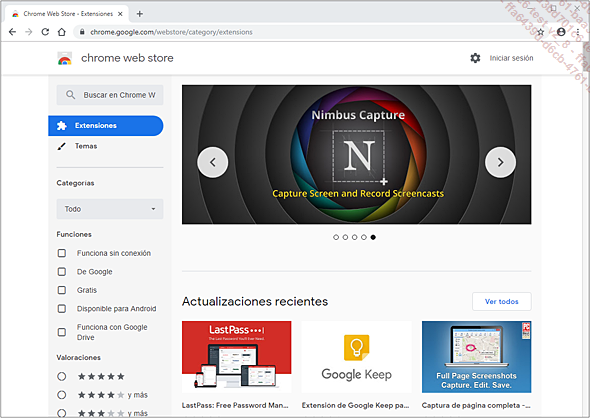
Para ver las extensiones de una categoría particular, abra la lista Categorías y elija la que desee: Accesibilidad, Blogs, Compras, De Google, Deportes, Diversión, Fotos, Herramientas de búsqueda, Social y comunicación, Noticias y tiempo, etc.
Para filtrar la lista de extensiones, en la sección Funciones, seleccione las opciones correspondientes a los tipos de funciones que desee: Funciona sin conexión, De Google, Gratis, Disponible para Android y Funciona con Google Drive.
Las extensiones de Google Chrome pueden estar sujetas a la calificación de los usuarios, si desea filtrar las que hayan recibido...
Restablecer Google Chrome
Restablecer Google Chrome permite eliminar las extensiones y los motores de búsqueda definidos. El restablecimiento no elimina los marcadores ni las contraseñas guardadas.
Para restablecer Google Chrome, haga clic en
la herramienta Menú y en Configuración.
y en Configuración.
Haga clic en Configuración avanzada, en la parte inferior de la página.
En el cuadro Recuperar ajustes y borrar, haga clic en el botón Restaura los valores predeterminados originales de la configuración y, a continuación, en Recuperar configuración en el mensaje de confirmación que aparece.
 Ediciones ENI Editorial | líder en informática
Ediciones ENI Editorial | líder en informática
