La compresión
La utilidad de la compresión
A menudo resulta muy útil comprimir archivos (textos, imágenes, sonidos, vídeos, programas, etc.) cuyo peso es elevado para reducir así su tamaño o simplemente para agrupar varios archivos en un archivo comprimido. Por definición, los archivos comprimidos ocupan menos que los originales, lo que resulta muy interesante a la hora de enviar documentos adjuntos por correo electrónico, por ejemplo, o de guardar archivos.
La compresión reduce el tamaño de los archivos codificando en otro formato los datos que contienen. La eficacia de la compresión se mide por el porcentaje de compresión, definido por la relación entre el tamaño del archivo comprimido y el del archivo inicial. Ese porcentaje difiere de un tipo de archivo a otro. Tomemos como ejemplo los archivos de audio en formato mp3 o de vídeo en formato AVI o las imágenes en formato JPEG. Estos formatos ya ofrecen una compresión, por lo que su tasa no será demasiado elevada, contrariamente a los archivos de texto, por ejemplo.
Según el formato de compresión utilizado, el archivo resultante de la compresión, llamado archivo, poseerá una extensión diferente (.zip, .rar, .tar, .ace, .cab, .bz2, .gz, .rpm, etc.).
Existen varios programas capaces de comprimir y descomprimir archivos. Actualmente, los principales programas de compresión...
Comprimir un archivo con 7-Zip
7-Zip (pronúnciese seven zip) permite comprimir archivos en los formatos arj, cab, chm, cpio, deb, dmg, hfs, iso, lzh, lzma, msi, nsis, rar, rpm, udf, wim, xar, z y descomprime los formatos 7z, zip, gzip, bzip2 y tar. La versión que utilizaremos aquí es la 4.65.
Configurar los formatos de compresión
Una vez descargado e instalado el programa (web oficial www.7-zip.org/download.html), inícielo.
Aparecerá la ventana de la aplicación:
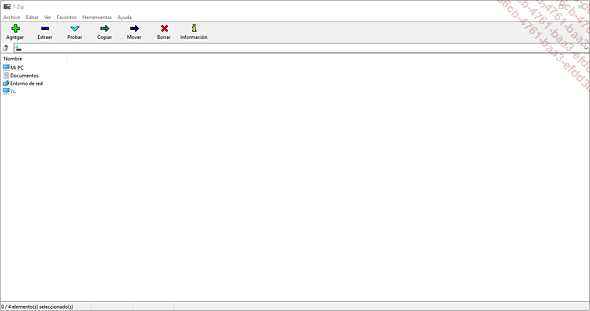
Para configurar los formatos soportados, abra el menú Herramientas y seleccione Opciones.
En la pestaña Sistema,
haga clic en el botón  correspondiente a su nombre de usuario para
hacerlo disponible únicamente en su sesión o en
el botón
correspondiente a su nombre de usuario para
hacerlo disponible únicamente en su sesión o en
el botón  en la columna Todos los usuarios para que esté disponible
en todas las sesiones. Siga este procedimiento para cada uno de
los formatos deseados.
en la columna Todos los usuarios para que esté disponible
en todas las sesiones. Siga este procedimiento para cada uno de
los formatos deseados.
Para asociar todos los formatos disponibles,
haga CtrlA para
seleccionarlos y, a continuación, haga clic en los dos
botones  .
.
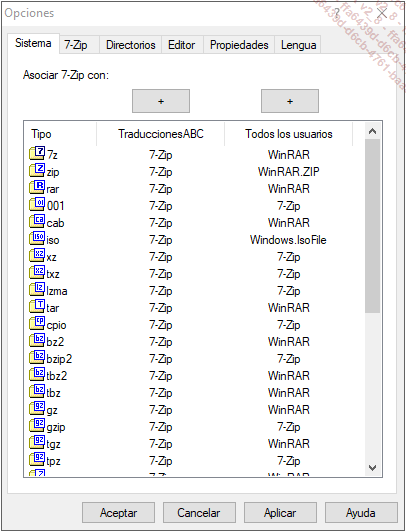
Haga clic en Aplicar.
Comprimir archivos
Existen dos posibilidades para comprimir un archivo: la primera es con el Explorador de archivos de Windows y la segunda utilizando la interfaz de 7-Zip.
Busque el archivo (o la carpeta) que desea comprimir con ayuda del Explorador de archivos y selecciónelos.
Haga clic con el botón derecho en la selección, señale...
Descomprimir un archivo 7-Zip
En la ventana del Explorador de archivos o en la de 7-Zip, haga clic con el botón derecho en el archivo que desea descomprimir y señale la opción 7-Zip.
Para extraer los archivos en una carpeta diferente,
seleccione la opción Extraer.
A continuación, haga clic en el botón  y seleccione la carpeta de destino y haga clic
dos veces en Aceptar.
y seleccione la carpeta de destino y haga clic
dos veces en Aceptar.
Para extraer los archivos en la misma carpeta, seleccione la opción Extraer aquí.
Para extraer una parte de los archivos contenidos en una carpeta, haga doble clic en el nombre del archivo para abrirlo.
La lista de archivos aparece en la ventana 7-Zip.
Seleccione el archivo o archivos que desea extraer y haga clic en el botón Extraer.
Haga clic en el botón  , seleccione la carpeta de destino y haga clic
dos veces en Aceptar.
, seleccione la carpeta de destino y haga clic
dos veces en Aceptar.
Este método copia los archivos de la carpeta. Una vez modificados, para actualizar los archivos, deberá comprimirlos seleccionando el tipo de actualización correspondiente.
Para mover los archivos contenidos en una carpeta, haga doble clic en el nombre de la carpeta y desplace los archivos hasta la carpeta de destino.
Comprimir archivos con el Explorador de Windows
Comprimir un archivo o una carpeta (en zip)
Abra el Explorador de archivos (icono  en la barra de tareas).
en la barra de tareas).
En el panel de la derecha, seleccione la carpeta que contiene los archivos o las carpetas que desea comprimir; si solo desea comprimir algunos archivos, selecciónelos.
Seleccione la pestaña Compartir y, a continuación, el botón Comprimir del grupo Enviar.
También puede utilizar la opción Enviar a - Carpeta comprimida (en zip) del menú contextual de la selección.
Inmediatamente se crea una nueva carpeta que contiene los elementos comprimidos.

Observe el aspecto particular del icono que representa una carpeta comprimida. Además, si ha elegido mostrar las extensiones de los archivos (pestaña Vista - grupo Mostrar u ocultar - opción Extensiones de nombre de archivo), puede observar que la extensión .zip está asociada a este tipo de carpeta.
Si es necesario, cambie el nombre de la nueva carpeta comprimida y, a continuación, confírmelo.
Puede añadir archivos o carpetas a una carpeta comprimida. Para ello, arrastre los elementos que desea insertar en la carpeta comprimida.
Descomprimir una carpeta comprimida
En el Explorador de archivos, seleccione la carpeta comprimida que desea descomprimir.
Seleccione la pestaña Herramientas de carpeta comprimida - Extraer y, a continuación...
 Ediciones ENI Editorial | líder en informática
Ediciones ENI Editorial | líder en informática
