Copia/importación/exportación
Copiar una tabla o una consulta de Access en Excel o Word estableciendo un vínculo
Abra la base de datos que contenga la tabla o la consulta que desee copiar.
Seleccione el nombre de la tabla o de la consulta que desee copiar en el panel de navegación.
En la pestaña Inicio,
haga clic en el botón Copiar del grupo Portapapeles o
utilice el método abreviado de teclado CtrlC.
del grupo Portapapeles o
utilice el método abreviado de teclado CtrlC.
Abra la aplicación Word o la aplicación Excel y, a continuación, abra el libro o el documento donde se deba copiar el contenido de la tabla o de la consulta.
Coloque el punto de inserción en el lugar en el que se deberán copiar los datos.
Abra la lista del botón Pegar del grupo Portapapeles y, a continuación, haga clic en la opción Pegado especial.
Active la opción Pegar vínculo.
Seleccione el formato en el que se deberán pegar los datos en la lista Como.
Haga clic en el botón Aceptar.
Los datos de los campos se distribuyen en las columnas de la hoja de cálculo o en una tabla de Word.
Al abrir el libro de Excel, podrá actualizar las modificaciones de los datos realizadas en Access. Al abrir un documento de Word, los datos se actualizarán automáticamente.
Guarde, si es necesario, el libro o el documento y, a continuación, ciérrelo.
Para copiar una tabla o una consulta de Access en Excel...
Exportar un objeto a una base de datos de Access
Abra la base de datos que contenga el objeto que desee exportar a otra base de datos de Access.
En el panel de navegación, haga clic en el nombre del objeto que desee exportar.
En la pestaña Datos externos, haga clic en el botón Access del grupo Exportar.
Especifique la ruta de acceso y el nombre de la base de datos de destino en la sección Nombre de archivo, o haga clic en el botón Examinar para seleccionarla.
Haga clic en el botón Aceptar.
Aparecerá en la pantalla el cuadro de diálogo Exportar.
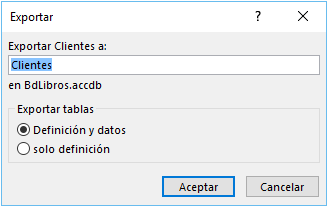
En el cuadro de texto, modifique, si es necesario, el nombre que desee asignar al objeto en la base de datos de destino.
Si el objeto exportado es una tabla, active una de las opciones de la sección Exportar tablas en función de si desea exportar la estructura y los datos de la tabla (Definición y datos), o únicamente la estructura (solo definición).
Haga clic en el botón Aceptar.
Si un objeto de la base de datos de destino tiene el mismo nombre que el especificado en el cuadro de diálogo Exportar, Access le preguntará si debe reemplazar el objeto existente por el exportado.
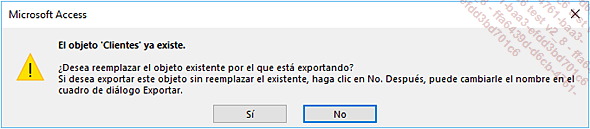
En ese caso, haga clic en el botón Sí para reemplazar el objeto existente en la base de datos de destino por el objeto exportado o seleccione el botón No para mostrar el cuadro...
Exportar un objeto a Word, a Excel o a un documento HTML
Abra la base de datos que contenga el objeto que desee exportar.
Si deben exportarse todos los registros contenidos en el objeto, haga clic en el nombre de dicho objeto en el panel de navegación para seleccionarlo.
Si solo se deben exportar algunos registros, abra el objeto (tabla o consulta) haciendo doble clic en su nombre en el panel de navegación y, a continuación, seleccione los registros que desee exportar.
Haga clic en la pestaña Datos externos.
Para exportar el objeto a una hoja de cálculo de Excel, haga clic en el botón Excel del grupo Exportar.
Exportar un objeto a un archivo de texto
Abra la base de datos que contenga el objeto que desee exportar a un archivo de texto.
Si se deben exportar todos los registros contenidos en el objeto, haga clic en el nombre de dicho objeto en el panel de navegación.
Si solo se deben exportar algunos registros, abra el objeto (tabla o consulta) haciendo doble clic en su nombre en el panel de navegación y, a continuación, seleccione los registros que desee exportar.
En la pestaña Datos externos, haga clic en el botón Archivo de texto del grupo Exportar.
En la sección Nombre de archivo, modifique, si es necesario, la ruta de acceso y el nombre del archivo de destino.
De forma predeterminada, se tomará el nombre del objeto como el nombre del archivo.
Especifique las opciones de exportación a través de las opciones de la sección Especifique las opciones de exportación. Para obtener más información relacionada con estas opciones, consulte el apartado anterior Exportar un objeto a Word, a Excel o a un documento HTML.
Haga clic en el botón Aceptar.
Si ha decidido exportar los datos incluyendo el formato y el diseño, seleccione en el cuadro de diálogo que aparece el tipo de codificación que desee utilizar para guardar el archivo y, a continuación, haga clic en el botón Aceptar. A continuación, siga...
Vincular datos a un documento de combinación de correspondencia de Word
Se trata de asociar los datos de una tabla o de una consulta a un documento de Word para que pueda elaborar un documento de combinación de correspondencia que permita, por ejemplo, enviar un gran número de cartas e, incluso, imprimir sobres o etiquetas.
En el panel de navegación, seleccione el nombre de la tabla o de la consulta que contenga los datos que desee vincular a un documento de combinación de correspondencia de Word.
Solo se puede seleccionar una parte de los registros contenidos en una tabla o una consulta.
En la pestaña Datos externos, haga clic en el botón Combinar con Word del grupo Exportar.
Aparecerá en la pantalla la ventana del Asistente para combinar correspondencia con Microsoft Word.
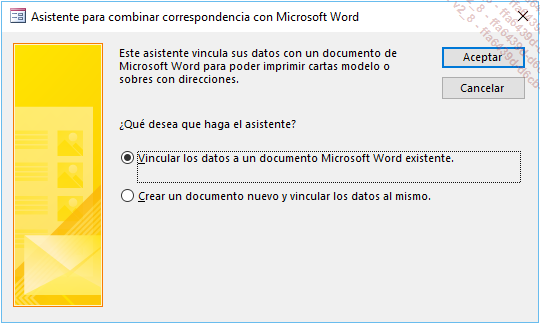
Si el documento de Word al que desea vincular los datos ya existe, active la opción Vincular los datos a un documento Microsoft Word existente. De lo contrario, active la opción Crear un documento nuevo y vincular los datos al mismo.
Haga clic en el botón Aceptar.
Si ha decidido vincular los datos a un documento existente, selecciónelo en el cuadro de diálogo Seleccionar un documento de Microsoft Word y, a continuación, haga clic en el botón Abrir.
Se abrirá la aplicación Word y, según la opción seleccionada anteriormente, mostrará el documento...
Importar o vincular datos procedentes de un documento de texto, Excel o HTML
Abra la base de datos en la que desee importar o vincular datos y, a continuación, haga clic en la pestaña Datos externos.
Para importar o vincular datos procedentes de una hoja de cálculo de Excel, haga clic en el botón Excel del grupo Importar y vincular.
Para importar o vincular datos procedentes de un archivo de texto, haga clic en el botón Archivo de texto del grupo Importar y vincular.
 del grupo Importar y vincular y,
a continuación, seleccione la opción Documento HTML.
del grupo Importar y vincular y,
a continuación, seleccione la opción Documento HTML.En la sección Nombre de archivo, especifique la ruta de acceso y el nombre del archivo que contenga los datos que desee importar o vincular, o haga clic en el botón Examinar para seleccionarlo.
Especifique la forma en la que desee almacenar los datos:
Importar el origen de datos en una nueva tabla de la base de datos actual: los datos se almacenarán en una nueva tabla.
Anexar una copia de los registros a la tabla: para añadir los datos a una tabla existente, abra la lista asociada y, a continuación, seleccione la tabla en cuestión.
Vincular al origen de datos creando una tabla vinculada: para crear una nueva tabla vinculada a los datos de origen. De esta forma, todas las modificaciones realizadas en el archivo de origen se reflejarán en la tabla vinculada correspondiente en Access. Y, al contrario, no podrá modificar los datos de origen desde la tabla vinculada, pero podrá añadir...
Importar o vincular datos procedentes de los contactos de Outlook
Esta función solo está disponible si trabaja con Microsoft Exchange Server.
Abra la base de datos en la que desee importar o vincular datos de Outlook y, a continuación, haga clic en la pestaña Datos externos.
Haga clic en el botón Más del grupo Importar y vincular y,
a continuación, seleccione la opción Carpeta de Outlook.
del grupo Importar y vincular y,
a continuación, seleccione la opción Carpeta de Outlook.
Especifique la forma en la que desee almacenar los datos:
Importar el origen de datos en una n ...
Importar o vincular datos procedentes de otra base de datos de Access
Existen dos métodos que permiten guardar datos procedentes de otra base de datos: la importación de un objeto o la vinculación de la tabla. Este último método ofrece la ventaja de permitir el acceso a la tabla desde su aplicación de origen; en Access puede crear consultas, formularios o informes asociados a las tablas vinculadas: de esta forma, tiene la seguridad de poder acceder a los datos en tiempo real (puede incluso modificar los datos de las tablas vinculadas).
Abra la base de datos de Access en la que desee importar o vincular los datos y, a continuación, haga clic en la pestaña Datos externos.
Haga clic en el botón nuevo origen de datos del grupo Importar y vincular.
Escoja Desde una base de datos y seleccione Access.
En la sección Nombre de archivo, especifique la ruta de acceso y el nombre de la base de datos de Access que contenga los datos que desee importar o vincular, o haga clic en el botón Examinar para seleccionarla.
Active la opción Importar tablas, consultas, formularios, informes, macros y módulos en la base de datos actual si desea importar los datos o la opción Vincular al origen de datos creando una tabla vinculada si desea crear una nueva tabla vinculada a los datos de origen. De esta forma, todas las modificaciones realizadas en el archivo de origen se reflejarán...
Exportar información de un origen de datos vinculado a Excel
Esta operación permite obtener un archivo de Excel que contiene los orígenes de datos vinculados y su tipo.
Abra la base de datos que contenga los orígenes de datos vinculados.
Haga clic en el botón Administrador de tablas vinculadas del grupo Importar y vincular (pestaña Datos externos).
Seleccione los orígenes de datos vinculados que desee exportar en formato Excel. Para exportar varios elementos, marque la casilla que aparece junto a su nombre. Para desmarcar cualquiera de ellos, vuelva a hacer clic en la casilla correspondiente. Para seleccionar todos los orígenes de datos vinculados, haga clic en Seleccionar todo. Para anular la selección de todos los elementos seleccionados, haga clic en Anular todo.
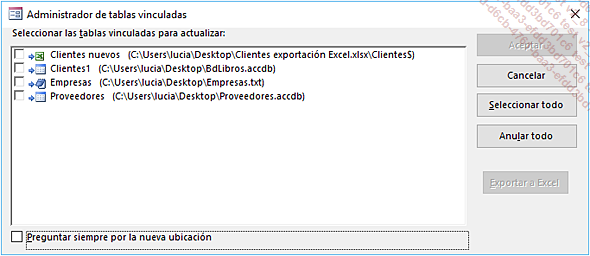
Haga clic en el botón Exportar a Excel.
El botón Exportar a Excel aparece atenuado si no se selecciona ningún origen de datos.
Si es necesario, modifique la ruta de acceso y el nombre del archivo de destino en la sección Nombre de archivo.
Haga clic en el botón Guardar.
El archivo resultante se abrirá en la aplicación Excel. Este contendrá la lista de tablas vinculadas que haya seleccionado previamente.

El tipo de archivo “;” hace referencia a las bases de datos de Access.
Haga clic en el botón Cerrar de la ventana Administrador de tablas...
Ejecutar una operación de exportación o de importación
Se trata de reproducir una operación de exportación o de importación que ha sido guardada previamente.
En la pestaña Datos externos, haga clic, según el caso, en el botón Importaciones guardadas o Exportaciones guardadas.
Según su elección, se activará la pestaña Importaciones guardadas o Exportaciones guardadas.
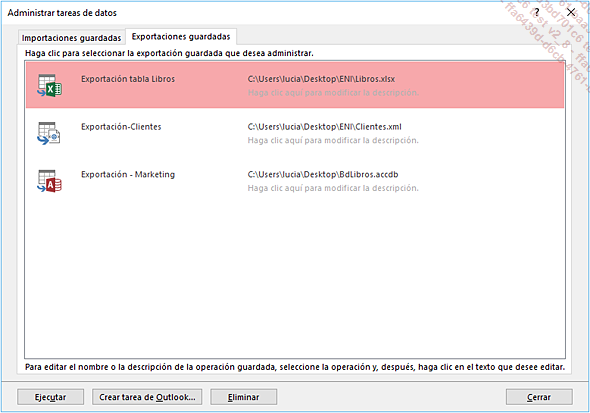
Puede crear una tarea de Outlook para una operación de importación o de exportación haciendo clic en el botón Crear tarea de Outlook de este cuadro de diálogo.
Seleccione el nombre de la operación de exportación o de importación que desee ejecutar.
Si ejecuta una operación de exportación, modifique, si es necesario, el archivo de destino haciendo clic en la ruta de acceso asociada a la operación correspondiente.
Si ejecuta una operación de importación, modifique, si es necesario, el archivo de origen haciendo clic en la ruta de acceso asociada a la operación correspondiente.
En ambos casos, el archivo de destino o el archivo de origen deben respetar las condiciones necesarias para el buen desarrollo de la operación.
Si es necesario, modifique o añada una descripción: haga clic en el vínculo Haga clic aquí para modificar la descripción asociado a dicha operación...
 Ediciones ENI Editorial | líder en informática
Ediciones ENI Editorial | líder en informática


