Datos
Cambiar el valor de un campo
Abra la tabla o la consulta en la vista Hoja de datos , o el formulario en la vista Formulario
, o el formulario en la vista Formulario .
.
Utilice las siguientes teclas para eliminar caracteres:
|
Supr/Retroceso |
Elimina el carácter situado a la derecha/izquierda del punto de inserción. |
|
CtrlSupr |
Elimina el texto situado a la derecha del punto de inserción. |
|
CtrlRetroceso |
Elimina la palabra situada a la izquierda del punto de inserción. |
Utilice los siguientes métodos para insertar o sustituir texto:
|
Insertar un nuevo valor |
En modo Insertar, sitúe el punto de inserción y escriba el dato que desee insertar. |
|
Insertar una fila |
Utilice el método abreviado de teclado CtrlIntro. |
|
Activar/desactivar elmodo Insertar |
Pulse Ins. |
|
Sustituir el valor de un campo por un nuevo valor |
Seleccione el valor (puede utilizar la tecla F2) y, a continuación, introduzca el valor nuevo. |
Si es necesario, cierre la tabla o el formulario.
Los cambios realizados se guardarán automáticamente al cerrar la hoja de datos o el formulario.
 .
.Copiar/mover datos con el Portapapeles de Office
En el Portapapeles de Office, pueden copiarse o pegarse varios elementos, a diferencia del Portapapeles de Windows, en el que solo se puede almacenar un elemento.
Abra el objeto que contenga los datos que desee copiar o mover.
Haga clic en la pestaña Inicio.
Muestre el panel Portapapeles haciendo
clic en el botón  situado
en la parte inferior derecha del grupo Portapapeles.
situado
en la parte inferior derecha del grupo Portapapeles.
Para cada elemento que desee copiar o mover, siga los siguientes pasos:
-
Seleccione el elemento. Si este se encuentra en una aplicación distinta a Microsoft Access 2016, abra dicha aplicación.
-
Para mover un elemento, haga clic en el botón Cortar
 del grupo Portapapeles o
utilice el método abreviado de teclado CtrlX; para copiarlo, haga clic en el botón Copiar
del grupo Portapapeles o
utilice el método abreviado de teclado CtrlX; para copiarlo, haga clic en el botón Copiar del grupo Portapapeles o
utilice el método abreviado de teclado CtrlC.
del grupo Portapapeles o
utilice el método abreviado de teclado CtrlC.
El panel Portapapeles muestra los elementos cortados o copiados (24 como máximo). Se mostrará una parte del texto de cada elemento.
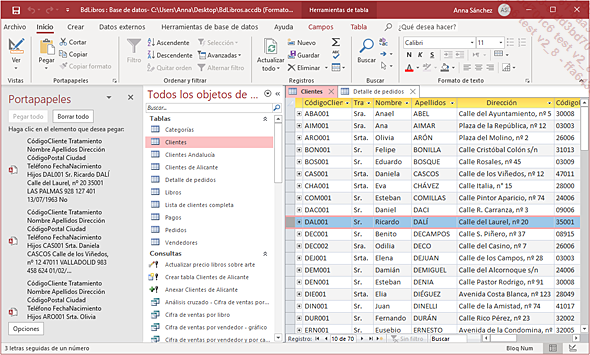
Para cada elemento que desee pegar, siga los siguientes pasos:
-
Haga clic en el lugar donde desee pegarlo. Si el elemento debe pegarse en una tabla, en una consulta o en un formulario en la Vista Hoja de datos, seleccione la primera fila vacía haciendo clic en el selector de fila correspondiente. Si el elemento debe pegarse en una aplicación distinta a Microsoft Access 2016, abra dicha aplicación....
Insertar un hipervínculo
Crear un hipervínculo hacia un archivo existente o hacia una página web para un campo de tipo Hipervínculo
Si el hipervínculo debe insertarse en una tabla o en una consulta, ábrala en la Vista Hoja de datos.
Si el hipervínculo debe insertarse en un formulario, ábralo en la Vista Formulario.
Haga clic con el botón derecho del ratón en el cuadro de texto del campo de tipo Hipervínculo del registro correspondiente.
Señale la opción Hipervínculo y, a continuación, haga clic en la opción Modificar hipervínculo.
También puede, después de hacer clic en el cuadro de texto del campo correspondiente, utilizar el método abreviado de teclado CtrlK.
Haga clic en el acceso directo Archivo o página web existente que aparece en la barra de ubicación Vincular a.
Si es necesario, introduzca o modifique el texto que desee asignar al hipervínculo en el cuadro Texto.
Complete el cuadro de texto Dirección utilizando uno de los siguientes métodos:
-
Escriba directamente en el cuadro de texto Dirección el nombre (ruta completa) de la página web (dirección URL) o del archivo al que debe hacer referencia el vínculo.
-
Haga clic en el acceso directo Carpeta actual. En la lista Buscar en, seleccione la unidad, la carpeta o el archivo al que debe...
Comprobar la ortografía de los textos
Abra el objeto correspondiente (tabla, formulario o consulta) haciendo doble clic en el nombre del objeto que aparece en el panel de navegación.
Si es necesario, seleccione el o los campos o registros de los que desee comprobar la ortografía.
En la pestaña Inicio, haga clic en el botón Revisión ortográfica del grupo Registros o pulse la tecla F7.
Access se detendrá en la primera palabra que no figure en el diccionario consultado.
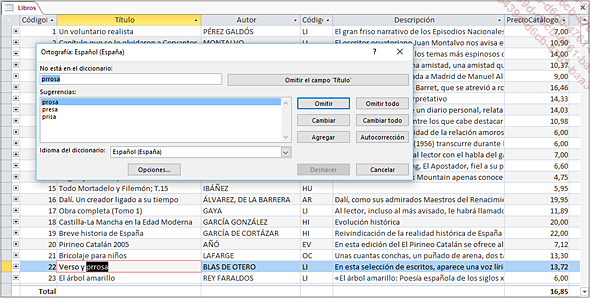
Modifique, si lo desea, el diccionario que prefiere utilizar para comprobar la ortografía a través de la lista Idioma del diccionario.
Si la palabra no está bien escrita:
-
Si la palabra correcta aparece en la lista Sugerencias, haga doble clic en la palabra correcta o un clic en la sugerencia y, a continuación, seleccione el botón Cambiar.
-
Si conoce la palabra correcta, introdúzcala en el cuadro de texto No está en el diccionario y, a continuación, haga clic en el botón Cambiar.
-
Si desea corregir automáticamente un mismo error que se repite en el documento, haga clic en el botón Cambiar todo.
Si la palabra está bien escrita:
-
Haga clic en el botón Omitir el campo "nombre del campo" para que Access no compruebe la ortografía de este campo.
-
Haga clic en el botón Omitir para no cambiar la palabra y continuar...
Buscar un dato en los registros
Buscar un dato
Si la búsqueda debe llevarse a cabo en una tabla o en una consulta, abra la tabla o la consulta en la Vista Hoja de datos.
Si la búsqueda debe llevarse a cabo en un formulario, abra el formulario en la Vista Formulario.
Haga clic en uno de los valores del campo correspondiente si la búsqueda se lleva a cabo en un solo campo.
En la pestaña Inicio, haga clic en el botón Buscar que aparece en el grupo del mismo nombre o utilice el método abreviado de teclado CtrlB.
Introduzca el texto que desee buscar en el cuadro de texto Buscar.
Indique el sentido de la búsqueda en el cuadro de lista Buscar: Arriba, Abajo o Todos.
En la lista desplegable Coincidir, indique si el texto buscado constituye el valor completo (Hacer coincidir todo el campo) o parcial (Cualquier parte del campo o Comienzo del campo) del campo.
Marque la opción Coincidir mayúsculas y minúsculas si Access debe buscar el texto tal y como lo ha introducido, respetando las mayúsculas y las minúsculas.
Marque la opción Buscar los campos con formato si desea que Access recupere los datos tal y como aparecen en la tabla (con el formato atribuido) y no con el formato en el que se han guardado (tal y como se introdujeron).
Esta opción no está disponible si la opción Coincidir mayúsculas y minúsculas está marcada y cuando realiza una búsqueda en todos los campos del objeto (véase el siguiente apartado)....
Reemplazar un dato
Abra el objeto correspondiente (tabla, consulta o formulario) haciendo doble clic en el nombre del objeto que se muestra en el panel de navegación.
Haga clic en uno de los valores del campo correspondiente si busca el dato únicamente en un campo.
En la pestaña Inicio,
haga clic en la herramienta  del grupo Buscar o utilice el método
abreviado de teclado CtrlH.
del grupo Buscar o utilice el método
abreviado de teclado CtrlH.
Introduzca el texto que desee reemplazar en la sección Buscar.
Introduzca en la sección Reemplazar por el texto por el que desee sustituir el texto anterior.
Defina las demás opciones del mismo modo que para la búsqueda de datos (véase Datos - Buscar un dato en los registros).
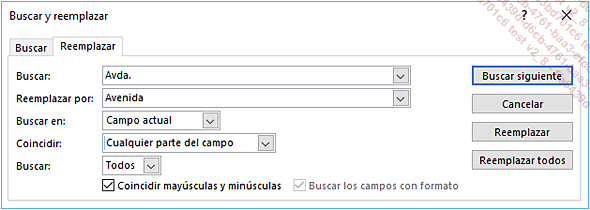
Haga clic en el botón Buscar siguiente para iniciar la búsqueda.
Access seleccionará el primer resultado encontrado.
Si debe reemplazar el texto de uno en uno, haga clic en el botón Reemplazar para sustituir la cadena de caracteres seleccionada y buscar el siguiente resultado, o en el botón Buscar siguiente para buscar el siguiente resultado sin realizar la sustitución. Si todas las sustituciones deben efectuarse al mismo tiempo, haga clic en el botón Reemplazar todos.
Cuando la búsqueda haya finalizado, haga clic, si es necesario, en el botón Aceptar para confirmar la sustitución de los datos.
Si las sustituciones se han realizado de forma...
 Ediciones ENI Editorial | líder en informática
Ediciones ENI Editorial | líder en informática


