Crear un formulario
Crear un formulario instantáneo
Un formulario permite administrar los registros de una tabla a través de una pantalla de introducción de datos; si este formulario debe servir para administrar solamente determinados registros, debe estar basado en una consulta (la tabla o la consulta seleccionadas se denominan el origen del formulario).
En este apartado, veremos cómo crear rápidamente un formulario según una presentación predefinida.
En el panel de navegación, seleccione la tabla o la consulta en la que desee basar dicho formulario.
Haga clic en la pestaña Crear.
Según la presentación que desee para el formulario, haga clic en uno de los siguientes botones del grupo Formularios:
Formulario: los campos del origen de los datos (tabla o consulta) se muestran en el formulario unos debajo de otros. Solo se muestra un registro a la vez. Si se ha establecido una relación de tipo "uno a varios" entre la tabla/consulta de origen y otra tabla de la base de datos, se mostrará una hoja de datos basada en la tabla asociada en la parte inferior del formulario. Esta hoja de datos, denominada subformulario, muestra los registros vinculados al registro seleccionado en la parte superior del formulario.
Encontrará más información sobre las relaciones entre las tablas en el capítulo correspondiente.
Más formularios - opción Formulario...
Crear un formulario con el Asistente
A diferencia del formulario instantáneo (véase el apartado anterior), el Asistente para formularios le permitirá elegir los campos que se incluirán en el formulario, su disposición o, incluso, el estilo del formulario.
Seleccione la tabla o la consulta en la que desee basar el formulario.
La tabla o la consulta podrá seleccionarse más adelante en el Asistente para formularios.
Haga clic en la pestaña Crear.
En el grupo Formularios, haga clic en el botón Asistente para formularios.
Aparecerá en la pantalla la ventana del Asistente para formularios. El nombre de la tabla o de la consulta previamente seleccionadas se muestra en la lista Tablas/Consultas.
Si no le convienen la tabla o la consulta previamente seleccionadas en el panel de navegación, seleccione otra tabla o consulta en la lista Tablas/Consultas.
Indique qué campos de la tabla o de la consulta desea insertar en el formulario:
-
Seleccione los campos que desee insertar en la lista Campos disponibles y, a continuación, haga clic en el botón
 .
. -
Para insertar todos los campos, haga clic en el botón
 .
. -
Seleccione los campos que desee quitar en la lista Campos seleccionados y, a continuación, haga clic en el botón
 .
. -
Para quitar todos los campos, haga clic en el botón
 .
.
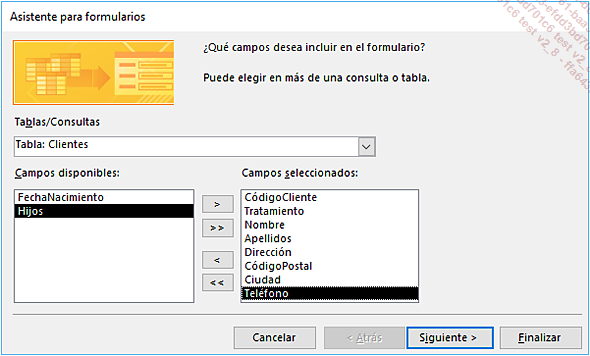
También puede hacer doble clic en un campo para insertarlo...
Crear un formulario de navegación
Un formulario de navegación reúne varios formularios o informes accesibles a través de pestañas.
Haga clic en la pestaña Crear y, a continuación, seleccione el botón Navegación del grupo Formularios.
Aparecerá la lista de los distintos formularios de navegación.
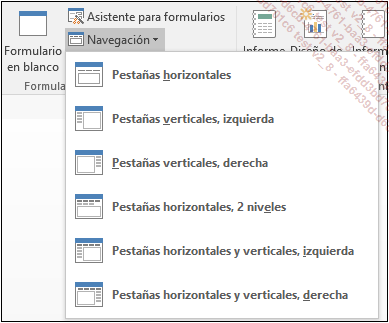
Haga clic en una de las opciones propuestas en función de la posición en la que desee que se coloquen las pestañas en su formulario.
Access creará el formulario de navegación y lo mostrará en la vista Presentación. El panel Lista de campos aparecerá a la derecha del formulario, que estará vacío. Visualizará una o varias zonas de pestañas según la opción que haya escogido. En nuestro ejemplo, hemos seleccionado la opción Pestañas horizontales ; por tanto, las pestañas se colocarán horizontalmente en la parte superior de la ventana del formulario.
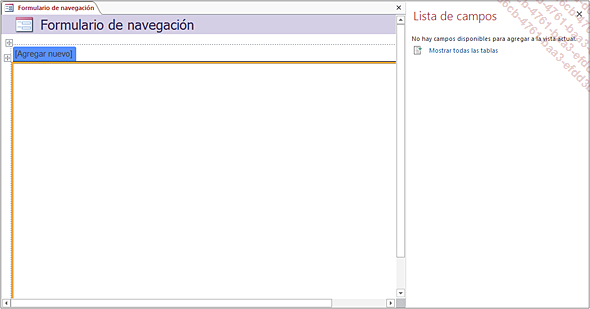
Para agregar un formulario o un informe al formulario de navegación, haga clic en el botón [Agregar nuevo], introduzca el nombre del formulario o del informe que desee agregar y, a continuación, confirme pulsando la tecla Intro.
El nombre introducido debe ser similar al del objeto que desee agregar. De lo contrario, la página de la pestaña estará vacía. En ese caso, debe tener...
Mostrar un formulario en la vista Diseño
La vista Diseño permite modificar la estructura del formulario.
En el panel de navegación, haga clic con el botón derecho en el nombre del formulario que desee modificar y, a continuación, seleccione la opción Vista Diseño.
 situado a la derecha de la barra de estado.
situado a la derecha de la barra de estado. de la pestaña Inicio y Vista Formulario
de la pestaña Inicio y Vista Formulario de la barra de estado permiten acceder de nuevo
a la vista Formulario. Además de la ventana del formulario,
es posible que aparezca en la pantalla el panel con la lista de
campos o la hoja de propiedades del formulario.
de la barra de estado permiten acceder de nuevo
a la vista Formulario. Además de la ventana del formulario,
es posible que aparezca en la pantalla el panel con la lista de
campos o la hoja de propiedades del formulario.Para mostrar u ocultar la hoja de propiedades, en la pestaña Diseño, haga clic en el botón Hoja de propiedades del grupo Herramientas o pulse la tecla F4.
Para mostrar u ocultar el panel Lista de campos, en la pestaña Diseño, haga clic en el botón Agregar campos existentes del grupo Herramientas.
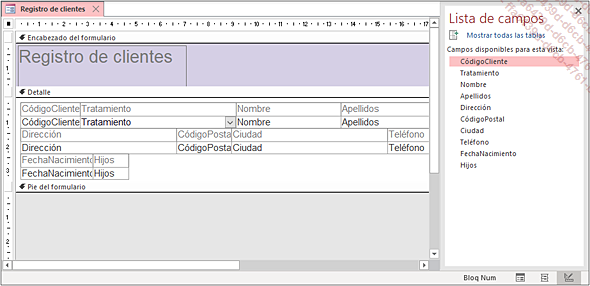
De forma predeterminada, un formulario se compone de tres partes:
-
El Encabezado del formulario
-
La sección Detalle
-
El Pie del formulario
Cada uno de los elementos insertados en un formulario se conoce como control: el título...
Ordenar el acceso a los campos del formulario
Este comando permite definir el orden de tabulación: indica el orden de los campos a los que accede pulsando la tecla Tab o Intro cuando utiliza el formulario.
En el panel de navegación, haga clic con el botón derecho en el nombre del formulario correspondiente y, a continuación, seleccione la opción Vista Diseño.
En la pestaña Diseño, haga clic en el botón Orden de tabulación que aparece en la categoría Herramientas.
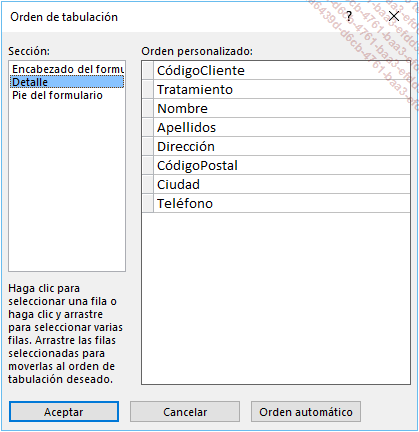
El orden de acceso a los campos está definido de arriba abajo y de izquierda a derecha.
En la zona Sección, active la opción correspondiente a la sección del formulario en cuestión.
Para mover un campo en la lista Orden personalizado, seleccione el campo haciendo clic en su selector de campo (el cuadrado situado a la izquierda del campo). A continuación, haga clic de nuevo en el selector de campo y arrastre el ratón hasta colocar la línea horizontal negra en la nueva posición del campo.
Para definir un orden de tabulación relacionado con la ubicación física de los campos en el formulario, de izquierda a derecha y de arriba abajo, haga clic en el botón Orden automático.
Haga clic en el botón Aceptar.
Si es necesario, haga clic en el botón  para acceder a la vista Formulario y
comprobar...
para acceder a la vista Formulario y
comprobar...
Modificar las propiedades de un formulario
Mostrar la hoja de propiedades de un formulario
En el panel de navegación, haga clic con el botón derecho en el nombre del formulario correspondiente y, a continuación, seleccione la opción Vista Diseño.
Si es necesario, muestre la Hoja de propiedades del formulario: en la pestaña Diseño, haga clic en el botón Hoja de propiedades del grupo Herramientas (o F4) y, a continuación, seleccione la opción Formulario en la lista Tipo de selección que aparece en la parte superior de la hoja de propiedades.
 ) para mostrar las propiedades del formulario
en el panel Hoja de propiedades.
) para mostrar las propiedades del formulario
en el panel Hoja de propiedades.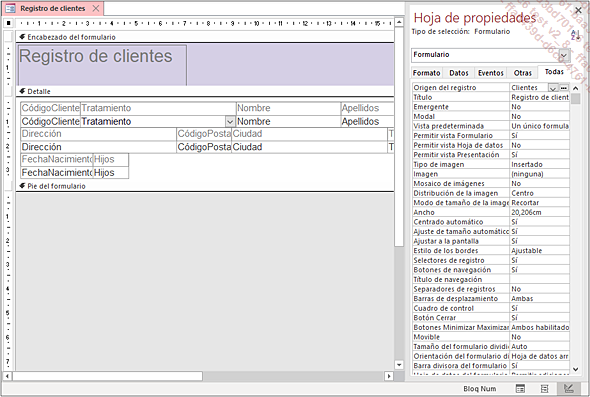
Las propiedades del formulario aparecen en una ventana. Están agrupadas por tipo, y cada tipo corresponde a una página de la ventana a la que puede acceder haciendo clic en la pestaña correspondiente. La pestaña Todas agrupa todas las propiedades, sea cual sea su tipo.
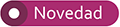
 , disponible en la esquina
superior derecha, permite ordenar las propiedades alfabéticamente.
, disponible en la esquina
superior derecha, permite ordenar las propiedades alfabéticamente.
Haga clic en la pestaña que contenga las propiedades que desee modificar y, a continuación, realice los cambios en las zonas correspondientes....
Acceder a la consulta de origen del formulario
En el panel de navegación, haga clic con el botón derecho en el nombre del formulario correspondiente y, a continuación, seleccione la opción Vista Diseño.
Si es necesario, muestre la Hoja de propiedades del formulario: en la pestaña Diseño, haga clic en el botón Hoja de propiedades del grupo Herramientas (o F4) y, a continuación, seleccione la opción Formulario en la lista Tipo de selección que aparece en la parte superior de la hoja de propiedades.
Haga clic en el cuadro asociado a la propiedad Origen del registro de la pestaña Datos y, a continuación, seleccione
el botón  .
.
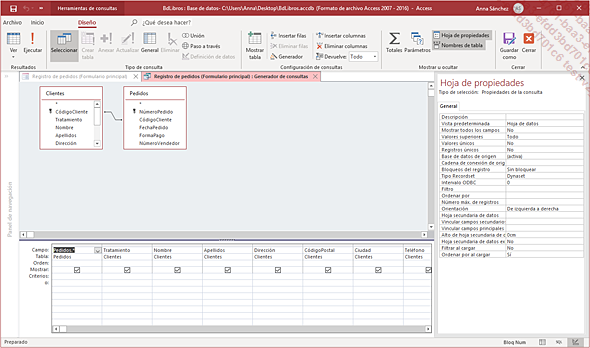
Access iniciará el Generador de consultas, en el que podrá verse la consulta de origen del formulario.
Modifique esta consulta como si se tratara de una consulta tradicional.
Cierre el Generador de consultas haciendo clic
en el botón  de su ventana
o en el botón Cerrar de
la pestaña Diseño.
de su ventana
o en el botón Cerrar de
la pestaña Diseño.
Haga clic en el botón Sí del mensaje que aparece para guardar los cambios realizados en la consulta y actualizar el origen del formulario.
Si es necesario, guarde los cambios realizados
en el formulario haciendo clic en la herramienta  y, a continuación, ciérrelo.
y, a continuación, ciérrelo.
 de la zona...
de la zona...Crear un formulario que contenga un subformulario
El objetivo de los subformularios es mostrar simultáneamente los datos de dos tablas vinculadas a través de una relación de tipo "uno a varios": el formulario principal representa el lado "uno" de la relación, mientras que el subformulario representa el lado "varios". El subformulario puede representarse en forma de hoja de datos o de formulario tradicional. El siguiente ejemplo permite mostrar los libros solicitados por cliente.
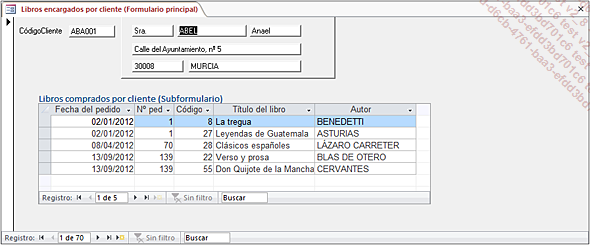
Primer método
Este método consiste en arrastrar un formulario (subformulario) hacia otro formulario (formulario principal).
Cree, si es necesario, el subformulario como un formulario tradicional y, a continuación, muéstrelo en la vista Diseño.
Si el subformulario debe incluir los valores de los campos procedentes de varias tablas, cree una consulta que permita agrupar estos campos y, a continuación, seleccione esta consulta como origen del subformulario.
Muestre la Hoja de propiedades del
subformulario: haga doble clic en el ángulo superior izquierdo
que forman las reglas horizontal y vertical ( ).
).
En la pestaña Formato, en la propiedad Vista predeterminada, seleccione la vista que se aplicará al subformulario al abrirlo. La opción Formularios continuos se corresponde con la vista de tipo formulario, aunque pueden mostrarse varios registros a la vez en función del alto del formulario. La opción Un único formulario también se corresponde con la vista de tipo formulario, pero solo puede mostrar un registro de forma simultánea.
Haga clic en la pestaña Datos y, a través de las siguientes propiedades, defina el modo de utilización del subformulario:
|
Entrada de datos |
Active esta propiedad si el formulario debe utilizarse únicamente para agregar registros. |
|
Permitir agregar |
¿Puede utilizarse el formulario para agregar nuevos registros? |
|
Permitir eliminación |
¿Puede utilizarse el formulario para eliminar registros? |
|
Permitir ediciones |
¿Puede utilizarse el formulario para modificar registros? |
|
Permitir filtros |
¿Se podrán filtrar los registros desde este formulario? |
Haga clic en la herramienta  para guardar el subformulario y, a continuación,
ciérrelo haciendo clic en el botón
para guardar el subformulario y, a continuación,
ciérrelo haciendo clic en el botón  de su ventana.
de su ventana.
Abra el formulario...
Administrar los subformularios
Aquí veremos cómo administrar el control que representa un subformulario visible en un formulario principal.
En el panel de navegación, haga clic con el botón derecho en el nombre del formulario que contenga el subformulario correspondiente y, a continuación, seleccione la opción Vista Diseño para mostrar su estructura.
El control del subformulario aparecerá en la parte inferior del formulario. La parte superior mostrará el contenido del formulario principal.
Para seleccionar el control del subformulario, haga clic en cualquier lugar dentro del control correspondiente.
Atención: no haga clic en la etiqueta asociada al control del subformulario situada a la izquierda de este. Esta etiqueta toma el nombre del subformulario, mientras que el control del subformulario muestra los campos que contiene.
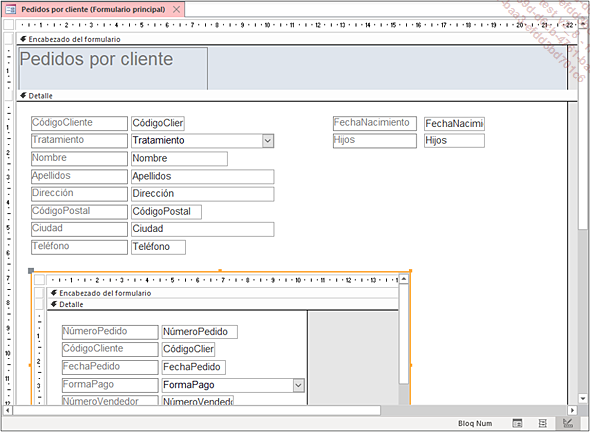
Para eliminar la etiqueta asociada al control del subformulario, haga clic en ella para seleccionarla y, a continuación, pulse la tecla Supr.
Para mover o cambiar el tamaño del control del subformulario o de su etiqueta, utilice los métodos para mover y cambiar el tamaño usados en Access (véanse los apartados Copiar/mover controles y Cambiar el tamaño de un control del capítulo Gestión de los controles).
Para mostrar las propiedades del control del subformulario, selecciónelo y, a continuación...
Insertar campos de varias tablas
Existen dos métodos para insertar campos de varias tablas o consultas en un formulario o en un informe:
-
Puede crear una consulta que le permita vincular las diferentes tablas insertando en ella los campos necesarios para crear el formulario o el informe. En la vista Diseño del formulario o del informe, indique que esta consulta es el origen del objeto.
-
Puede crear una instrucción SQL con el Generador de consultas: para iniciarlo, haga clic en el botón
 disponible
en la propiedad Origen del registro del
formulario o del informe.
disponible
en la propiedad Origen del registro del
formulario o del informe.
Dos casos justifican la creación de una consulta:
-
La consulta contiene una expresión que desea utilizar en otros formularios o informes.
-
Debe definir los criterios con el fin de limitar los registros utilizados para el formulario o el informe, y dichos criterios deben estar definidos para otros formularios o informes.
Para establecer el vínculo entre dos tablas insertadas en una consulta, realice el mismo procedimiento que en la ventana Relaciones. El vínculo establecido en la consulta no aparecerá en la ventana Relaciones.
Impedir el acceso y la modificación de un campo
En el panel de navegación, haga clic con el botón derecho en el nombre del formulario correspondiente y, a continuación, seleccione la opción Vista Diseño.
Haga clic en el campo correspondiente, muestre sus propiedades pulsando la tecla F4 y, a continuación, seleccione la pestaña Datos.
Para impedir el acceso al campo, seleccione la opción No de la propiedad Habilitado.
El cuadro de texto pasará a estar atenuado.
Para impedir la modificación del campo, seleccione la opción Sí de la propiedad Bloqueado.
Guarde los cambios realizados en el formulario
( ).
).
Haga clic en el botón Vista Formulario para ver el resultado y, a continuación, cierre
el formulario si es necesario.
para ver el resultado y, a continuación, cierre
el formulario si es necesario.
De forma predeterminada, el cuadro de texto de un campo calculado está bloqueado. No podrá modificar su contenido aunque la opción seleccionada en la propiedad correspondiente sea No.
Definir una máscara de entrada
Una máscara de entrada facilita la introducción de datos en un formato predefinido.
En el panel de navegación, haga clic con el botón derecho en el nombre del formulario correspondiente y, a continuación, seleccione la opción Vista Diseño.
Haga clic en el campo correspondiente, muestre sus propiedades pulsando la tecla F4 y, a continuación, seleccione la pestaña Datos.
Haga clic en la propiedad Máscara de entrada.
Introduzca el valor de la máscara
de entrada o haga clic en el botón  para activar el Asistente para máscaras de entrada.
para activar el Asistente para máscaras de entrada.
Este Asistente le propondrá una serie de máscaras de entrada predefinidas.
Seleccione la máscara de entrada que desee en la sección Máscara de entrada.
Haga clic en la sección Probar y, a continuación, introduzca los datos para probar la máscara de entrada.
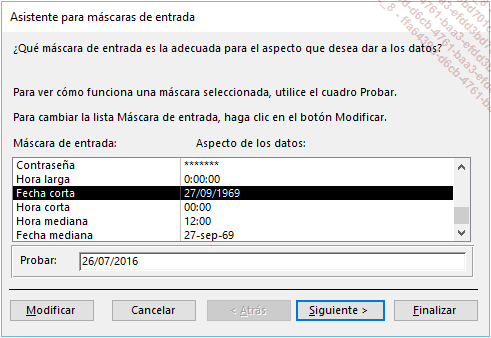
Haga clic en el botón Siguiente.
Personalice, si lo desea, la máscara de entrada en la sección Máscara de entrada.
Si es necesario, modifique en la sección Carácter marcador el carácter que debe aparecer en el cuadro de texto al introducir los datos, el cual será reemplazado por los datos que introduzca.
Si es necesario, haga clic en la sección Probar y, a continuación, introduzca datos...
Crear un gráfico que represente los datos de una tabla
Se trata de crear un gráfico independiente que represente el conjunto de valores mostrados en una tabla o en una consulta.
Si es necesario, cree la consulta que permita agrupar los datos que desee representar. Dicha tabla o consulta deberá contener el o los campos que incluyan los valores numéricos que desee representar, así como los campos que incluyan las etiquetas identificadoras de cada valor (en un gráfico de tipo Gráfico de barras o lineal, estas etiquetas se mostrarán en el eje de abscisas).
En el panel de navegación, haga clic con el botón derecho en el formulario o en el informe en el que desee crear el gráfico y, a continuación, seleccione la opción vista Diseño.
En la pestaña Diseño,
haga clic en el botón Más del grupo Controles y,
a continuación, seleccione la herramienta Gráfico
del grupo Controles y,
a continuación, seleccione la herramienta Gráfico .
.
Dibuje el cuadro del gráfico en una de las secciones.
El Asistente para gráficos le guiará para definir los diferentes elementos del gráfico.
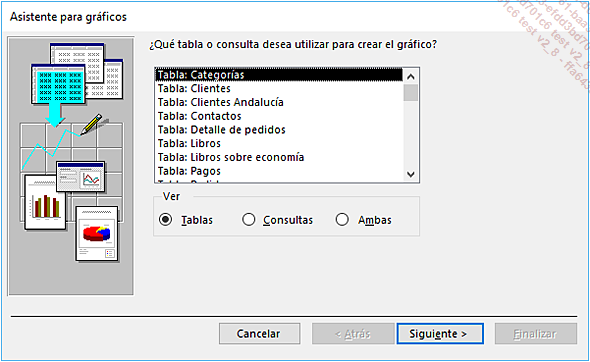
Access 2019 ofrece 11 nuevos gráficos en relación con Access 2016. Además, las nuevas funciones permiten hacer coincidir los campos con las dimensiones del gráfico y mostrar una vista previa de las modificaciones al instante.
En la sección Ver, indique si es una tabla...
Insertar un gráfico vinculado en un formulario
Un gráfico vinculado es un gráfico insertado en un formulario que debe modificarse para cada registro.
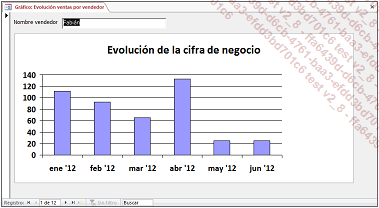
En este ejemplo, el formulario está vinculado a la tabla Vendedores (ya que cada registro corresponde a un vendedor). El gráfico está basado en una consulta que contiene los siguientes campos: el número del vendedor, la fecha del pedido y el importe de cada pedido. En la medida en la que el gráfico deba estar relacionado con cada registro del origen del formulario, es obligatorio que un campo común en los dos objetos sirva de vínculo.
Si es necesario, prepare la consulta que permitirá elaborar el gráfico. Esta consulta debe incluir lo siguiente:
-
el campo que contiene los datos que se deben mostrar en el eje de abscisas (en el ejemplo anterior, se trata de fechas),
-
el campo que contiene los valores que se deben representar (en el ejemplo anterior, se trata del importe de cada pedido),
-
el campo común al origen del formulario que permite el vínculo entre el gráfico y el formulario (en el ejemplo anterior, se trata del campo N° vendedor).
En el panel de navegación, haga clic con el botón derecho en el formulario en el que desee crear el gráfico y, a continuación, seleccione la opción Vista Diseño.
En la pestaña Diseño, haga clic en el botón Más...
 Ediciones ENI Editorial | líder en informática
Ediciones ENI Editorial | líder en informática


