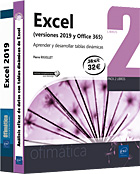Crear gráficos
Introducción
Cuando realice los análisis a partir de Excel, no dude en completar las tablas con la representación gráfica de los resúmenes. Un gráfico dinámico le permitirá visualizar rápidamente los puntos clave del análisis: añade, sin ninguna duda, un plus a las tablas.
Cuando tenga una reunión de trabajo, puede filtrar instantáneamente -gracias a los segmentos - la información para ilustrar las estadísticas de una familia de productos, de un comercial, de un departamento o de cualquier otra cosa.
Los gráficos estándar utilizan como origen una tabla compuesta por diferentes celdas. El valor de cada celda aparece representado en el gráfico por un punto de datos. Cuando crea un gráfico dinámico, el elemento de origen del gráfico es un objeto global representado por la tabla dinámica. La tabla y el gráfico están estrechamente vinculados. Cualquier modificación efectuada en la tabla dinámica repercute en el gráfico. Si aplica un filtro, mueve un campo u oculta un elemento de la tabla, el gráfico se actualiza para reflejar las modificaciones efectuadas en ella.
Uno de los elementos a los que hay que prestar atención es la disposición que aplica Excel a los ejes. De hecho, Excel utiliza como título del eje de las abscisas (X) el campo situado en...
Su primer gráfico
Para abordar las técnicas de creación de gráficos, le proponemos descargar el libro VentaAgenciasinmo.xlsx.
Este libro muestra la lista de todas las ventas efectuadas por dos agencias inmobiliarias.
Presentamos a continuación las primeras filas.
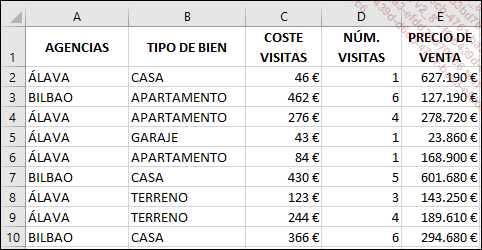
Nuestro objetivo es construir un gráfico que represente el importe de las ventas por agencia y por tipo de bien.
Creación
Como el número de tipo de bienes es mayor que el número de agencias, es preferible colocar los bienes en las filas (que corresponde con el eje de abscisas) y las agencias en las columnas (eje de ordenadas).
Abra el archivo VentasAgenciasinme.xlsx.
Si es necesario, haga clic en una celda de la lista.
En la pestaña Insertar, grupo Gráficos, haga clic en botón Gráfico dinámico.

El rango se selecciona de forma automática. En el cuadro de diálogo Crear gráfico dinámico haga clic directamente en Aceptar.
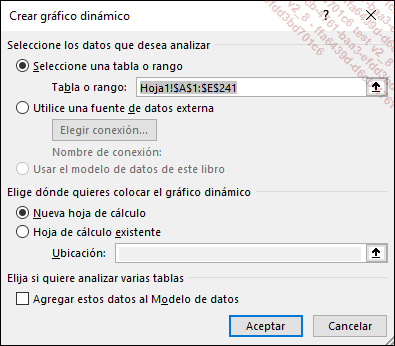
Aparecen todos los elementos de creación del gráfico en la hoja de cálculo.
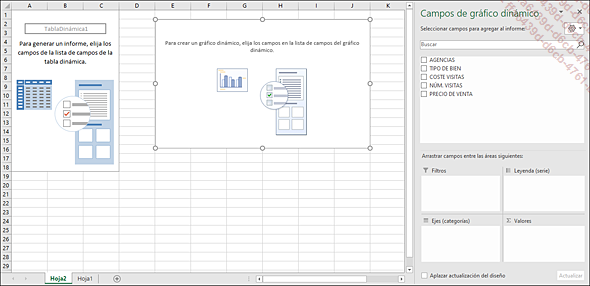
En la lista de campos, la sección Filas se transforma en la sección Ejes (categorías), y la sección Columnas, en la sección Leyenda (serie).
La sección del gráfico, que está vacía, aparece en pantalla.
En la lista de campos, arrastre los campos a las secciones apropiadas tal y como se muestra...
Crear un gráfico a partir de una tabla dinámica
Imagine que está preparando el contenido de una reunión y necesita gráficos para ilustra las cifras que debe exponer.
Ya tiene creadas las tablas dinámicas y solo queda crear los gráficos a partir de dichas tablas.
Vamos a trabajar a partir del libro BacoWeb.xlsx.
Este libro tiene en la hoja TD una tabla dinámica cuya lista de campos se muestra a continuación. El volumen de negocio anual se calcula por región de origen y se ha configurado un filtro por color.
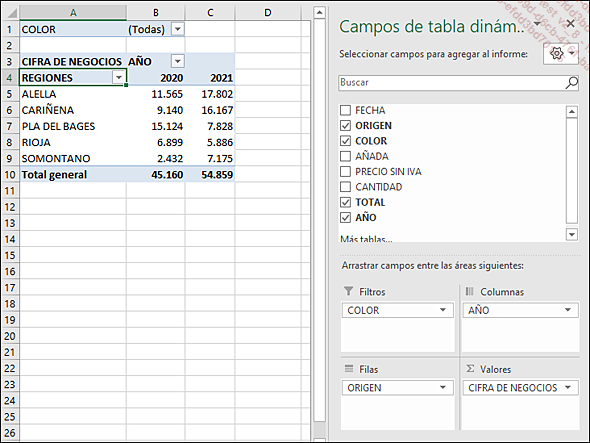
Nuestro objetivo es visualizar en un gráfico el reparto del volumen o cifra de negocio.
Creación del gráfico
Abra el libro BacoWeb.xlsx.
Para construir el gráfico, haga clic en primer lugar en la tabla dinámica. A continuación dispone de dos métodos:
Método 1:
En la pestaña Insertar, grupo Gráficos, haga clic en el botón Insertar gráfico de columnas o de barras y a continuación seleccione Columnas agrupadas.
Método 2:
En la pestaña Análisis de tabla dinámica, haga clic en el botón Gráfico dinámico y a continuación, en la sección Columnas seleccione Columnas agrupadas y pulse en Aceptar.

El gráfico se inserta en la hoja:
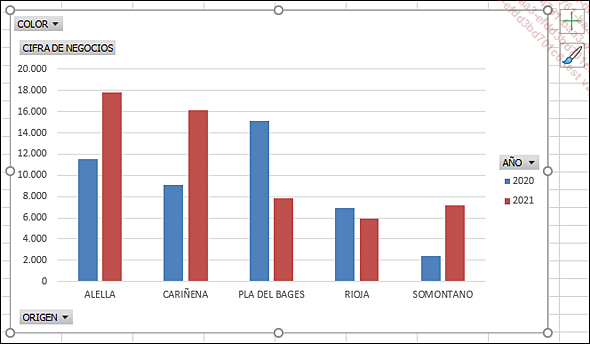
Como el gráfico se ha creado a partir de una tabla dinámica, están disponibles los tres filtros.
Si es necesario, haga más grande el gráfico.
Nuestro objetivo es visualizar solo los vinos tintos. Filtre pues los valores del gráfico por color: acceda al filtro COLOR y marque únicamente TINTO.
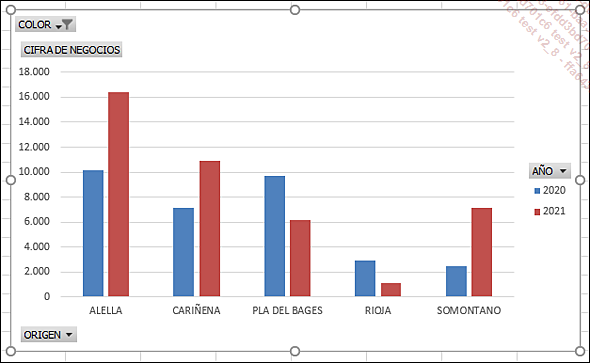
Este gráfico presenta, sin embargo, un pequeño problema. Cuando vayamos a imprimirlo, no podremos saber...
Algunos consejos
Quizá en un momento determinado necesite enviar los gráficos dinámicos por correo electrónico. Un gráfico dinámico requiere una tabla dinámica que, a su vez, necesita datos de origen. Ello puede hacer que el archivo que se va a adjuntar sea demasiado grande.
Podemos contemplar varios casos:
-
El destinatario solo necesita los gráficos.
-
El destinatario quiere disponer de las tablas y los gráficos.
-
El destinatario necesita consultar los detalles de los datos de origen, la tabla y los gráficos.
El último caso nos obliga a enviar el libro completo, comprimido, para reducir su tamaño.
Transformar un gráfico en imagen
Si el destinatario no necesita las tablas sino solo los gráficos, cabe la posibilidad de convertir el gráfico en una imagen fija, que ya no se podrá modificar. Esto presenta una doble ventaja: el tamaño del archivo se reduce y la imagen es «segura» ya que no se puede editar.
Haga clic en el gráfico para seleccionarlo, asegúrese de que hace clic en una zona vacía del gráfico para no seleccionar ningún elemento de este.
Haga CtrlC para copiarlo o haga clic derecho en el gráfico y haga clic en la opción Copiar.
Utilice el atajo de teclado CtrlU para crear un nuevo libro.
En la pestaña Inicio, grupo Portapapeles, acceda a la lista del botón...
Limitaciones y soluciones
Las últimas versiones de Excel aportan mejoras reales respecto a versiones anteriores en lo que respecta a la creación de gráficos dinámicos. Una de ellas es la posibilidad de intercambiar filas y columnas.
Sin embargo, no todo lo que se puede hacer con gráficos estándar se puede hacer con gráficos dinámicos. Existen algunas limitaciones:
-
No se puede crear un gráfico estándar a partir de una tabla dinámica.
-
Existe el riesgo de perder líneas de tendencia añadidas cuando se modifica la tabla dinámica.
-
No se pueden crear gráficos dinámicos de tipo Cotizaciones, Mapa, XY (Dispersión), Rectángulos, Proyección solar, Histograma, Cajas y bigotes, Cascada ni Embudo.
Hemos visto cómo transformar una tabla dinámica en tabla de valores fijos. El inconveniente de este método es que se pierden las funcionalidades de filtros y agrupamientos que ofrecen las tablas dinámicas. Para salvar estas limitaciones, la solución es crear una segunda tabla compuesta únicamente por fórmulas vinculadas a la tabla dinámica.
Para ilustrar esta técnica vamos a crear un gráfico de cotizaciones mensual a partir de los datos de una tabla dinámica.
El libro CotizaciónBolsa.xlsx recoge los datos de una acción para cada in fin de semana durante todo el año....
 Ediciones ENI Editorial | líder en informática
Ediciones ENI Editorial | líder en informática