Power Pivot
Introducción
La Business Intelligence es un elemento importante en la gestión de una empresa. Power Pivot forma parte de las herramientas que le pueden resultar de gran ayuda en la toma de decisiones. Este elemento que forma parte de Excel 2019 aumenta las posibilidades del análisis de datos de la hoja de cálculo. Podrá crear informes a partir de una gran cantidad de datos.
En este libro le mostraremos un ejemplo de utilización sencillo. No dude en consultar otros libros dedicados a este tema de la misma colección.
Nuestro objetivo en este libro es crear informes a partir de datos provenientes de una base de datos Access y de un archivo de Excel.
La base de datos ACCESS (Facturación.accdb) está compuesta por tres tablas:
-
T_Clientes
-
T_Comerciales
-
T_Facturas
Las tablas están relacionadas entre sí.
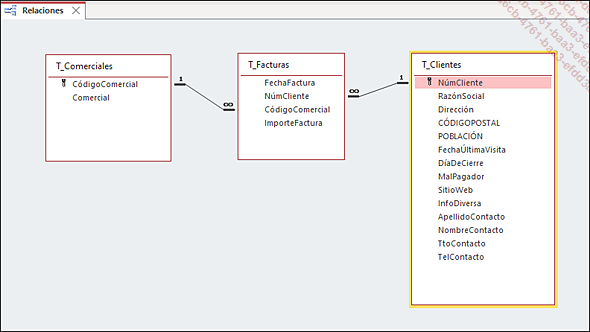
El archivo de Excel ObjetivosCN.xlsx se compone de una hoja de cálculo:
-
Objetivos
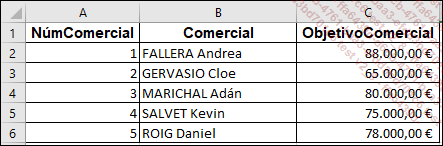
Nuestro objetivo es comparar el volumen de negocio realizado por comercial con los objetivos correspondientes.
Importación de los orígenes de datos
En Excel, cree un nuevo libro.
Si el componente Microsoft Power Pivot no está activado en su equipo: Archivo - Opciones - Complementos - Complementos COM - Ir.
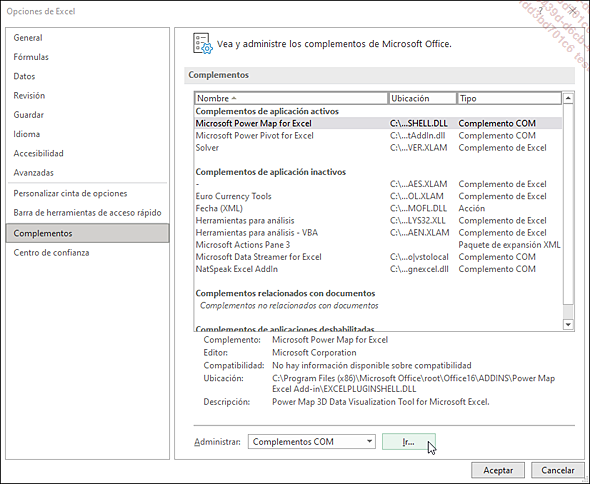
Marque Microsoft Power Pivot for Excel y, a continuación, haga clic en Aceptar.
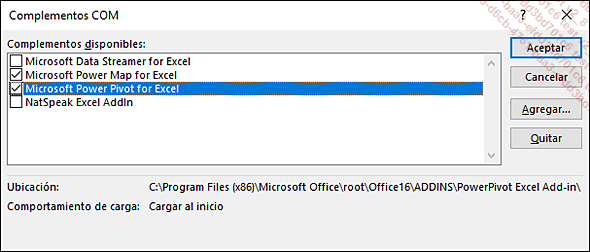
La pestaña Power Pivot se ha añadido a la cinta de opciones.

Pestaña Power Pivot - grupo Modelo de datos, haga clic en el botón Administrar.

En la ventana Power Pivot para Excel, haga clic en Obtener datos externos, a continuación, De base de datos, y finalmente, De Access.

En el cuadro de diálogo Asistente para la importación de tablas, haga clic en Examinar.
Seleccione la base de datos Facturación.accdb, Abrir y, a continuación, haga clic en Siguiente.
La opción Seleccionar en una lista de tablas y vistas para elegir los datos a importar debe estar seleccionada. Haga clic directamente en Siguiente.
Seleccione todas las tablas:
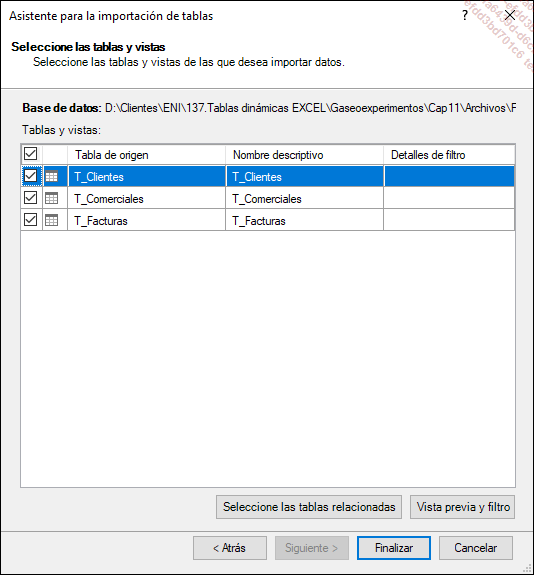
Haga clic en el botón Finalizar. Se inicia la importación.
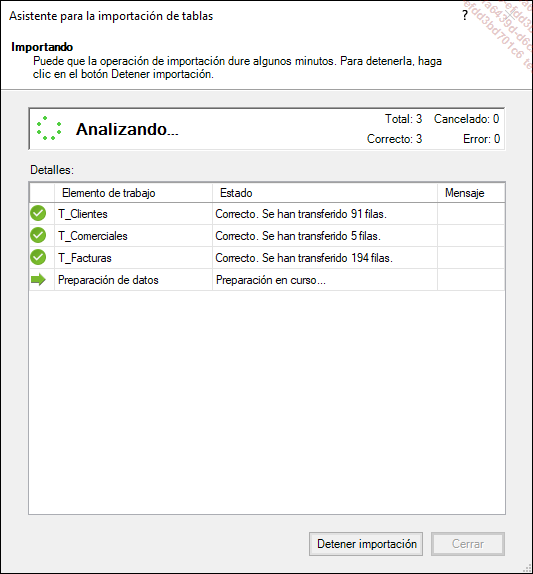
La ventana muestra el resultado de la importación efectuada.
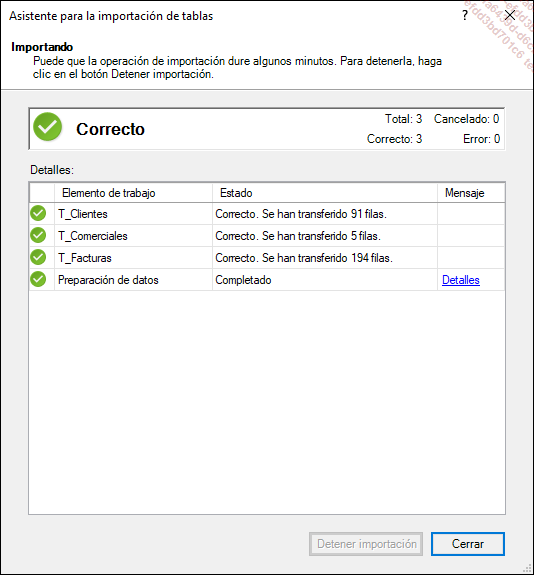
Haga clic en Cerrar para terminar.
Ahora se pueden ver los datos importados.
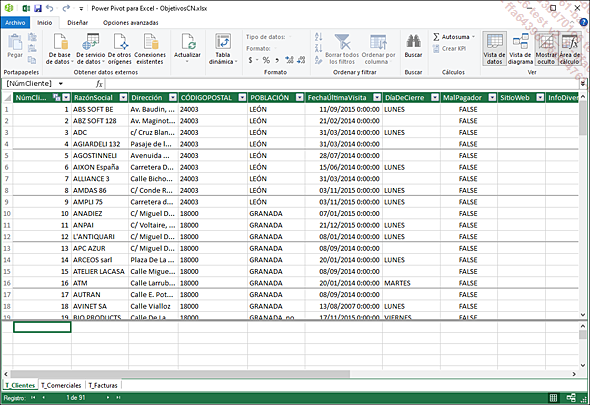
Nos queda importar la hoja de cálculo de Excel.
En la ventana Power Pivot para Excel, haga clic en Obtener datos externos, a continuación en De otros orígenes y, finalmente, seleccione...
Creación de una tabla dinámica
En la ventana Power Pivot, acceda al menú Tabla dinámica y a continuación, haga clic en el botón Tabla dinámica.
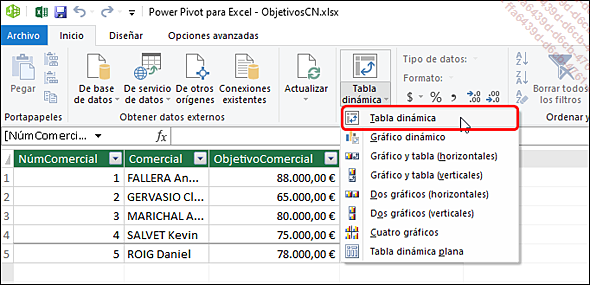
Elija Hoja de cálculo existente y haga clic en Aceptar.
En la ventana Campos de tabla dinámica se pueden ver todas las tablas.
Arrastre el campo ImporteFactura de la tabla T_Facturas a la sección Σ Valores y el campo Comercial de la tabla Objetivos a la sección Filas. Excel nos indica que pueden ser necesarias algunas relaciones.
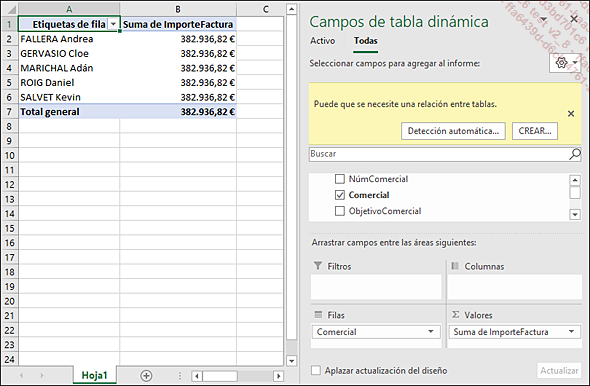
Haga clic en el botón Detección automática. Se detecta una relación.
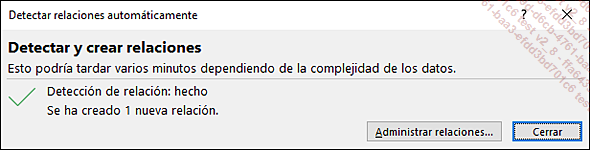
Haga clic en el botón Cerrar.
Los valores de cifra de negocio ahora son correctos.
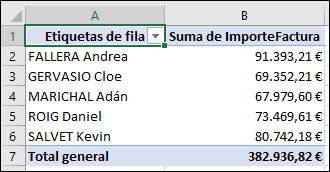
Para comparar el objetivo y el volumen de negocio realizado por cada uno de los comerciales, arrastre el campo ObjetivoComercial a la seccón Σ Valores.
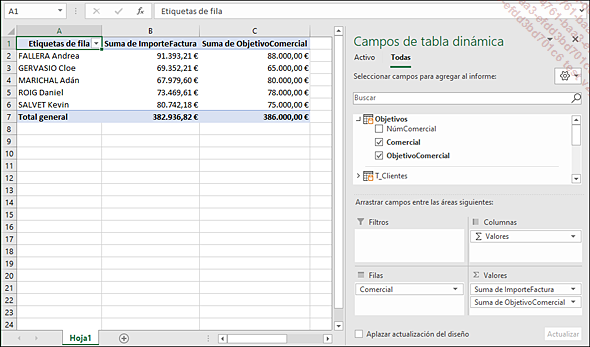
Se ha añadido correctamente el objetivo de cada comercial a nuestra tabla dinámica.
Modifique las etiquetas.
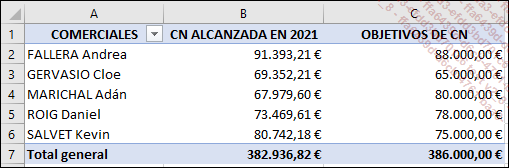
Ahora nuestra tabla dinámica resume los datos provenientes de diversos orígenes: Access y Excel.
Esto es un ejemplo muy sencillo de utilización de Power Pivot. Acabamos de ver una pequeñísima posibilidad de las muchas que ofrece este complemento. En función de sus necesidades, puede profundizar este uso manipulando las medidas...
 Ediciones ENI Editorial | líder en informática
Ediciones ENI Editorial | líder en informática
