Crear resúmenes sencillos
Introducción
Los conceptos que vamos a abordar rápidamente en este capítulo forman parte de la etapa previa al diseño de informes de tablas dinámicas. Cuando domine estas técnicas, ya no necesitará a nadie para gestionar una base de datos de Excel.
|
Conocimientos necesarios |
Operaciones básicas de Excel |
|
Lo que va a aprender |
Filtrar una base de datos El modo esquema Los subtotales |
Utilizar los filtros
Preliminares
Una tabla dinámica representa un resumen en el que intervienen muchos campos que se cruzan para obtener las estadísticas. Puede que no siempre tenga necesidad de crear tablas de resumen complejas a partir de una base de datos. En algunos casos, quizá solo necesite filtrar determinada información con el fin de obtener una lista con los registros que respondan a uno o más criterios, o bien de obtener los totales de algún dato numérico en función de un parámetro. A continuación, presentamos algunos ejemplos de información que se puede obtener de forma sencilla a partir de diversas bases de datos de Excel:
-
Lista de facturas para una familia de clientes.
-
Lista de empleados que tengan más de diez años de antigüedad y que pertenezcan a un servicio.
-
Importe total de las ventas de una familia de productos.
-
Lista de los abonados cuyo nombre comience por la letra L.
Para aprender estos conceptos, trabajaremos con el archivo VentasSitio.xlsx, que se puede descargar desde la página Información.
Este libro contiene la lista de todas las ventas realizadas por una web de comercio electrónico. El director comercial de España ha extraído del archivo de ventas globales las ventas relativas a España.
Los datos que se muestran en la hoja ListaVentas son los siguientes.
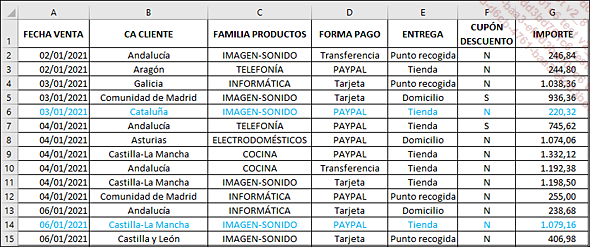
El director comercial ha puesto algunas filas en azul manualmente.
Los filtros
Un filtro se define por un criterio aplicado a un campo (columna). Existen tres tipos de filtros:
-
Por valor de lista: Excel cataloga automáticamente los valores presentes en una columna y los muestra en una lista sin duplicados. Basta con marcar el valor o los valores deseados para visualizar solo las filas cuyos valores del campo son iguales a los elementos seleccionados.
-
Por colores: esta opción permite definir filtros por color de fuente, color de celda... El filtro por color funciona tanto con un formato condicional como con un formato definido manualmente.
-
De texto, numéricos...
Filtros avanzados
Definiciones
Configurar un filtro avanzado permite extraer los datos filtrados.
Para efectuar esta operación, debe disponer de dos rangos diferentes: una zona de criterio y una zona de extracción. Estas dos zonas deben contener en su primera fila los campos que se deben filtrar y/o visualizar. No es necesario que tengan los mismos campos. En contraposición, solo es posible copiar los datos filtrados en la hoja activa.
Proceso de creación
Por ejemplo, vamos a considerar que debe enviar al responsable de las comunidades (ANDALUCÍA/EXTREMADURA) la lista de ventas relativas a dichas comunidades en las que el pago se haya efectuado por PAYPAL.
La zona de criterios solo debe contener dos campos (CA CLIENTE y FORMA PAGO), y la zona de extracción, los siete campos deseados. Se han preparado estas dos zonas en el libro VentasSitio.xlsx (hoja ListaVentas):

En primer lugar, configure los elementos de la zona de criterios haciendo un "copiar-pegar" desde la lista de datos.
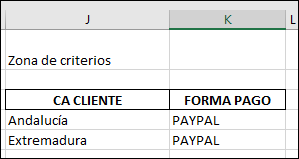
A continuación, haga clic en cualquier celda de la lista de datos.
Pestaña Datos - grupo Ordenar y filtrar - Avanzadas.
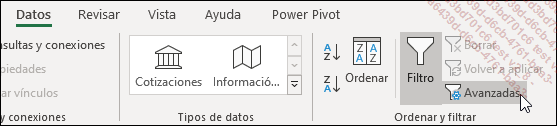
Marque la opción Copiar a otro lugar.
En el campo Rango de criterios, seleccione el rango J3 a K5.
En el campo Copiar a, seleccione el rango M3 a S3.
Haga clic en Aceptar.
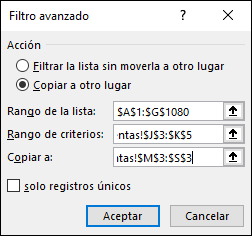
Las filas se copian en la zona de extracción (he aquí las primeras filas):
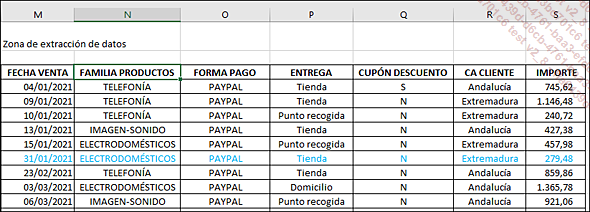
Para exportar...
Crear subtotales
Definiciones
-
Un subtotal es un cálculo de resumen que Excel inserta en una nueva fila y que se actualiza automáticamente con cada cambio en el valor de un campo.
-
El modo esquema permite agrupar/ocultar y/o visualizar de forma jerarquizada los registros que presentan características comunes. Un esquema puede tener un máximo de ocho niveles.
-
Los símbolos del esquema representan los niveles jerárquicos. Cuanto más alto sea su número, mayor será el nivel de detalle que se muestre.
Proceso de creación
Ordene los registros por el campo por el que desea realizar el resumen. Por ejemplo, si desea conocer el importe total de las ventas por región, ordene las regiones alfabéticamente.
Inserte los subtotales.
Oculte las líneas de detalle.
Calcular el importe total de las ventas por región
Elimine cualquier filtro: pestaña Datos - grupo Ordenar y filtrar - haga clic en el botón Filtro.
Haga clic derecho en una celda de la columna CA CLIENTE.
Coloque el cursor sobre la opción Ordenar y haga clic en Ordenar de A a Z.
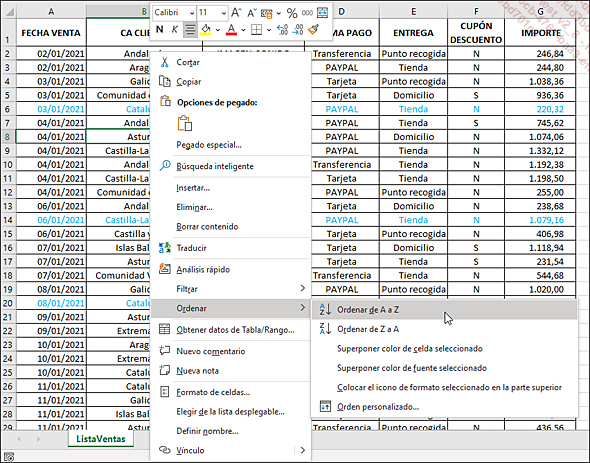
En la pestaña Datos, en el grupo Esquema, haga clic en el botón Subtotal.

Configure las opciones del cuadro de diálogo Subtotales como se muestra a continuación.
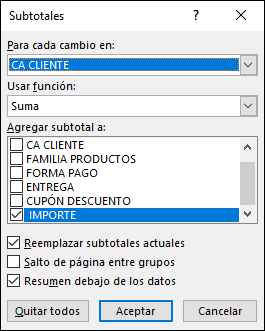
Haga clic en el botón Aceptar.
Excel pasa automáticamente al modo Esquema:
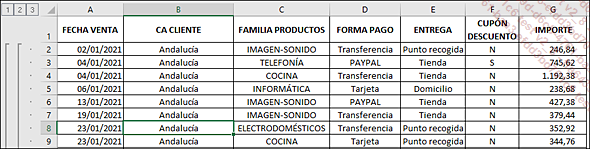
Los símbolos del esquema...
 Ediciones ENI Editorial | líder en informática
Ediciones ENI Editorial | líder en informática
