Gestión de archivos y carpetas
Administrar la selección de archivos o carpetas en el Explorador
Seleccionar archivos/carpetas
En el Explorador de archivos, active la carpeta que contenga los archivos/las carpetas que quiere seleccionar si la carpeta está situada en el panel de navegación o haga un doble clic (o dos pulsaciones seguidas) si está situada en el área de visualización.
Si es preciso, cambie la presentación de la lista de archivos mediante los botones de la pestaña Vista - grupo Diseño u ordene o filtre la lista de archivos.
Si la opción Casillas de elemento está activa, se asocia una casilla de verificación a cada archivo/carpeta, lo que permite seleccionarlos. Si utiliza una pantalla táctil, es indispensable que esta funcionalidad esté activa para realizar determinadas selecciones.
Si es preciso, active la opción Casillas de elemento, situada en la pestaña Vista - grupo Mostrar u ocultar.
Para seleccionar un solo archivo o carpeta, active su nombre mediante un clic o una pulsación corta o marque la casilla correspondiente.
Para seleccionar varios archivos/carpetas consecutivas, señale o active una zona vacía situada a la derecha del primer nombre que quiere seleccionar y arrastre el ratón o el dedo de forma que queden englobados los archivos o carpetas que se han de seleccionar.
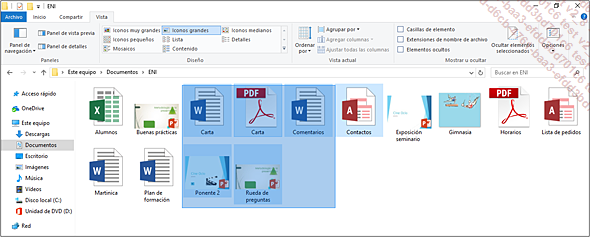
Mientras hace clic y arrastra, la selección...
Crear una carpeta en la carpeta personal
Para crear una nueva carpeta en su carpeta
personal, abra el Explorador de archivos (icono  en la barra de tareas).
en la barra de tareas).
Las carpetas asociadas a la cuenta de usuario activo pueden verse en el grupo Este equipo: Escritorio, Documentos, Imágenes, Música, Descargas, Vídeos...
Active la carpeta en la que desea crear una subcarpeta.
Si desea verificar el nombre del propietario de la carpeta personal, recuerde que puede activar el icono situado al principio de la barra de dirección para mostrar la ruta completa de la carpeta abierta.

En este ejemplo, la carpeta Documents abierta pertenece al usuario (Users) lucia.
Para crear una carpeta en la carpeta seleccionada,
muestre el menú contextual (clic derecho o pulsación
prolongada) de cualquier punto vacío del panel de visualización (panel
derecho) y active la opción Nuevo y a continuación Carpeta, o utilice la herramienta  de la barra de herramientas de acceso rápido
(o CtrlMayús N).
de la barra de herramientas de acceso rápido
(o CtrlMayús N).
Aparece un nuevo icono de carpeta: la carpeta correspondiente se llama, de momento, Nueva carpeta: este nombre está seleccionado.
Escriba el nombre de la nueva carpeta; este nombre puede contener hasta 255 caracteres, incluidos espacios. Preste atención: los caracteres \ / ?: * " < > y | están prohibidos, pero sí puede insertar mayúsculas.
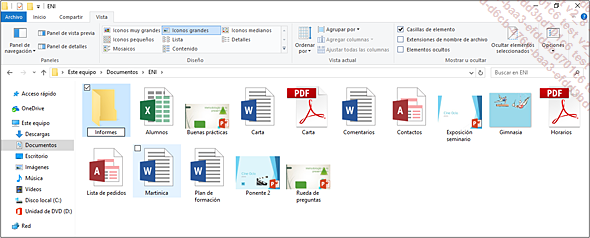
Pulse la tecla Intro...
Copiar carpetas o archivos
Abra el Explorador de archivos (icono  en la barra de tareas).
en la barra de tareas).
Active la carpeta que contiene los archivos/carpetas que se han de copiar para abrirla.
Seleccione las carpetas o los archivos que desee copiar.
Muestre el menú contextual de la selección (clic derecho o pulsación prolongada) y escoja la opción Copiar.
También puede utilizar el botón Copiar de la pestaña Inicio o el método abreviado de teclado Ctrl C.
Seleccione la carpeta en la que desea copiar los archivos/carpetas.
Muestre el menú contextual (clic derecho o pulsación prolongada) de un lugar vacío del panel de visualización (panel derecho) y escoja la opción Pegar.
También puede utilizar el botón Pegar de la pestaña Inicio o el método abreviado de teclado Ctrl V.
Si ha de copiar una gran cantidad de datos, se muestra en pantalla una ventana que permite seguir la progresión de la copia.
Si es preciso, active el vínculo Más detalles.
Mientras dura la copia, dispondrá de algunos datos que le permitirán seguir la progresión del proceso: porcentaje, Tiempo restante, Elementos restantes (en número y en volumen), y la Velocidad de copia se muestra en MB/s y en forma de gráfico.
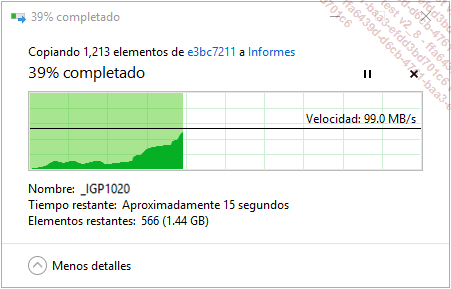
Para ocultar esta información, puede activar el vínculo Menos detalles, situado...
Mover carpetas o archivos
Abra el Explorador de archivos (icono  en la barra de tareas).
en la barra de tareas).
Active la carpeta que contiene los archivos/las carpetas que se van a mover.
Seleccione el archivo o los archivos/carpetas que se han de mover.
Muestre el menú contextual de la selección (clic derecho o pulsación prolongada) y escoja la opción Cortar.
También puede utilizar el botón Cortar de la pestaña Inicio o el método abreviado de teclado Ctrl X.
Seleccione la carpeta a la que desea mover los archivos/carpetas.
Muestre el menú contextual (clic derecho o pulsación prolongada) en un lugar vacío del panel de visualización (panel derecho) y escoja la opción Pegar.
También puede utilizar el botón Pegar de la pestaña Inicio o el método abreviado de teclado Ctrl V.
Como sucede con la copia de archivos, si la cantidad de datos que se han de mover es elevada, se muestra en pantalla una ventana que permite seguir el progreso de esta acción.
Si es preciso, utilice esta ventana procediendo como hemos visto a la hora de copiar archivos (véase Copiar carpetas o archivos, en este capítulo).
Como sucede con la copia de archivos, si la carpeta de destino contiene uno o varios archivos con el mismo nombre que los que se están moviendo, Windows ofrece tres posibilidades.
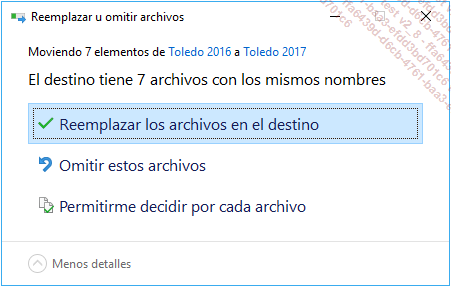
Active una de las opciones propuestas; para...
Cambiar el nombre a un archivo o una carpeta
Abra el Explorador de archivos (icono  en la barra de tareas).
en la barra de tareas).
Seleccione el archivo/la carpeta cuyo nombre desea cambiar.
Active el botón Cambiar nombre de la pestaña Inicio (grupo Organizar).
También puede elegir la opción Cambiar nombre en el menú contextual, o incluso activar de nuevo el nombre del archivo o carpeta seleccionado.
El nombre aparece seleccionado, lo que indica que puede cambiar el texto.
Utilice las teclas de desplazamiento y de edición habituales para cambiar el texto.
Recuerde que los caracteres \ / ?: * ” < > | están prohibidos.
Confirme con la tecla Intro o active un espacio vacío del panel derecho de la ventana.
El nombre se ha modificado automáticamente. Si ya existiera un archivo con el mismo nombre en la carpeta, Windows ofrecería la posibilidad de combinar las dos carpetas.
Si están visibles las extensiones de los archivos (en un documento de Word 2013 la extensión es .docx, por ejemplo: invitación.docx), cuando escriba el nuevo nombre asegúrese de que mantiene intacta la extensión asociada al archivo, ya que de lo contrario corre el riesgo de que este quede inutilizable.
Eliminar carpetas o archivos
Si los archivos o las carpetas que se han de eliminar están almacenadas en el ordenador (disco duro) o en su espacio de almacenamiento en línea de OneDrive, puede elegir suprimirlos, bien definitivamente, bien transfiriéndolos a la Papelera de reciclaje. En ese caso, podrá recuperar el elemento o los elementos eliminados siempre que la papelera no se vacíe.
En el caso de los archivos o carpetas ubicados en una unidad distinta de la del disco duro (memoria USB, red...), la eliminación será definitiva.
Abra el Explorador de archivos (icono  en la barra de tareas).
en la barra de tareas).
Seleccione las carpetas o los archivos que desea eliminar.
Pulse la tecla Supr.
Si los elementos eliminados están ubicados en el disco duro o en su espacio de OneDrive, se envían automáticamente a la papelera; en caso contrario, aparece el siguiente mensaje:
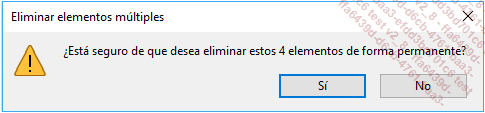
Active el botón Sí para eliminar definitivamente los archivos o carpetas.
Para eliminar definitivamente los archivos o carpetas seleccionados de su disco duro o de su espacio de OneDrive, utilice el método abreviado MayúsSupr o active la pestaña Inicio y, en la lista del botón Eliminar, escoja la opción Eliminar permanentemente.
Si es preciso, active el botón Sí para confirmar la eliminación definitiva de los archivos o carpetas.
Tras unos instantes, las carpetas...
Administrar los archivos/las carpetas situados en la Papelera de reciclaje
El icono de la Papelera de reciclaje que puede verse en el escritorio será diferente dependiendo de que esta contenga o no archivos.
A la izquierda, el icono de la Papelera de reciclaje cuando está vacía y, a la derecha, cuando está llena:
 |
 |
Visualizar los archivos
Abra la Papelera de reciclaje con un doble clic o dos pulsaciones sucesivas (pantalla táctil) sobre el icono situado en el escritorio.
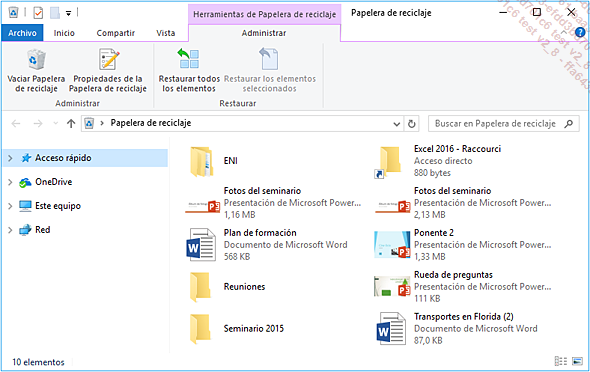
Aquí puede ver la lista de los archivos ubicados en la Papelera de reciclaje; esta lista se administra como la de la ventana del Explorador de archivos: las herramientas del grupo Diseño de la pestaña Vista permiten cambiar la visualización de los elementos.
Recuperar todo el contenido de la Papelera de reciclaje
Esta funcionalidad devuelve todos los archivos y carpetas eliminados a su ubicación de origen.
Active la pestaña Herramientas de Papelera de reciclaje - Administrar.
Active el botón Restaurar todos los elementos del grupo Restaurar.
Active el botón Sí del mensaje de confirmación que se muestra.
Recuperar uno o varios archivos o carpetas
Seleccione el archivo o los archivos que quiera recuperar.
Active la pestaña Herramientas de Papelera de reciclaje - Administrar.
Active el botón Restaurar los elementos seleccionados de grupo Restaurar.
También...
Utilizar el espacio de almacenamiento OneDrive
Introducción
OneDrive (anteriormente SkyDrive) es un servicio de almacenamiento en línea que Microsoft ofrece a todos los usuarios que dispongan de una cuenta de Microsoft (cuenta utilizada de Hotmail, Messenger, Windows Phone, Xbox LIVE, Outlook.com.…). Cada usuario dispone de un acceso gratuito a un espacio personal de 5 Go, que podrá ampliar por su cuenta si lo desea.
Podrá acceder a los datos almacenados en este espacio (archivos, fotos, música…) desde cualquier dispositivo conectado a Internet, ya que se habrán sincronizado automáticamente.
Podrá acceder a dichos archivos para consultarlos o administrarlos a partir del explorador de archivos de Windows o del sitio web OneDrive.com. En el caso de aquellas tabletas o smartphones que funcionen con iOS o Android, podrá descargar gratis la aplicación OneDrive.
En este apartado, le explicamos cómo administrar los archivos de su espacio de almacenamiento OneDrive a partir del explorador de archivos.
Administrar los archivos almacenados en OneDrive
Para acceder a la carpeta OneDrive situada
en su disco duro que contiene una copia de su espacio de almacenamiento
en línea, abra el Explorador de archivos activando el icono  de la barra de tareas y seleccione la ubicación OneDrive en el panel de navegación.
de la barra de tareas y seleccione la ubicación OneDrive en el panel de navegación.
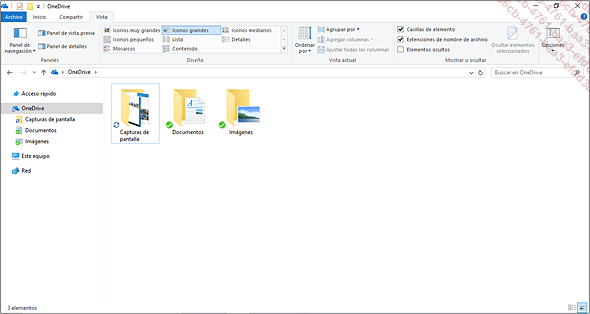
Buscar a partir del Explorador de archivos
El módulo de búsqueda integrado en el Explorador de archivos permite efectuar la búsqueda de un elemento (archivo, carpeta...) en una ubicación precisa (disco duro, unidad, red...), en todo el equipo o incluso en el espacio OneDrive. Asimismo, también es posible buscar un elemento a partir de criterios tales como su tamaño, su tipo, la fecha de modificación, el nombre de su autor…
Abra la ventana del Explorador de archivos (icono  en la barra
de tareas) y active la carpeta en la que desea efectuar la búsqueda.
en la barra
de tareas) y active la carpeta en la que desea efectuar la búsqueda.
Active la zona Buscar en.
Aparece una nueva pestaña, Herramientas de búsqueda - Buscar:

Las herramientas de búsqueda se distribuyen en tres grupos: Ubicación, Refinar y Opciones.
Escriba el nombre que busca.
Por defecto, la búsqueda se lleva a cabo en la carpeta abierta (activa) y en sus subcarpetas, y el resultado de la búsqueda se muestra a medida que se escriben los caracteres.
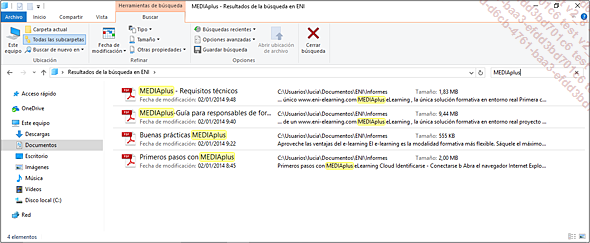
Para extender la búsqueda a todas las carpetas/unidades, active el botón Este equipo del grupo Ubicación a fin de efectuar una búsqueda completa. En caso contrario, para limitar la búsqueda, active el botón Carpeta actual para llevar a cabo la búsqueda únicamente en la carpeta activa (no en sus subcarpetas) o el botón Todas las subcarpetas si la búsqueda...
Comprimir archivos (en zip)
La compresión de un archivo, de una carpeta, de un programa... permite reducir su tamaño y, en consecuencia, el espacio en disco necesario para guardarlo. Los archivos comprimidos presentan la ventaja de poder enviarse con mayor rapidez a otros ordenadores. Existen diferentes tipos de compresión; aquí abordaremos únicamente la compresión que se basa en las Carpetas comprimidas (en zip) y que consiste en crear una carpeta específica en la que se almacenarán los archivos o carpetas que se han de comprimir.
Comprimir un archivo o una carpeta (en zip)
Abra el Explorador de archivos (icono  en la barra de tareas).
en la barra de tareas).
En el panel de la derecha, seleccione la carpeta que contiene los archivos/las carpetas que se van a comprimir; si solo deben comprimirse algunos archivos, selecciónelos.
Active la pestaña Compartir y luego el botón Comprimir del grupo Enviar.
También puede utilizar la opción Enviar a - Carpeta comprimida del menú contextual de la selección.
Se crea inmediatamente una nueva carpeta que contiene los elementos comprimidos.
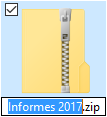
Observe el aspecto particular del icono que representa una carpeta comprimida (en zip). Además, si ha elegido mostrar las extensiones de los archivos (pestaña Vista - grupo Mostrar u ocultar - opción Extensiones de nombre de archivo), podrá observar que se ha asociado a este tipo...
 Ediciones ENI Editorial | líder en informática
Ediciones ENI Editorial | líder en informática

