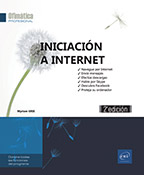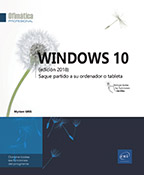Mostrar archivos y carpetas
Introducción
En este capítulo, aprenderá a gestionar los numerosos archivos creados con aplicaciones como Word y Excel. Para ello, utilizará el explorador de archivos (también conocido como el explorador de documentos o el explorador de Windows), que le permitirá crear carpetas en las que clasificarlos, copiarlos, modificar su nombre, eliminarlos, comprimirlos… Asimismo, le enseñaremos a utilizar el espacio de almacenamiento en línea OneDrive al que tendrá acceso gracias a su cuenta de Microsoft.
Cuestiones generales sobre la carpeta personal
Para cada usuario del ordenador, Windows 10 crea una carpeta personal única en la que el usuario puede almacenar todos sus archivos (correos, hojas de cálculo, fotos, música, etc.). Con objeto de facilitar la gestión, Windows 10 crea, en esa carpeta personal, las subcarpetas especializadas Contactos, Escritorio, Documentos, Descargas, Favoritos, Vínculos, Música, Imágenes, Juegos guardados, Búsquedas, OneDrive y Vídeos.
Por defecto, usted no dispone de la autorización requerida para acceder a la carpeta personal de otros usuarios.
El nombre de la carpeta personal de una cuenta local corresponde al nombre de usuario utilizado para abrir la sesión en el ordenador.
Windows 10 también ha previsto una carpeta Acceso público para los archivos que desee compartir con los otros usuarios del ordenador.
Cada usuario puede crear libremente sus propias carpetas y subcarpetas.
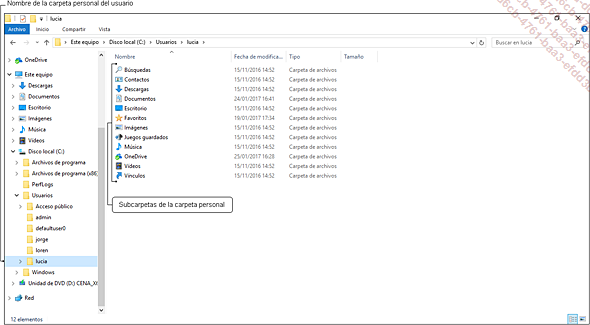
Las carpetas personales guardadas en este ordenador se almacenan en la carpeta Usuarios, una subcarpeta de la raíz del disco duro C:.
El Explorador de archivos proporciona una vista general y detallada de su ordenador.
Descubrir el Explorador de archivos
Recordemos que el Explorador de archivos (también llamado Explorador de Windows) proporciona una lista exhaustiva de la estructura y del contenido de su ordenador y le permite administrar sus archivos.
Abrir/cerrar el Explorador de archivos
Para abrir la ventana del Explorador de archivos, utilice uno de los métodos siguientes:
-
Active el icono Explorador de archivos
 , situado
por defecto en la barra de tareas.
, situado
por defecto en la barra de tareas. -
Abra el menú Inicio activando el botón
 y después el icono Explorador de archivos
y después el icono Explorador de archivos , en la parte
inferior del panel izquierdo.
, en la parte
inferior del panel izquierdo. -
Haga un clic derecho o mantenga pulsado de forma prolongada (pantalla táctil) el botón Inicio
 y active
la opción Explorador de archivos.
y active
la opción Explorador de archivos.
Para cerrar el Explorador de archivos, active
la herramienta Cerrar  , situada
a la derecha en la barra de título, o bien en la pestaña Archivo escoja la opción Cerrar.
, situada
a la derecha en la barra de título, o bien en la pestaña Archivo escoja la opción Cerrar.
Descripción del Explorador de archivos
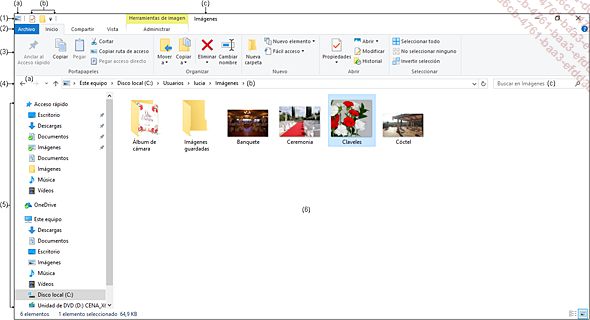
La ventana del Explorador de archivos se compone de diversos elementos:
|
(1) |
La barra de título contiene: |
|
|
(a) |
El botón del sistema, que permite cambiar el tamaño de la ventana o cerrarla. |
|
|
(b) |
La barra de herramientas de acceso rápido, que contiene accesos directos a las funciones más habituales (por defecto, se muestran los iconos Propiedades y Nueva carpeta). |
|
|
(c) |
El nombre de la carpeta abierta. |
|
|
(2) |
La pestaña Archivo, disponible en las aplicaciones de Microsoft, agrupa los comandos básicos de la aplicación (Abrir nueva ventana, Ayuda, Cerrar...). Contrariamente a lo que sucede con las demás pestañas, las opciones de la pestaña Archivo se muestran en forma de lista, y no en la cinta de opciones. |
|
|
(3) |
La cinta de opciones aloja la mayoría de los comandos del Explorador de archivos. Estos comandos están agrupados por tareas; cada una de esas tareas está representada por una pestaña. Al seleccionar determinados elementos (imágenes, discos duros…) pueden aparecer pestañas suplementarias, denominadas pestañas contextuales (Herramientas de imagen en nuestro ejemplo). Estas pestañas se muestran a la derecha de las pestañas estándares y agrupan los comandos específicos para el elemento seleccionado. Cada pestaña presenta varios grupos de comandos (por ejemplo:... | |
Acceder a una unidad de almacenamiento
Aunque le aconsejamos encarecidamente que trabaje en su carpeta personal, puede suceder que deba acceder a otra carpeta (por ejemplo, la de otro usuario del ordenador) o incluso a otra unidad (disco duro externo, memoria USB...).
Muestre el Explorador de archivos (icono  en la barra de tareas).
en la barra de tareas).
Active el grupo Este equipo del panel de navegación.
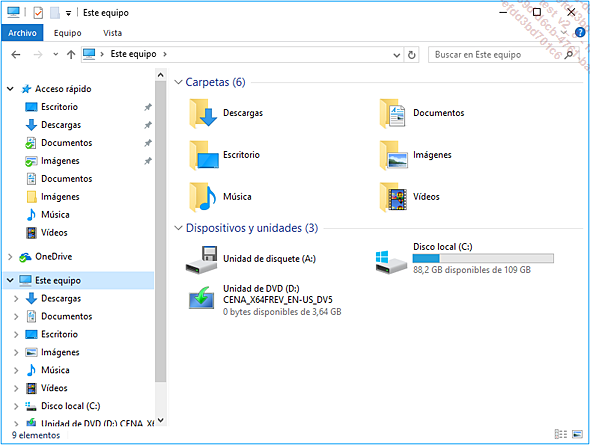
Las unidades de almacenamiento aparecen en la categoría Dispositivos y unidades, en el área de visualización; la categoría Carpetas muestra las carpetas personales del usuario.
Para mostrar el contenido de una unidad, active su nombre en el panel de navegación o haga doble clic o dos pulsaciones seguidas (pantalla táctil) sobre su nombre en el área de visualización.
Para mostrar el contenido de una carpeta, active su nombre en el panel de navegación o haga doble clic o dos pulsaciones seguidas (pantalla táctil) sobre su nombre en el área de visualización.
Por lo general, las carpetas personales de los usuarios se ubican en el Disco local (C:), en una carpeta de nombre Usuarios.
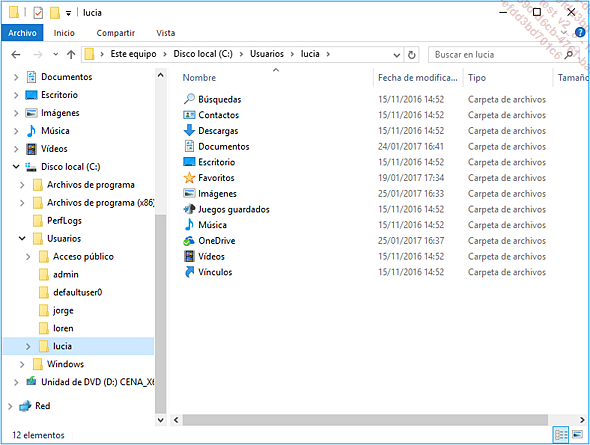
En este ejemplo, hay varias carpetas personales, así como una carpeta compartida, Acceso público, a la que pueden acceder todos los usuarios del ordenador.
Recordemos que, para abrir la carpeta personal de otro usuario, debe tener los derechos correspondientes.
Para acceder a la carpeta...
Cambiar la presentación del área de visualización
Dependiendo del tipo de archivo que muestre, Windows adapta el modo de visualización. Por lo general, los archivos de tipo imagen se muestran en forma de iconos, mientras que los demás archivos disponen de una visualización de tipo detallado.
Muestre el Explorador de archivos (icono  en la barra de tareas).
en la barra de tareas).
Para cambiar el tamaño y la apariencia de los iconos de los archivos y de las subcarpetas de la carpeta activa, active la pestaña Vista y escoja uno de los ocho tipos de visualización disponibles en la galería Diseño.
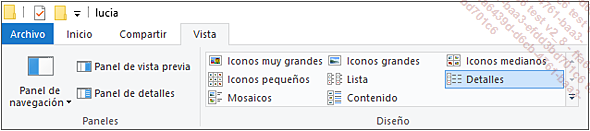
Si no visualiza la lista completa de las opciones
de la galería Diseño, active la herramienta Más  , situada
debajo de las flechas de desplazamiento.
, situada
debajo de las flechas de desplazamiento.
He aquí un ejemplo de visualización de tipo Detalles:
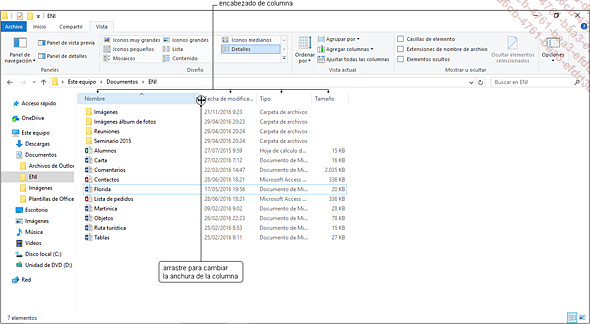
El Tamaño del archivo se expresa en kilobytes (KB) (un byte corresponde al espacio que ocupa un carácter en el disco duro).
El Tipo de archivo está relacionado con su formato, que depende de la aplicación en la que se ha creado ese archivo. El icono que precede al nombre del archivo también depende de su tipo, así como la extensión (conjunto de tres o cuatro caracteres que siguen al nombre del archivo): la extensión únicamente puede verse cuando la opción Extensiones de nombre de archivo está marcada (pestaña...
 Ediciones ENI Editorial | líder en informática
Ediciones ENI Editorial | líder en informática