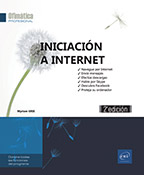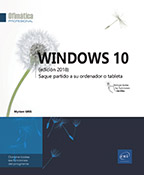Interfaz Windows 10
Presentación de Windows
Windows es el sistema operativo de su ordenador, es decir, el programa que le permite funcionar. La última versión de dicho programa es Windows 10 y se caracteriza por su compatibilidad tanto con ordenadores como con tabletas, ya dispongan o no de un teclado, por lo que puede utilizarse con pantallas táctiles: los mosaicos que aparecen en su página de inicio son una de las características de la interfaz táctil.
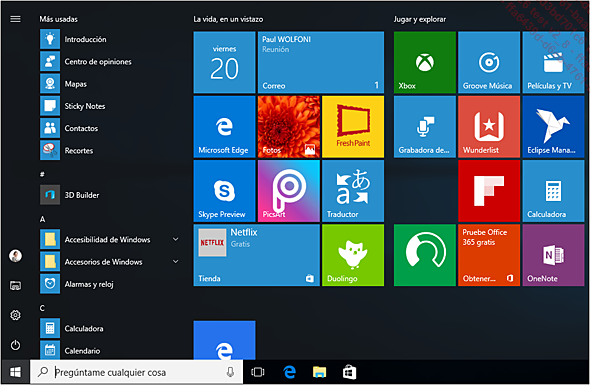
Si trabaja con un ordenador estándar y su pantalla no es táctil, pulsará entonces en dichos mosaicos con el ratón para explorar la interfaz.
Para poder utilizar su ordenador o tableta con Windows 10, necesitará una cuenta de usuario: bien una cuenta de Microsoft, bien una cuenta local. Para crear su cuenta de Microsoft, deberá escoger una nueva dirección de correo electrónico y una contraseña. Cada vez que desee iniciar sesión en su ordenador o tableta, se le pedirán dichas claves de acceso. Sin embargo, para iniciar sesión en su equipo del trabajo, deberá indicar las claves de acceso que utiliza habitualmente en su empresa.
Las cuentas de Microsoft dan acceso a todo un conjunto de servicios, como el servicio de mensajería de Outlook, que le permitirá enviar y recibir mensajes, y un espacio de almacenamiento en línea llamado OneDrive. Dichos servicios le permitirán acceder a...
Iniciar Windows 10
Arranque su ordenador.
Si es usted un particular que acaba de comprar un ordenador, la primera vez que lo encienda Windows le pedirá que se conecte a través de una cuenta de Microsoft, si dispone de una, o bien que la cree si no tiene ninguna. En este último caso, siga las instrucciones que le proporcionará Windows.
Para más detalles sobre las cuentas de Microsoft, lea el apartado Crear una cuenta de usuario en el capítulo Acciones esenciales en Windows.
Una vez el ordenador ha arrancado, se muestra la pantalla de bloqueo.

Esta pantalla puede personalizarse, la imagen que se muestre en su pantalla puede ser diferente de la de la captura.
Para acceder a las cuentas de usuario disponibles en su ordenador, haga clic en la pantalla o active la barra espaciadora. Si la pantalla es táctil, coloque su dedo en la parte inferior de la pantalla y arrástrelo hacia arriba.
Se muestra la pantalla de conexión de Windows 10, que propone por defecto la última cuenta utilizada.
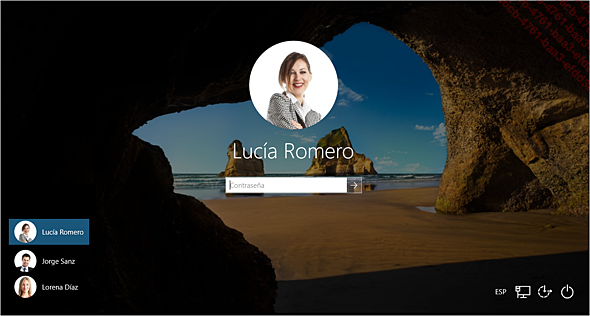
Si se han creado varias cuentas de usuario, estas se muestran en la esquina inferior izquierda de la pantalla.
Si desea utilizar una cuenta diferente a la que se le propone, actívela.
Escriba la contraseña asociada a ese usuario y confirme pulsando la tecla Intro; si ha optado por una contraseña de imagen (nuevo sistema de contraseñas que, como su nombre indica, utiliza una imagen)...
Abrir o activar una nueva sesión
Si varias personas tienen acceso al mismo ordenador en el que usted ha abierto una sesión, otro usuario puede acceder a sus datos sin necesidad de que usted cierre los archivos con los que está trabajando; basta con que este usuario abra su propia sesión.
Active el botón Inicio  y, a continuación,
el icono del usuario activo, que aparece en la parte inferior del
panel izquierdo, para mostrar (entre otras cosas) la lista de las cuentas
disponibles.
y, a continuación,
el icono del usuario activo, que aparece en la parte inferior del
panel izquierdo, para mostrar (entre otras cosas) la lista de las cuentas
disponibles.
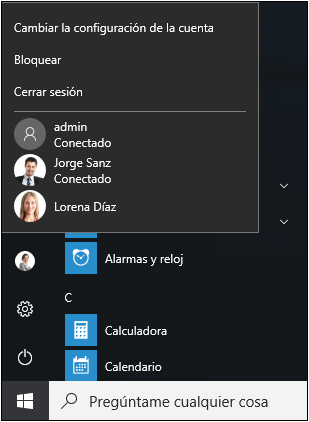
La palabra Conectado aparece debajo del nombre de la cuenta que tiene una sesión abierta.
Para abrir una nueva sesión y cerrar la actual, active la opción Cerrar sesión y guarde, si no lo ha hecho aún, los archivos que estén abiertos. A continuación, muestre las cuentas de usuario disponibles haciendo clic en pantalla o, si su pantalla es táctil, colocando el dedo en la parte inferior de la pantalla y arrastrándolo hacia arriba. Active el nombre del usuario que corresponda a la sesión que desee abrir.
Para abrir una nueva sesión sin cerrar la actual, active el nombre del usuario cuya sesión desea abrir o activar (si la sesión ya está abierta, permanece «a la espera» en segundo plano).
En ese caso, vuelve a encontrarse con la página de conexión de Windows 10.
Escriba la contraseña asociada a esa cuenta y confirme...
Cerrar una sesión
Cada usuario conectado dispone de una sesión abierta. El hecho de cerrar una sesión implica cerrar todos los archivos y las aplicaciones abiertos por ese usuario.
Si es preciso, guarde todos los cambios efectuados en los archivos abiertos.
Active el botón Inicio y a continuación
el icono del usuario activo, situado en la parte inferior del panel.
y a continuación
el icono del usuario activo, situado en la parte inferior del panel.
Elija la opción Cerrar sesión.
Si los cambios efectuados en un archivo que permanece abierto no se han guardado, Windows especifica el nombre de ese archivo con un mensaje del tipo:
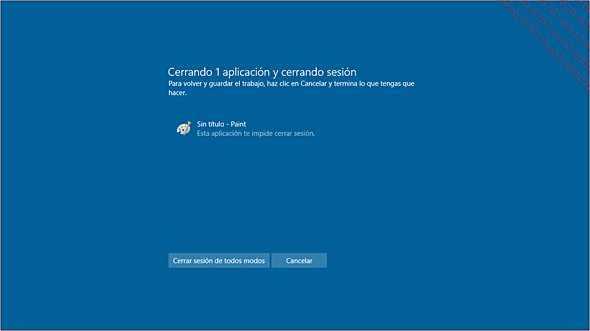
En este ejemplo, se trata de un archivo de la aplicación Paint.
En ese caso, active el botón Cancelar para cerrar de forma manual los elementos que bloquean el cierre de sesión o el botón Cerrar sesión de todos modos para que Windows cierre la aplicación y el archivo que permanecen abiertos, y a continuación cierre la sesión.
 (o mantener
pulsado con el dedo de forma prolongada ese botón) y elegir
a continuación la opción Apagar o cerrar sesión - Cerrar sesión.
(o mantener
pulsado con el dedo de forma prolongada ese botón) y elegir
a continuación la opción Apagar o cerrar sesión - Cerrar sesión.Modo tableta y funcionalidades táctiles
Utilizar las funcionalidades táctiles
Windows 10 dispone de una interfaz con la que se puede interactuar tanto con los clásicos ratón/teclado como con los dedos. En lo que respecta a las funciones táctiles, la mayoría de las acciones pueden ejecutarse mediante gestos comunes a todos los dispositivos táctiles, pero algunas de ellas también pueden llevarse a cabo mediante operaciones específicas para Windows 10.
Presentamos a continuación algunas precisiones relacionadas con los movimientos básicos, reconocidos por Windows 10, que permiten trabajar con la interfaz de usuario y llevar a cabo interacciones táctiles.
|
Nombre |
Representación |
Tipo |
Descripción |
|
Pulsar |
 |
Acción estática |
Efectuar una breve presión con un dedo en la pantalla. |
|
Pulsar y mantener |
 |
Acción estática |
Efectuar una presión prolongada con un dedo en la pantalla. |
|
Arrastrar |
 |
Acción de movimiento |
Efectuar una presión con uno o más dedos y arrastrarlos en la misma dirección. |
|
Barrer |
 |
Acción de movimiento |
Efectuar una presión con uno o varios dedos y arrastrarlos rápidamente una distancia corta en la misma dirección. |
|
Girar |
 |
Acción de movimiento |
Efectuar una presión con dos dedos o más y realizar un movimiento en forma de arco de círculo. |
|
Pellizcar o pinzar |
 |
Acción de movimiento |
Efectuar una presión con dos dedos o más y acercarlos. |
|
Estirar |
 |
Acción de movimiento |
Efectuar una presión con dos dedos o más y separarlos. |
He aquí una lista con algunos gestos de uso frecuente:
|
Movimiento |
¿Cómo se hace? |
Descripción |
|
Panorámica |
Toque y arrastre la página con uno o dos dedos. |
Muestra otra porción de la página si esta incluye barras de desplazamiento horizontal o vertical. |
|
Zoom |
Para aplicar un zoom de acercamiento, toque dos puntos en pantalla y acerque los dedos entre sí. Para aplicar un zoom de alejamiento, toque dos puntos y aleje los dedos. |
Aplica un zoom a una zona de la pantalla. |
|
Rotación |
Toque dos puntos del elemento y gire en el sentido de la rotación. |
Aplica una rotación a un elemento, una imagen, por ejemplo, tanto en el sentido de las agujas del reloj como en el sentido contrario. |
|
Pulsar y mantener |
Apoye un dedo en el elemento... |
Descripción del escritorio
Arranque el ordenador, identifíquese y aparecerá ante usted el escritorio de Windows 10.
Si utiliza una tableta o un teléfono inteligente cuya pantalla tiene un tamaño inferior a 8 pulgadas, el escritorio se remplaza por la pantalla de inicio del menú Inicio.
La presentación y el contenido del escritorio pueden personalizarse y, por lo tanto, variar de un usuario a otro. No obstante, algunos elementos aparecen siempre.
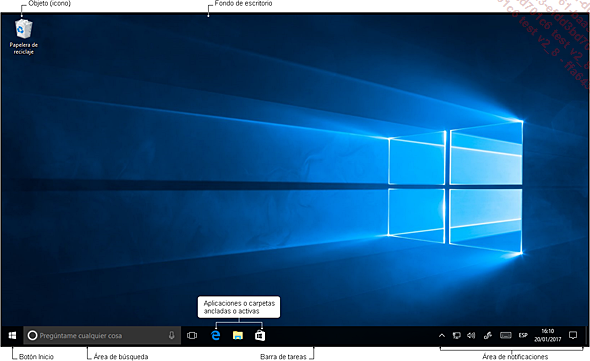
El botón Inicio
 , que se
muestra a la izquierda de la barra de tareas, en la parte inferior
de la pantalla, abre el menú Inicio, que guarda relación con la pantalla de inicio
de las versiones 8 y 8.1 de Windows. Este menú permite
acceder a las aplicaciones y a otras funcionalidades de Windows.
Para obtener más detalles sobre el uso de este menú,
vaya al apartado Descubrir el menú Inicio, en este capítulo.
, que se
muestra a la izquierda de la barra de tareas, en la parte inferior
de la pantalla, abre el menú Inicio, que guarda relación con la pantalla de inicio
de las versiones 8 y 8.1 de Windows. Este menú permite
acceder a las aplicaciones y a otras funcionalidades de Windows.
Para obtener más detalles sobre el uso de este menú,
vaya al apartado Descubrir el menú Inicio, en este capítulo.El área de búsqueda
La zona Pregúntame cualquier cosa, que aparece en la barra de tareas, permite efectuar búsquedas en el ordenador y en el espacio OneDrive del usuario, aunque también en sitios web. Este motor de búsqueda está dotado de un asistente de voz llamado Cortana, que ya estaba disponible en la versión de Windows Phone 8.1. Puede usar este asistente personal para dictarle sus peticiones, enviar un mensaje de texto, abrir una aplicación...
Descubrir el menú Inicio
Para mostrar el menú Inicio, active el botón Inicio  , que aparece
en la parte inferior de la pantalla, a la izquierda de la barra
de tareas.
, que aparece
en la parte inferior de la pantalla, a la izquierda de la barra
de tareas.
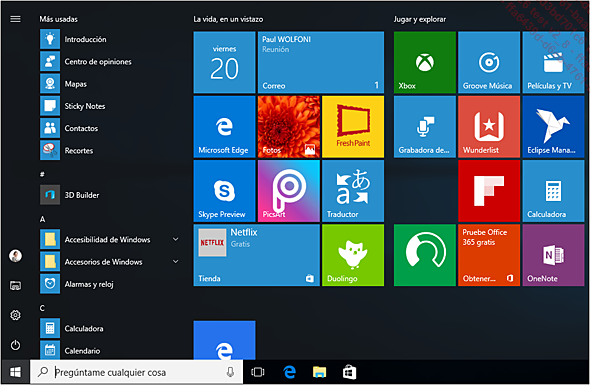
El menú Inicio está compuesto por tres paneles:
-
En la parte inferior del primer panel, encontramos los siguientes iconos:
 |
El icono del usuario de la sesión activa permite acceder a la configuración de su cuenta y a las sesiones de los demás usuarios del dispositivo. |
 |
Este icono permite acceder al Explorador de archivos. |
 |
Este icono permite acceder a la configuración del equipo. |
 |
El icono Inicio/Apagado permite suspender, apagar o reiniciar el equipo. |
 , que aparece en la parte superior de este panel,
permite ver u ocultar el nombre de estos iconos.
, que aparece en la parte superior de este panel,
permite ver u ocultar el nombre de estos iconos.-
En el segundo panel aparecen las aplicaciones añadidas recientemente, las aplicaciones más utilizadas y la lista de todas las aplicaciones disponibles ordenadas alfabéticamente.
-
El panel derecho, muy parecido a la pantalla de inicio de las versiones 8 y 8.1 de Windows, se compone de iconos. Cada icono es un vínculo rápido a una aplicación o una notificación; algunos de ellos contienen publicidad. Los iconos están clasificados por grupos. En este ejemplo, disponemos de dos grupos: el primero, La vida, en un vistazo, contiene 10 iconos; el segundo, Jugar y explorar, contiene 11.
El contenido de este panel puede personalizarse añadiendo...
Administrar los iconos del menú Inicio
Abra el menú Inicio activando el botón Inicio  .
.
Cambiar el tamaño de los iconos
Muestre el menú contextual del icono (clic derecho o pulsación prolongada) y elija la opción Cambiar el tamaño.
Este menú ofrece tres o cuatro tamaños de iconos:
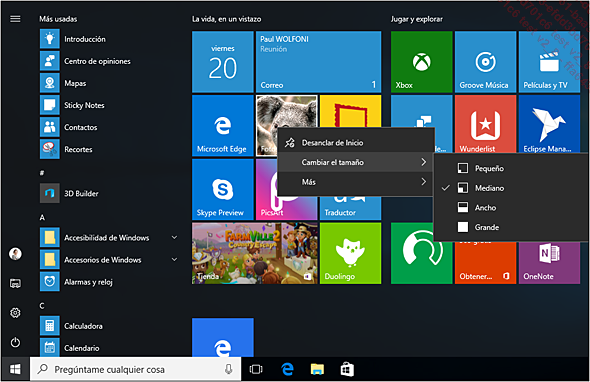
Elija el tamaño que desee aplicar.
Mover los iconos
Active el icono que quiera mover y, sin soltarlo, arrástrelo hasta la ubicación deseada.
Añadir («anclar») un nuevo icono
Esta funcionalidad consiste en «anclar» una aplicación o una carpeta en forma de icono en el panel derecho del menú Inicio, de forma que se pueda acceder a ella (la aplicación o la carpeta) rápidamente a través de ese icono.
Para añadir una aplicación en forma de icono, acceda a ella utilizando la barra de desplazamiento vertical del segundo panel del menú Inicio si es necesario.
Muestre el menú contextual de la aplicación (clic derecho o pulsación prolongada) y escoja la opción Anclar a Inicio.
Si en lugar de esta opción lo que visualiza es Desanclar de Inicio, esto significa que el icono de la aplicación elegida ya se encuentra en el panel derecho del menú Inicio.
Otro método posible es arrastrar la aplicación directamente hasta el panel derecho del menú...
Descubrir el centro de actividades
En el centro de actividades aparecen recogidas todas las notificaciones recibidas, como mensajes, actualizaciones, recordatorios y avisos, etc.
 . Cuando no existen modificaciones, el aspecto
del icono es el siguiente:
. Cuando no existen modificaciones, el aspecto
del icono es el siguiente:  .
.Para acceder al CENTRO DE ACTIVIDADES, active el último icono del área de notificaciones.
Las notificaciones para el usuario aparecen en la parte superior del panel, ordenadas por fecha y por aplicación.
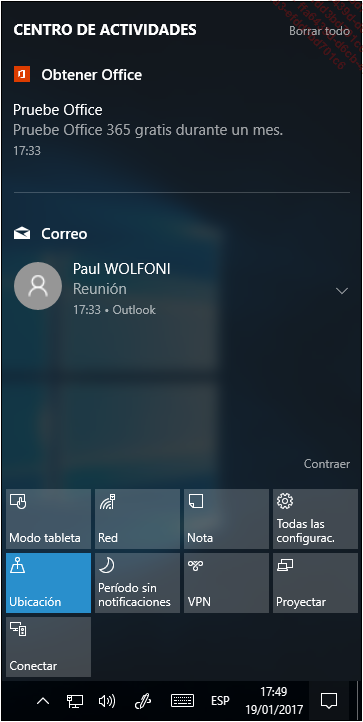
Para consultar toda la información
disponible sobre una notificación concreta, active la herramienta Expandir  que aparece
en su extremo derecho.
que aparece
en su extremo derecho.
Para eliminar una notificación, coloque
el cursor sobre ella y active la herramienta Borrar notificación  que aparece
en su extremo derecho.
que aparece
en su extremo derecho.
Para eliminar todas las notificaciones relativas
a una aplicación concreta, coloque el cursor sobre su nombre
y active la herramienta Borrar grupo  , que aparece
en su extremo derecho.
, que aparece
en su extremo derecho.
Para eliminar todas las notificaciones que aparecen en el panel, active el enlace Borrar todo, que aparece en la parte superior del panel.
Si prefiere que no se le vuelvan a mostrar notificaciones sobre una aplicación concreta, acceda al menú contextual de su nombre (clic derecho o mantenga el elemento pulsado)...
Apagar el ordenador
Active el botón Inicio  y a continuación
el icono Inicio/Apagado
y a continuación
el icono Inicio/Apagado  , situado
en la parte inferior del panel izquierdo.
, situado
en la parte inferior del panel izquierdo.
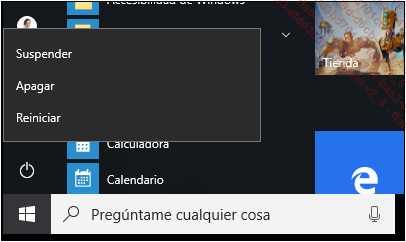
Elija la opción Apagar para cerrar todas las aplicaciones y apagar el ordenador o bien la opción Reiniciar para cerrar todas las aplicaciones, apagar el ordenador y volver a encenderlo.
 y elegir
la opción Apagar o cerrar sesión - Apagar o Reiniciar.
y elegir
la opción Apagar o cerrar sesión - Apagar o Reiniciar. Ediciones ENI Editorial | líder en informática
Ediciones ENI Editorial | líder en informática