Introducir y modificar datos de una tabla
Introducir datos constantes (texto, valores, etc.)
Active la celda en la que deben aparecer los datos.
Compruebe la referencia de la celda activa en el cuadro de nombre de la barra de fórmula.
Introduzca el dato.
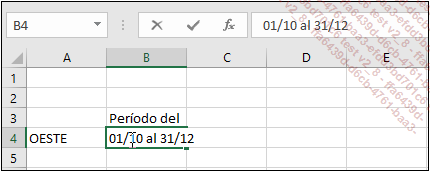
Al introducir el primer carácter, aparecen en la barra de fórmula dos símbolos:
 anula los datos introducidos (corresponde a
la tecla Esc).
anula los datos introducidos (corresponde a
la tecla Esc). confirma los datos introducidos (corresponde
a la tecla Intro).
confirma los datos introducidos (corresponde
a la tecla Intro).Paralelamente, el indicador Introducir de la barra de estado señala que solo pueden introducirse datos.
Para confirmar los datos introducidos, use
la tecla Intro o Tab o una
tecla de dirección cualquiera o bien haga clic en el botón  .
.
 y
y  desaparecen.
desaparecen.Una vez efectuada la confirmación, los datos de tipo Texto se alinean a la izquierda de las celdas y los de tipo Fecha o Número, a la derecha. Por otro lado, los datos de tipo Fecha se formatean automáticamente (por ejemplo: 31/03 se convierte en 31-mar).
A la hora de introducir datos, preste atención a los siguientes consejos:
-
En los valores numéricos, tenga cuidado de escribir 0 (ceros) y no O (la letra o).
-
Preceda los valores negativos del signo menos (-) o colóquelos entre paréntesis.
-
Para que un número como 10000 aparezca...
Introducir un texto de varias líneas en una celda
Existen dos maneras de hacer que el texto aparezca en varias filas dentro de una misma celda: en el momento de escribirlo o bien modificando el formato de la celda.
Insertar un salto de línea
Cuando está escribiendo un texto o modificándolo, use la combinación de teclas AltIntro para insertar el salto de línea en el lugar que desee.
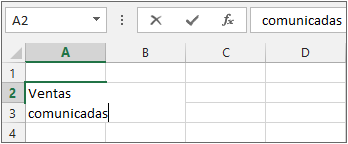
Si el alto de la barra de fórmula no está ajustado, solo visualizará la última línea introducida.
Confirme con Intro.
El alto de la fila de la hoja de cálculo se adapta automáticamente.
Ajustar el texto de forma automática
Seleccione las celdas.
En el grupo Alineación de la pestaña Inicio, haga clic en la herramienta Ajustar texto  .
.
Los datos se colocan en varias filas de manera que el contenido se ajuste al ancho de las celdas. Si modifica el ancho de la columna, los datos se ajustan automáticamente en consecuencia.
Crear una serie de datos
Las series de datos corresponden a series lógicas de valores. Es posible crear series de datos de fechas, horas, meses, días y de textos y valores numéricos combinados.
Crear una serie de datos simple
Este tipo de serie permite mostrar valores sucesivos con un incremento igual a una unidad.
Introduzca el primer valor de la serie: puede tratarse de una fecha, un mes, un día de la semana, un trimestre o un texto cualquiera que termine con una cifra.
Mueva el controlador de relleno hasta la celda en que debe aparecer el último valor, hacia abajo o hacia la derecha para completar en orden creciente; hacia arriba o hacia la izquierda para completar en orden decreciente.
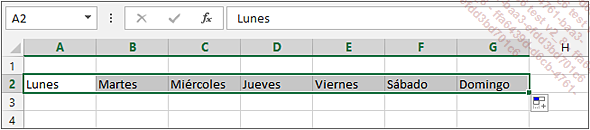
 .
. Si desea modificar el tipo de copia o de incremento
según el tipo de serie, haga clic en el botón Opciones de autorrelleno  .
.
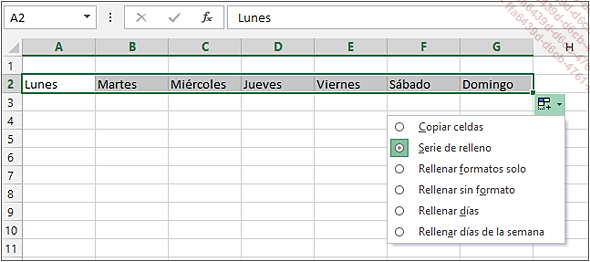
Haga clic en la opción adecuada. Las opciones que se muestran dependen del tipo de dato; en este caso, por ejemplo, puede establecer el incremento por días o por días de la semana (laboral).
Modificar el contenido de una celda
Haga doble clic en la celda que desea modificar:
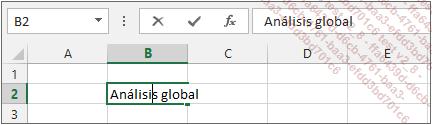
Aparece un punto de inserción (barrita vertical parpadeante) en el lugar donde se ha hecho clic y Excel pasa a modo Modificar.
Lleve a cabo las modificaciones pertinentes.
Confirme las modificaciones.
Otra opción es hacer clic en la celda y utilizar la tecla F2 o introducir directamente los cambios en la barra de fórmulas.
Borrar el contenido de las celdas
Seleccione las celdas que desea borrar y pulse la tecla Supr.
Se elimina entonces el contenido de las celdas, pero no su formato.
Para borrar el contenido, el formato o los comentarios, haga clic en la herramienta Borrar del grupo Modificar de la pestaña Inicio.
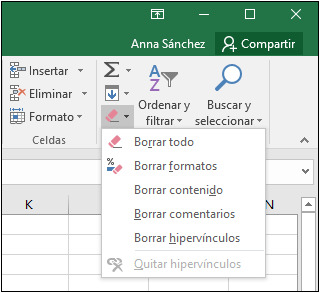
Haga clic en la opción más adecuada en función de aquello que desee borrar.
Otra opción para borrar el contenido de las celdas es seleccionarlas y deslizar el indicador de relleno sobre la selección.
Ordenar los datos de una tabla de acuerdo con un único criterio de contenido
Excel 2016 permite ordenar rápidamente una tabla de acuerdo con los valores contenidos en alguna de sus columnas.
Seleccione, si es preciso, las celdas que desea ordenar.
Si se debe ordenar toda la tabla y esta contiene filas o columnas vacías o celdas combinadas, no es preciso hacer una selección.
Haga clic en la celda de la columna en función de la cual desea establecer el orden. Si ha hecho una selección, use las teclas Tab o MayúsTab para ir a la celda.
Haga clic en el botón Ordenar y filtrar de la pestaña Inicio, grupo Modificar, y luego sobre la opción Ordenar de A a Z para ordenar en orden creciente (de A a Z o de 0 a 9) o sobre la opción Ordenar de Z a A para ordenar en orden decreciente (de Z a A o de 9 a 0).
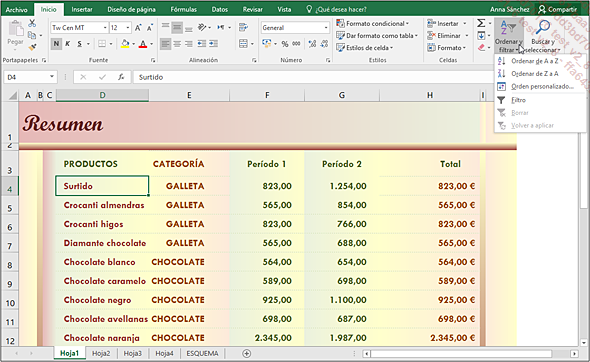
Estas opciones llevan nombres diferentes en función del contenido de las celdas seleccionadas: Ordenar de A a Z u Ordenar de Z a A para los textos, Ordenar de menor a mayor u Ordenar de mayor a menor para los números u Ordenar de más antiguos a más recientes u Ordenar de más recientes a más antiguos para las fechas.
 y
y  en el grupo Ordenar y filtrar de la pestaña Datos, así como en las listas desplegables de una
tabla de datos.
en el grupo Ordenar y filtrar de la pestaña Datos, así como en las listas desplegables de una
tabla de datos.Copiar un contenido en celdas contiguas
Esta técnica permite copiar rápidamente texto o fórmulas de cálculo.
Active la celda que desea copiar.
Señale el indicador de relleno de la celda.
 cuando se sitúa sobre este indicador.
cuando se sitúa sobre este indicador.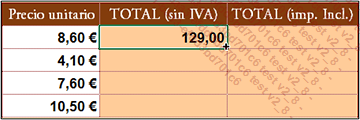
Haga clic y, sin soltar el botón del ratón, deslícelo hasta la última celda en la que debe copiarse el contenido.
Las celdas «barridas» así aparecen encuadradas.
Cuando llegue a la última celda, suelte el botón del ratón.
 .
.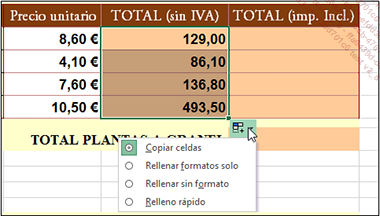
Haciendo clic sobre ese botón, podrá, en caso de precisarlo así, modificar el tipo de copia y optar por la opción Rellenar formatos solo o por Rellenar sin formato, o bien Relleno rápido.
Copiar y desplazar celdas
La copia consiste en duplicar celdas no contiguas.
Haciendo clic y arrastrando
Esta técnica se usa, sobre todo, cuando es posible visualizar al mismo tiempo las celdas que se desean transferir y su lugar de destino.
Seleccione las celdas que desea transferir.
Señale uno de los bordes de la selección:
El ratón adopta entonces la forma de una flecha. Cuidado, no señale el indicador de relleno.
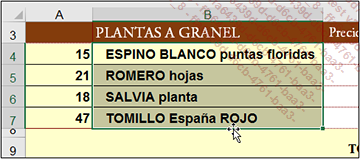
Si lo que desea hacer es copiar, pulse la tecla Ctrl y, sin soltarla, haga clic y arrastre hasta el lugar de destino del duplicado.
Durante la operación de copia, al arrastrar las celdas aparece un pequeño signo + a la derecha del puntero del ratón.
Si lo que desea es desplazar las celdas, haga clic y arrastre hasta el lugar de destino.
Suelte el botón del ratón y, en caso necesario, la tecla Ctrl.
De esta forma, se copia o desplaza el contenido y el formato de las celdas.
Usando el portapapeles
Seleccione las celdas que desea transferir.
Active la pestaña Inicio.
Si lo que desea es copiar las celdas, haga
clic en la herramienta Copiar  del grupo Portapapeles o utilice el método abreviado Ctrl C.
del grupo Portapapeles o utilice el método abreviado Ctrl C.
 o utilice
el método abreviado Ctrl X.
o utilice
el método abreviado Ctrl X.La selección aparece rodeada de unas pequeñas líneas parpadeantes.
Active la primera celda de destino....
 Ediciones ENI Editorial | líder en informática
Ediciones ENI Editorial | líder en informática

