Accesos directos
Agregar un grupo de accesos directos
Un grupo de accesos directos está compuesto por accesos directos representados en forma de iconos que hacen más rápido el acceso a diversos tipos de carpetas.
Muestre los Accesos directos en
el panel de carpetas haciendo clic en el icono Accesos directos de la barra de navegación o utilice
el método abreviado de teclado Ctrl7; si el icono Accesos directos no
aparece en la barra de navegación, haga clic en
de la barra de navegación o utilice
el método abreviado de teclado Ctrl7; si el icono Accesos directos no
aparece en la barra de navegación, haga clic en  y luego en la opción Accesos directos.
y luego en la opción Accesos directos.
Por defecto, solo está creado el grupo Accesos directos en Outlook.
Haga clic con el botón derecho del ratón en el grupo Accesos directos y, a continuación, haga clic en la opción Nuevo grupo de accesos directos.
El texto Nuevo grupo aparece en la zona Accesos directos del panel de carpetas.
Introduzca el nombre del nuevo grupo y pulse la tecla Intro.
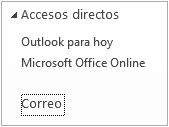
El nuevo grupo (en nuestro ejemplo, Correo) se añade a continuación del grupo o de los grupos que ya existen.
Cambiar el nombre a un grupo de accesos directos
Muestre los Accesos directos en
el panel de carpetas haciendo clic en el icono Accesos directos  de la barra de navegación o utilizando
el método abreviado de teclado Ctrl 7; si el icono Accesos directos no está disponible
en la barra de navegación, haga clic en
de la barra de navegación o utilizando
el método abreviado de teclado Ctrl 7; si el icono Accesos directos no está disponible
en la barra de navegación, haga clic en  y luego en la opción Accesos directos.
y luego en la opción Accesos directos.
Haga clic con el botón derecho del ratón en el nombre del grupo que desea cambiar y escoja la opción Cambiar nombre de grupo.
Introduzca el nuevo nombre del grupo y pulse la tecla Intro.
Quitar un grupo de accesos directos
Muestre los Accesos directos en
el panel de carpetas haciendo clic en el icono Accesos directos  de la barra de navegación o utilizando
el método abreviado de teclado Ctrl7; si el icono Accesos directos no
está disponible en la barra de navegación, haga
clic en
de la barra de navegación o utilizando
el método abreviado de teclado Ctrl7; si el icono Accesos directos no
está disponible en la barra de navegación, haga
clic en  y luego en la opción Accesos directos.
y luego en la opción Accesos directos.
Haga clic con el botón derecho del ratón en el nombre del grupo que desea quitar y escoja la opción Eliminar grupo.
Aparece en pantalla un mensaje de aviso.

Haga clic en el botón Sí para confirmar la supresión del grupo.
Recuerde que Outlook quita un grupo incluso aunque contenga accesos directos.
Modificar el orden de un grupo de accesos directos
Muestre los Accesos directos en
el panel de carpetas haciendo clic en el icono Accesos directos  de la barra de navegación o utilizando
el método abreviado de teclado Ctrl 7; si el icono Accesos directos no está disponible
en la barra de navegación, haga clic en
de la barra de navegación o utilizando
el método abreviado de teclado Ctrl 7; si el icono Accesos directos no está disponible
en la barra de navegación, haga clic en  y luego en la opción Accesos directos.
y luego en la opción Accesos directos.
Haga clic con el botón derecho del ratón en el nombre del grupo que desea mover.
Dependiendo de la posición que deba ocupar el grupo, haga clic en la opción Subir o Bajar.
Crear un acceso directo dentro de un grupo
Muestre los Accesos directos en
el panel de carpetas haciendo clic en el icono Accesos directos  de la barra de navegación o utilizando
el método abreviado de teclado Ctrl 7; si el icono Accesos directos no está disponible
en la barra de navegación, haga clic en
de la barra de navegación o utilizando
el método abreviado de teclado Ctrl 7; si el icono Accesos directos no está disponible
en la barra de navegación, haga clic en  y luego en la opción Accesos directos.
y luego en la opción Accesos directos.
Haga clic con el botón derecho del ratón en el grupo Accesos directos y, a continuación, haga clic en la opción Nuevo acceso directo.
Seleccione el nombre de la carpeta para la que desea crear un acceso directo.
Haga clic en el botón Aceptar.
El acceso directo se agrega al grupo de la lista.
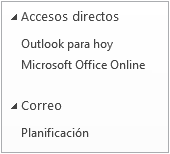
En este ejemplo, se trata de un acceso directo a la carpeta Planificación, creada por nosotros (véase Carpetas - Crear una carpeta).
Mover un acceso directo
Muestre los Accesos directos.
Si es preciso, expanda el grupo de accesos
directos que contiene el acceso directo que hay que mover haciendo
clic en el símbolo  asociado
al grupo; el símbolo
asociado
al grupo; el símbolo  permite ocultar el contenido del grupo.
permite ocultar el contenido del grupo.
Para mover el acceso directo, selecciónelo y arrástrelo hacia la posición que desee en el grupo de destino; si arrastra el acceso directo hasta el nombre del grupo, se colocará al final del grupo.
También puede hacer un clic derecho en el acceso directo que hay que mover y escoger la opción Subir o Bajar.
Cambiar el nombre a un acceso directo
Muestre los Accesos directos.
Haga clic con el botón derecho del ratón en el acceso directo cuyo nombre desea cambiar y escoja la opción Cambiar nombre de acceso directo.
Introduzca el nuevo nombre del acceso directo y pulse la tecla Intro.
Eliminar un acceso directo
Muestre los Accesos directos.
Haga clic con el botón derecho del ratón en el acceso directo que desea eliminar y, a continuación, haga clic en la opción Eliminar acceso directo.
Aparece en pantalla un mensaje de aviso.
Confirme la eliminación haciendo clic en el botón Sí.
 Ediciones ENI Editorial | líder en informática
Ediciones ENI Editorial | líder en informática






