Compartir y grupos de calendarios
Los grupos de calendarios
Esta función solo está disponible si utiliza una cuenta de mensajería de Microsoft Exchange Server.
Crear un grupo de calendarios
Un grupo de calendarios agrupa varios calendarios que puede visualizar de manera simultánea. Por ejemplo, puede crear un grupo de calendarios que contenga los calendarios de colegas de su servicio y otro grupo que contenga los calendarios de los miembros del Comité de empresa.
Haga clic en el icono Calendario  de la barra de navegación.
de la barra de navegación.
Por defecto, el Calendario de Outlook forma parte del grupo de calendarios Mis calendarios.
En la pestaña Inicio, haga clic en el botón Grupos de calendarios del grupo Administrar calendarios y, a continuación, haga clic en la opción Crear nuevo grupo de calendarios.
Introduzca el nombre del nuevo grupo de calendarios en la zona correspondiente.

Haga clic en el botón Aceptar.
Aparece el cuadro de diálogo Seleccionar nombre.
Haga doble clic en el nombre de cada persona o recurso cuyo calendario de Outlook quiera agregar al nuevo grupo y, a continuación, haga clic en el botón Aceptar.
El nuevo grupo creado se muestra en el panel de carpetas al cual se han añadido los calendarios de Outlook de las personas o los recursos seleccionados anteriormente. Se muestran todos los calendarios del grupo.
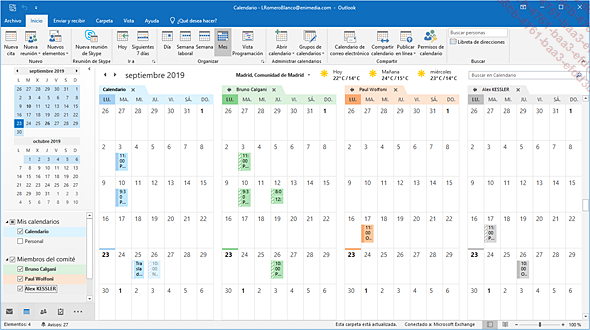
El asunto y la ubicación de los elementos de los calendarios se reemplazan por la información de disponibilidad definida durante la creación de los elementos (Disponible, Provisional, No disponible, Fuera de la oficina)....
Compartir un Calendario
Esta función solo está disponible si utiliza una cuenta de mensajería de Microsoft Exchange Server.
Se trata de compartir con otras personas la información de su Calendario de Outlook predeterminado o la de un calendario personalizado que haya creado. El método que aquí se utiliza permitirá a otras personas consultar los elementos de su calendario compartido y, además, en el caso de un calendario personalizado, modificarlos, eliminarlos o crear otros elementos.
Haga clic en el icono Calendario  de la barra de navegación.
de la barra de navegación.
Haga clic derecho sobre el nombre del calendario que desea compartir (el Calendario de Outlook o un calendario personalizado) que aparece en el panel de carpetas, señale la opción Compartir y, a continuación, haga clic en la opción Compartir calendario.
También puede hacer clic en el botón Compartir calendario de la pestaña Inicio o de la pestaña Carpeta (grupo Compartir) después de haber activado el calendario que desea compartir.
Se muestra una ventana de mensaje cuyo asunto es Invitación para compartir. Las opciones de esta ventana cambian dependiendo de si comparte el Calendario de Outlook predeterminado o un calendario personalizado.

Esta es la ventana de una invitación para compartir del Calendario de Outlook predeterminada.
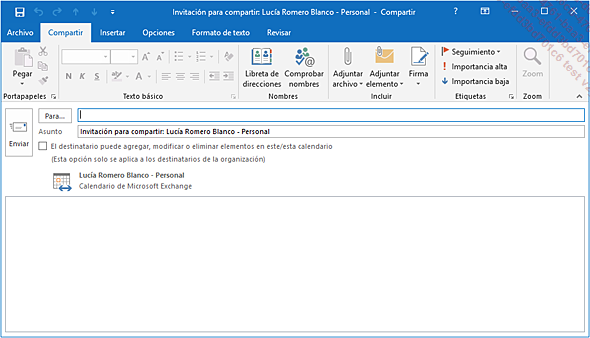
Esta es la ventana de mensaje de una invitación...
Abrir un Calendario compartido
Esta función solo está disponible si utiliza una cuenta de correo de Microsoft Exchange Server.
Haga clic en el icono Correo  de la barra de navegación y seleccione
la carpeta Bandeja de entrada en
el panel de carpetas.
de la barra de navegación y seleccione
la carpeta Bandeja de entrada en
el panel de carpetas.
Haga doble clic en el mensaje que contiene la invitación a compartir el calendario para abrirlo.
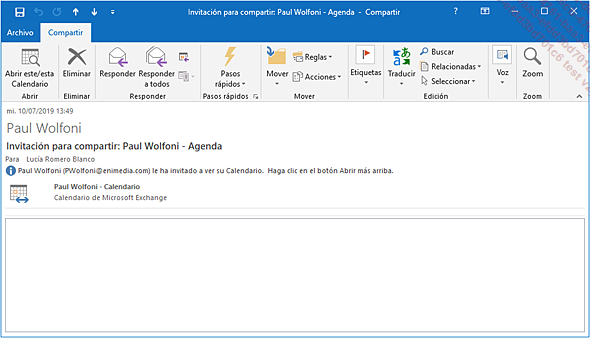
Haga clic en el botón Abrir este/esta Calendario del grupo Abrir.
El calendario se muestra en la carpeta Calendario, al lado del Calendario de Outlook. En el panel de carpetas, el calendario compartido se agrega al grupo de Calendarios compartidos.
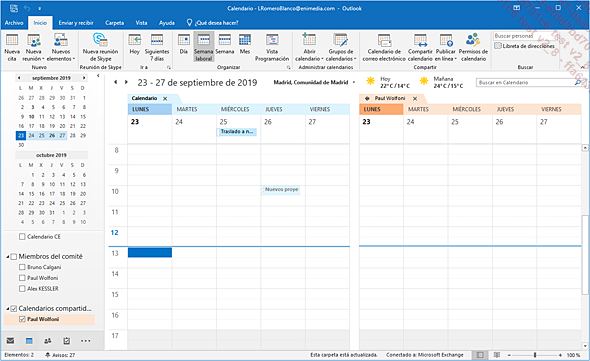
Consulte el calendario procediendo del mismo modo que con cualquier calendario y, a continuación, cuando haya terminado, desmarque la casilla situada al lado de su nombre para ocultarlo; para volverlo a mostrar, basta con marcar su casilla.
Cierre la ventana del mensaje de compartir
el calendario haciendo clic en la herramienta  .
.
Existe otro método que puede usarse para abrir un calendario compartido; se trata del Calendario de Outlook predeterminado: en la pestaña Inicio o Carpeta, haga clic en el botón Abrir calendario del grupo Administrar calendarios y, a continuación, según el calendario que desee abrir, haga clic en la opción Desde una libreta de direcciones o Desde una lista de salas. Haga doble clic sobre el nombre de la persona o de la sala y, a continuación...
 Ediciones ENI Editorial | líder en informática
Ediciones ENI Editorial | líder en informática






