Desplegar un hipervisor VMware ESXi 8
Introducción
Ahora que conocemos mejor las tecnologías de virtualización, vamos a instalar VMware ESXi para ilustrar algunos de los conceptos que hemos tratado anteriormente. Este ejercicio práctico inicial, nos permitirá configurar una sandbox desde al que podremos trabajar para desplegar máquinas virtuales y crear una pequeña infraestructura de virtualización bajo vSphere 8.
Por ello, en este capítulo se propone una instalación interactiva de ESXi con el fin de disponer de un ejemplo concreto para comprender mejor los conceptos relacionados con los hipervisores, que veremos en el capítulo Entender los hipervisores.
1. Implantación de una solución de virtualización anidada
Como no todo el mundo se puede permitir un servidor físico para instalar un hipervisor, aquí proponemos crear una pequeña sandbox de VMware en una estación de trabajo, utilizando un enfoque que aún no hemos tratado: la virtualización anidada (nested virtualization).
Si dispone de un servidor u otra estación de trabajo, puede instalar ESXi directamente en el ordenador en modo bare-metal. Para ello, deberá grabar el archivo .ISO de las fuentes de instalación en un CD o en una llave USB de arranque. En este último caso, puede descargar la utilidad Rufus en la siguiente dirección: https://rufus.ie/es/. Para este tipo de despliegue, puede ir a la sección Crear...
Desplegar una máquina virtual ESXi utilizando Workstation Pro
1. Crear una cuenta y registrar productos
Para obtener el archivo .iso para la instalación, debe crear una cuenta para registrar el producto, que luego podrá descargar.
Visite el Centro de evaluación de productos para VMware vSphere 8: https://customerconnect.vmware.com/en/evalcenter?p=vsphere-eval-8
Pulse Create an Account.
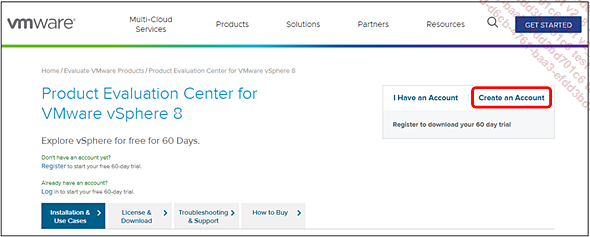
Introduzca los datos de registro, acepte las condiciones de uso y pulse REGISTER al final de la página.
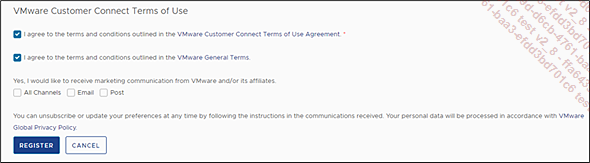
Compruebe su correo electrónico para recuperar el código de activación de seis dígitos, introdúzcalo en el espacio previsto y pulse VERIFY CODE.
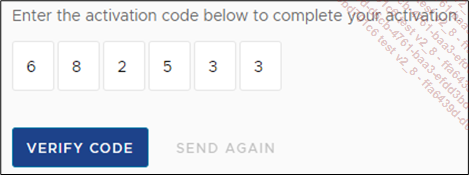
Su perfil se ha activado correctamente. Pulse CONTINUE TO VMWARE CUSTOMER CONNECT.
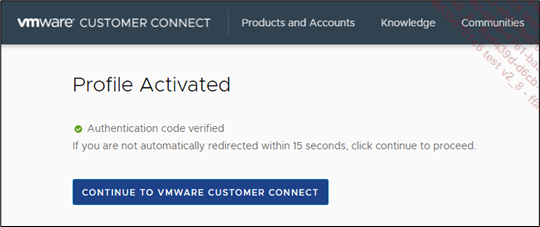
En la página Welcome to Customer Connect, introduzca sus datos de acceso y pulse SIGN IN.
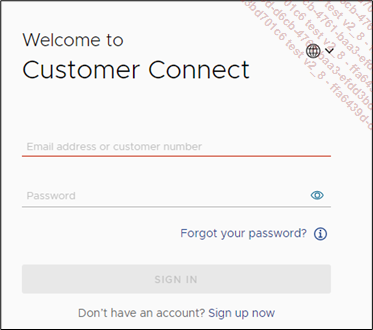
Se le redirigirá a la página del Product Evaluation Center for VMware vSphere 8.
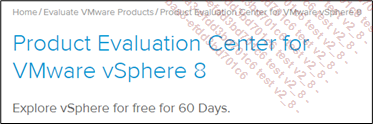
Vaya a la opción Download the hypervisor (vSphere ESXi installable) y pulse Manually Download.
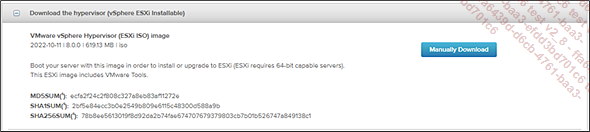
2. Crear una máquina virtual VMware ESXi
Ahora que tenemos el archivo .iso de ESXi, podemos instalar el hipervisor en una máquina virtual en Workstation Pro.
Haga doble clic en el acceso directo Workstation Pro 1.
En la pestaña Home, haga clic en Create a New Virtual Machine.
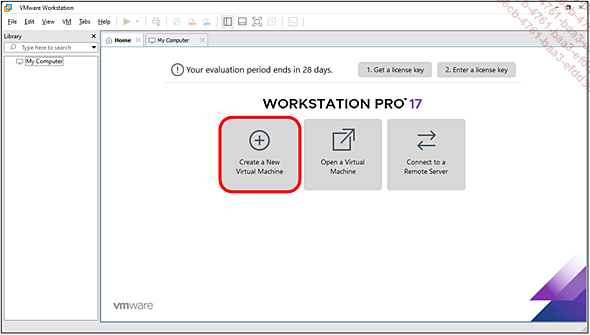
Se inicia el asistente de creación de máquinas virtuales.
Marque la opción Custom...
Instalación del software ESXi 8
Todos los preparativos se han completado y ya podemos desplegar el hipervisor ESXi 8.
1. Iniciar la instalación
En Workstation Pro, haga clic en su nueva máquina virtual en la columna Library y pulse Power on this virtual machine.
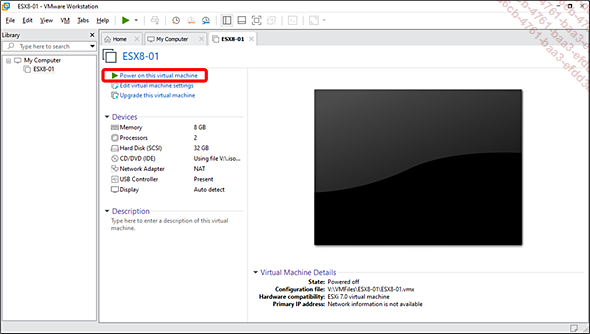
Una vez que haya llegado al VMware ESXi 8.0.0 Installer, haga clic dentro de la consola para interactuar con la máquina virtual. Para salir de la consola y volver al escritorio, pulse las teclas [Ctrl][Alt].
El programa de instalación de ESXi no funciona con el ratón. Debe pulsar las teclas indicadas en cada etapa.
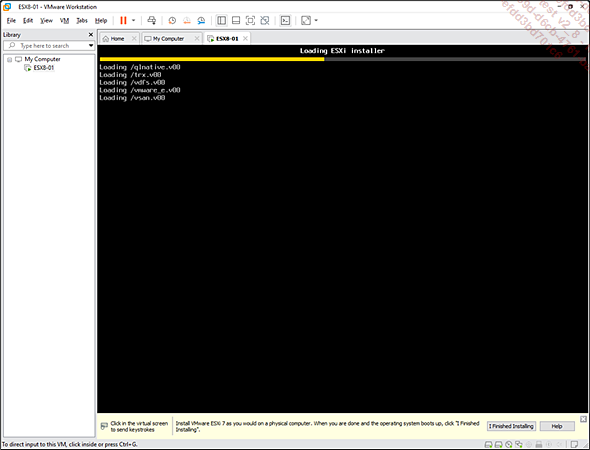
Pulse [Intro] para iniciar el procedimiento de instalación.
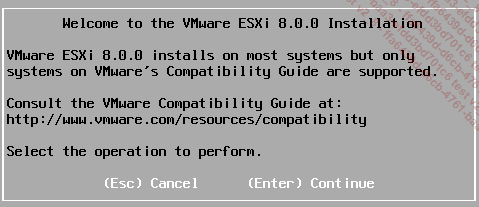
Pulse [F11] para aceptar el acuerdo de licencia del software.
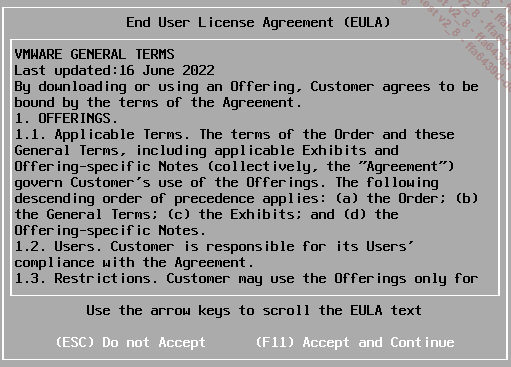
Seleccione el disco instalado durante el despliegue inicial (el menos voluminoso) y pulse [Intro].
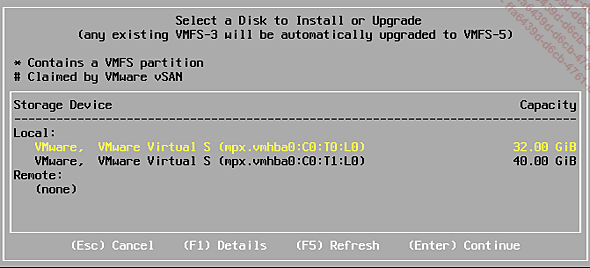
Seleccione la distribución del teclado y pulse [Intro].
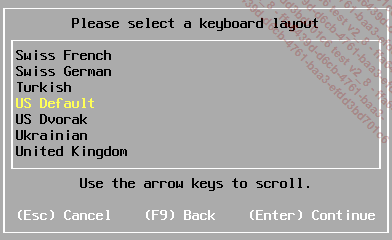
Introduzca una contraseña compleja para el usuario root. Debe tener un mínimo de siete caracteres, incluyendo al menos un número, una letra mayúscula y un carácter especial. Pulse [Intro].
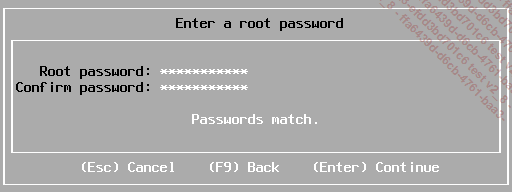
Confirme que desea continuar con la instalación pulsando [F11].
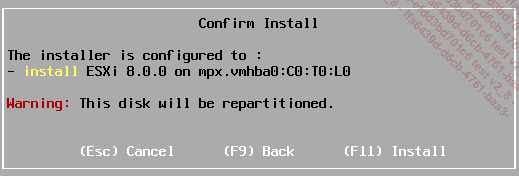
La instalación ha finalizado correctamente. Antes de reiniciar la máquina, debe retirar el soporte de instalación.
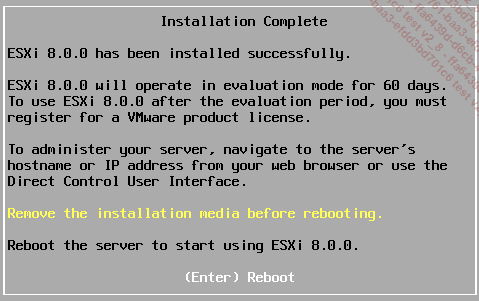
Vaya al objeto de su máquina virtual, haga clic con el botón derecho y seleccione...
Creación de un almacén de datos en un host ESXi
Para crear nuestra primera máquina virtual en el capítulo Desplegar una máquina virtual, necesitaremos conectividad de red, RAM y almacenamiento. Los dos primeros se configuran automáticamente a partir de los recursos que dimos a la máquina host cuando se creó. En cuanto al almacenamiento, hemos creado un disco virtual en nuestro host, pero para disponer de un pool de recursos de almacenamiento que pueda ser compartido entre máquinas virtuales, necesitamos crear un almacén de datos (datastore).
Un almacén de datos VMware es un espacio de almacenamiento lógico creado a partir del almacenamiento físico de los hosts, para albergar archivos de máquinas virtuales y otros datos como archivos .iso del sistema operativo.
Por defecto, las bases de datos se crean en formato VMFS (Virtual Machine File System), un sistema de archivos diseñado para almacenar y gestionar archivos de máquinas virtuales como discos virtuales, plantillas e instantáneas (snapshots) en un entorno VMware.
El asistente de creación de un almacén de datos
Para crear nuestro primer datastore, volvamos a VMware Workstation e iniciemos nuestra máquina virtual ESXi, si aún no lo hemos hecho.
Sitúe el cursor del ratón sobre ESX8-01 y pulse Power on this virtual machine o simplemente el botón...
Conclusión
En este capítulo, hemos empezado a configurar una sandbox de VMware desde el que podremos trabajar más adelante. Con nuestro primer host ESXi, tenemos los cimientos de una infraestructura que nos permitirá crear máquinas virtuales y ver cómo funciona vSphere 8.
Instalar un host en modo anidado nos ha dado la oportunidad de ver dos tipos de hipervisor en acción (1 y 2), y el siguiente capítulo, Entender los hipervisores, nos permitirá entender mejor cómo funcionan. También veremos las distintas técnicas de virtualización que se han desarrollado para crear un hipervisor de los llamados "modernos" y las distintas tareas que realiza. A continuación, presentaremos los distintos hipervisores disponibles en el mercado.
 Ediciones ENI Editorial | líder en informática
Ediciones ENI Editorial | líder en informática