Despliegar un servidor VMware vCenter
Introducción
En los capítulos anteriores, hemos adquirido un mejor conocimiento del hipervisor y de las máquinas virtuales a través de la consola ESXi Host Client. Ahora estamos mejor equipados para desplegar un VMware vCenter Server, que nos proporcionará una plataforma de gestión centralizada para controlar y supervisar los componentes de nuestra infraestructura de virtualización.
Un servidor vCenter proporciona acceso a la consola vSphere Web Client, que ofrece un único punto de control para gestionar múltiples hosts y máquinas virtuales. Esta consola ofrece una amplia gama de funciones para desplegar, configurar y gestionar máquinas virtuales, redes, almacenamiento y otros recursos en un entorno de virtualización VMware. Además de proporcionar acceso a estas diversas herramientas de supervisión, vSphere permite implantar soluciones de alta disponibilidad, balanceo de carga y control de acceso.
Este capítulo le guiará a través de las distintas etapas de instalación de un appliance vCenter en modo interactivo. Tenga en cuenta que el despliegue de este componente requiere mucho espacio en disco y no está al alcance de todo el mundo. Si no puede permitirse esta instalación, en las siguientes páginas encontrará información adicional que le resultará útil para comprender el funcionamiento...
Etapas previas al despliegue
Antes de desplegar vCenter, debemos registrar el producto y averiguar los requisitos de hardware. Esta etapa le permitirá dimensionar adecuadamente el host en el que se instalará el appliance vCenter.
1. Descargue la versión de prueba de vCenter
En el sitio de evaluación de productos de VMware, vamos a descargar una versión de prueba de vCenter que puede utilizar durante sesenta días.
Para obtener esta versión de prueba, abra su navegador favorito y vaya al siguiente sitio: https://customerconnect.vmware.com/fr/evalcenter?p=vsphere-eval-8
Como ya se ha creado la cuenta de descarga de ESXi, pulse I Have an Account.
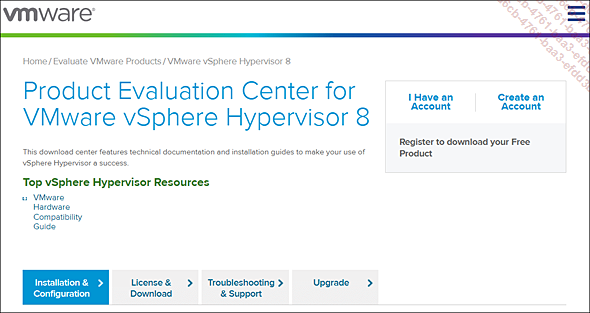
Inicie sesión en su cuenta en la página del portal VMware Customer Connect.

Una vez que haya iniciado sesión, vuelva a la página del centro de evaluación para registrar el producto.

Complete el registro, acepte las condiciones de uso y pulse START FREE TRIAL.
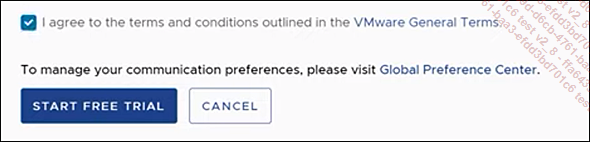
En la página de descargas, abra la sección VMvare vSphere Hypervisor (ESXi iso image) Manually Download.

2. Validación de la configuración necesaria para vCenter
Antes de realizar el despliegue, vaya a la siguiente página, en la que se describen los "Requisitos del sistema para el nuevo dispositivo vCenter Server": https://docs.vmware.com/es/VMware-vSphere/8.0/vsphere-vcenter-upgrade/GUID-752FCA83-1A9B-499E-9C65-D5625351C0B5.html
La instalación que proponemos aquí se basa en la configuración de hardware necesaria para un "entorno muy pequeño" (hasta diez hosts o cien máquinas virtuales).
La configuración necesaria es la siguiente:
-
2 CPU virtuales
-
14 GB de memoria
-
579 GB de almacenamiento
Estos recursos deben estar disponibles en el host ESXi que se utilizará para instalar el vCenter. Por lo tanto, es necesario dimensionarlo en consecuencia y añadir espacio de almacenamiento al almacén de datos que se utilizará. En el siguiente ejemplo, hemos creado un datastore dedicado para la máquina virtual.
Tómese su tiempo para leer el resto de las instrucciones de la página web de requisitos de configuración, en particular para preparar los registros DNS necesarios antes de la instalación.
Seleccione un nombre de host (VCS8-01 en nuestro ejemplo) y una dirección IPv4 privada...
Conexión al cliente web VMware vCenter Server Management
A diferencia de un host ESXi, cuya configuración inicial se realiza a través de la interfaz amarilla DCUI (Direct Control User Interface), que exploramos en el capítulo Desplegar un hipervisor VMware ESXi 8, la configuración de vCenter se realiza durante la instalación. Aunque es posible modificar ciertos parámetros desde la interfaz azul, es preferible utilizar el cliente web llamado VMware vCenter Server Management, que proporciona funciones como la gestión de servicios y la monitorización del rendimiento de vCenter.
Para conectarse al cliente Administración de VMware vCenter Server, abra un navegador e introduzca la dirección que aparece en la interfaz azul de la máquina virtual vCenter. Asegúrese de especificar el puerto 5480.

Se abre la interfaz Administración de vCenter Server en una página de Resumen, que le permite ver información sobre el producto y el estado de la máquina virtual.

Conexión al cliente VMware vSphere Web
El cliente VMware vSphere Web es una interfaz gráfica de usuario (GUI), que proporciona un único punto de gestión para un entorno vSphere.
El término "vSphere" se suele utilizar indistintamente para referirse al cliente web y al propio entorno VMware.
No hay que confundir el cliente web vSphere (vSphere Client) con el cliente vCenter Server Management (puerto 5480), que acabamos de presentar. Este último está dedicado exclusivamente a la gestión de los componentes de vCenter Server, mientras que el cliente vSphere se puede utilizarse para gestionar todos los componentes del entorno VMware: máquinas virtuales, hosts, almacenamiento, red, etc.
Como veremos en el capítulo Descubrir la plataforma VMware vSphere 8, el cliente vSphere permite a los administradores aprovechar una serie de funciones como la alta disponibilidad, vMotion, el balanceo de carga y las herramientas de supervisión y log.
Para acceder al cliente web vSphere, abra un navegador e introduzca la dirección de la máquina virtual vCenter, sin especificar un número de puerto.
Utilice la información de acceso de la cuenta SSO creada durante la implementación de vCenter Server, con el formato UsuarioSSO@DominioSSO para conectarse. El nombre predeterminado es administrator@vsphere.local.

Se abre la interfaz del cliente vSphere en la página...
Conclusión
En este capítulo, hemos instalado una instancia de vCenter Server. Tras completar este despliegue en dos fases, nos conectamos a los dos clientes web del servidor: vCenter Server Management y vSphere Client. El primero es un punto de gestión dedicado para los componentes de vCenter Server, mientras que el segundo proporciona una consola centralizada para gestionar un entorno de virtualización VMware.
El próximo capítulo se dedicará a descubrir las funciones que ofrece el cliente vSphere, que no sólo supervisa las máquinas virtuales, sino también los hosts ESXi y varios otros componentes.
 Ediciones ENI Editorial | líder en informática
Ediciones ENI Editorial | líder en informática