Capas
Principio
Las capas separan el documento en varios niveles. Estos niveles pueden mostrarse u ocultarse, pueden ser modificables/imprimibles o no... En una composición muy compleja, las capas permiten visualizar los objetos fácilmente y seleccionarlos con rapidez. Podríamos decir que son como una pila de hojas transparentes.
El elemento situado encima oculta los elementos colocados debajo, siempre que el objeto situado en la capa superior sea mayor que los situados en las capas inferiores.
Para ver las capas, abra el panel Capas: Ventana - Capas o F7
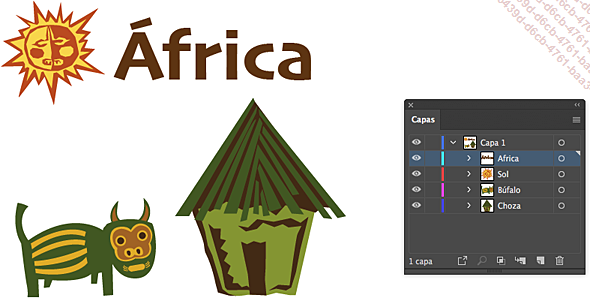
Una capa puede comprender varias capas «objetos»:
-
Cuando se dibuja una forma, se crea automáticamente una capa <Trazado>.
-
Cuando se escribe texto, se crea automáticamente una capa <Texto>
-
Cuando se genera un calco interactivo, aparece automáticamente una capa <Calco de imagen>.
Una capa no es más que la reagrupación de varias capas «objetos»: una capa para texto, una capa para trazado. Por lo tanto, si tiene una decena de formas y de textos, la capa contendrá una decena de capas objetos.
Crear y configurar las capas
Puede crear varias capas, darles nombre, clasificarlas, mostrarlas, ocultarlas... Puede hacer todo lo que sea necesario para organizar la composición del gráfico.
Crear una capa
Muestre el panel Capas.
Haga clic en el botón Crear nueva capa  .
.
Aparece una nueva capa en el panel Capas, encima de la capa actual.
 del panel Capas y
hacer clic en la opción Nueva capa:
aparece en pantalla el cuadro de diálogo Opciones de capa, donde puede definir
las opciones de la capa (ver subapartado siguiente).
del panel Capas y
hacer clic en la opción Nueva capa:
aparece en pantalla el cuadro de diálogo Opciones de capa, donde puede definir
las opciones de la capa (ver subapartado siguiente).Definir las opciones de una capa
Las opciones permiten definir los elementos relacionados con la visualización de la capa, como su nombre, su color...
Muestre el panel Capas.
Si se trata de una capa que ya se ha creado,
haga clic en la capa, abra el menú  del panel Capas y
haga clic en Opciones para "nombre de la capa" o
haga doble clic en la capa correspondiente.
del panel Capas y
haga clic en Opciones para "nombre de la capa" o
haga doble clic en la capa correspondiente.
 que hay debajo o seleccione Nueva capa en
el menú
que hay debajo o seleccione Nueva capa en
el menú  .
.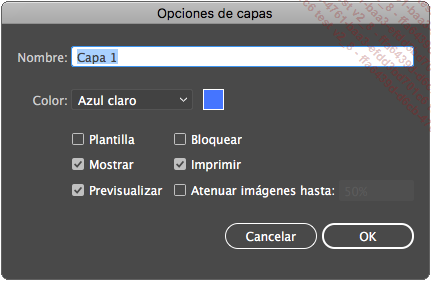
Introduzca el Nombre de la capa en la zona correspondiente.
En la lista Color, seleccione el color que desea que aparezca alrededor de los objetos colocados en esa capa cuando se seleccionen (permite reconocer con más rapidez los objetos...
Seleccionar una capa y los objetos asociados
Para seleccionar una capa, haga clic en su nombre, en el panel Capas.
La capa se vuelve azul: está seleccionada, es aquella en la que va a trabajar.
Para seleccionar en el documento todos los
objetos o grupos de objetos de una capa, haga clic en la columna
de selección de la capa (entre el botón  y la barra de desplazamiento): el icono se transforma
en
y la barra de desplazamiento): el icono se transforma
en  .
.
El color del cuadradito que puede verse al lado del círculo corresponde al color del trazado de los objetos cuando se seleccionan.
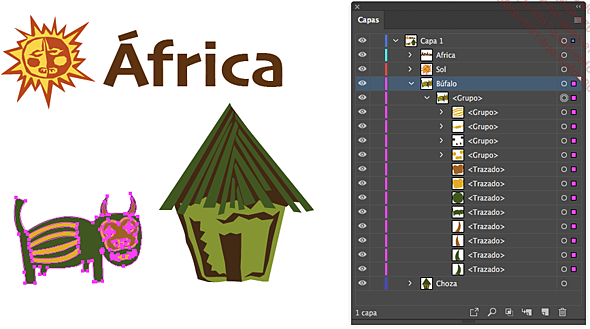
Incluso aunque se seleccionen varias capas, solo una puede estar activa: la que muestra un triangulito negro en el ángulo superior derecho de la capa. Para establecer cuál es la capa activa tras seleccionar varias capas, haga clic en su nombre o selecciónela en último lugar.
Para seleccionar todos los objetos incluidos en la capa del objeto seleccionado en el documento, utilice el comando Seleccionar - Objeto - Todo en las mismas capas.
Duplicar una capa
Haga clic en la capa que desea duplicar.
Abra el menú  del panel Capas y
haga clic en la opción Duplicar "nombre de la capa" o
arrastre la capa que desea duplicar hasta el botón Crear nueva capa
del panel Capas y
haga clic en la opción Duplicar "nombre de la capa" o
arrastre la capa que desea duplicar hasta el botón Crear nueva capa .
.
A continuación, cámbiele el nombre a la capa.
Eliminar capas
Seleccione la capa o las capas que desea eliminar.
Haga clic en el botón  que aparece en la parte inferior derecha del
panel Capas o arrastre la
capa hasta el botón
que aparece en la parte inferior derecha del
panel Capas o arrastre la
capa hasta el botón  o abra el menú
o abra el menú  del panel y haga clic en Eliminar "nombre de la capa".
del panel y haga clic en Eliminar "nombre de la capa".
Si Illustrator lo solicita, confirme la eliminación haciendo clic en el botón Sí.
Al eliminar una capa se suprimen completamente todos los objetos que contiene.
Modificar el orden de las capas
Resulta interesante poder modificar el orden de las capas, ya que, por defecto, una nueva capa se coloca encima de la capa seleccionada, lo que quizá no corresponda a la jerarquía que desea aplicar a los objetos.
Haga clic en la capa que desea mover y arrástrela hacia arriba o hacia abajo en el panel Capas.
Aparece una doble línea entre dos capas para indicar la futura posición de la capa.
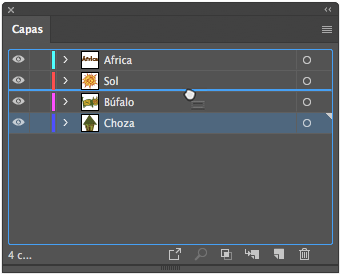
Suelte el botón del ratón cuando llegue a la ubicación adecuada.
Crear una subcapa
Para optimizar la organización del trabajo, es posible crear subcapas. Las subcapas presentan las mismas opciones que las capas.
Haga clic en la capa bajo la cual aparecerá la subcapa.
Haga clic en el botón Crear nueva subcapa  del panel Capas.
del panel Capas.
Si lo desea, cambie el nombre de la subcapa.
 para seleccionar todos los objetos o grupos de
objetos de una capa, todos los objetos o grupos de objetos de las
subcapas también se seleccionarán.
para seleccionar todos los objetos o grupos de
objetos de una capa, todos los objetos o grupos de objetos de las
subcapas también se seleccionarán.Bloquear/desbloquear capas
También puede bloquear las capas: así evitará que se apliquen cambios realizados por error.
Para bloquear una capa, haga clic en la casilla situada a la derecha del ojo.
 .
.Para desbloquear una capa, haga clic en el candado.
Para bloquear varias capas, haga clic en la
capa o las capas que no desee bloquear, abra el menú  del panel Capas y
haga clic en la opción Bloquear otras.
del panel Capas y
haga clic en la opción Bloquear otras.
Para desbloquear todas las capas, abra el menú  del panel Capas y
haga clic en la opción Desbloquear todas las capas o
haga clic y arrastre por todos los candados.
del panel Capas y
haga clic en la opción Desbloquear todas las capas o
haga clic y arrastre por todos los candados.
Aislar un grupo o una subcapa
Para hacer más fácil el trabajo, puede aislar un grupo o una subcapa con el fin de que las modificaciones afecten solo a los objetos de dicho grupo o subcapa. Los demás objetos del documento permanecerán bloqueados.
En el panel Capas (Ventana - Capas o F7), seleccione el grupo o la subcapa que desea aislar.
Haga clic en la opción Entrar en modo de aislamiento del menú  del panel Capas.
del panel Capas.
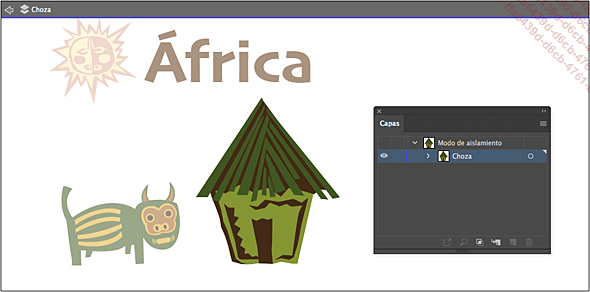
Solo el grupo o subcapa aislado permanece visible en el panel Capas. En el documento, únicamente puede accederse a los objetos del grupo o subcapa aislado mientras los objetos de las demás capas están bloqueados.
Para mostrar de nuevo todas las capas del documento,
haga clic en la opción Salir del modo de aislamiento,
en el menú  del panel Capas.
del panel Capas.
Las capas de nivel superior no pueden aislarse.
Combinar capas
Seleccione las capas que desea combinar en una sola; utilice la tecla Ctrl (PC) o Cmd (Mac) para seleccionar elementos no contiguos y la tecla Mayús para seleccionar elementos contiguos.
Si es preciso, en las capas seleccionadas, defina la capa que recibirá la combinación (capa actual) haciendo clic en su nombre: aparece un triangulito negro en el ángulo superior derecho de la capa.
Abra el menú  del panel Capas y
haga clic en Combinar seleccionadas.
del panel Capas y
haga clic en Combinar seleccionadas.
Automáticamente los objetos se transfieren a la capa actual y las demás capas desaparecen.
 permite agrupar
las capas seleccionadas en una nueva capa.
permite agrupar
las capas seleccionadas en una nueva capa. Ediciones ENI Editorial | líder en informática
Ediciones ENI Editorial | líder en informática