Gestión de objetos
Seleccionar uno o varios objetos
Seleccionar un objeto
Active la herramienta Selección  .
.
Haga clic en el objeto que desea seleccionar.
Para seleccionar el objeto situado encima del que está seleccionado, utilice el comando Seleccionar - Siguiente objeto encima o el método abreviado AltCtrl J (PC) o OptionCmd J (Mac).
Preste atención: el último objeto creado se encuentra siempre encima de los objetos creados con anterioridad.
Para seleccionar el objeto situado debajo del que está seleccionado, utilice el comando Seleccionar - Siguiente objeto debajo o el método abreviado AltCtrl 9 (PC) o AltCmd 9 (Mac).
Preste atención: el primer objeto creado se encuentra siempre debajo de los objetos creados con posterioridad.
Seleccionar varios objetos
Active la herramienta Selección  .
.
Seleccione el primer objeto, mantenga pulsada la tecla Mayús y haga clic en los demás objetos que quiere seleccionar,
o
haga clic y arrastre de forma que abarque los objetos que quiere seleccionar, teniendo cuidado de no incluir una parte de un objeto que no desee seleccionar,
o
 , haga clic y arrastre sobre o alrededor de los
objetos; todos los objetos situados parcial o totalmente dentro
del trazado se seleccionarán.
, haga clic y arrastre sobre o alrededor de los
objetos; todos los objetos situados parcial o totalmente dentro
del trazado se seleccionarán.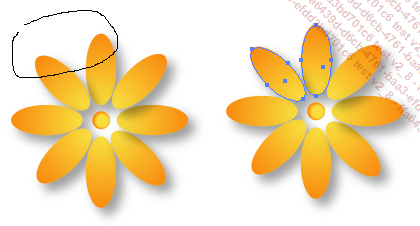
Para cancelar la selección de un objeto, pulse la tecla Mayús y haga clic en el objeto que quiera...
Seleccionar objetos con atributos idénticos
Primer método: seleccionar mismo
Seleccione un objeto que tenga atributos que se puedan seleccionar.
Seleccionar - Mismo
Haga clic en una de las opciones disponibles en función de la selección que quiera realizar: Modo de fusión, Relleno y trazo, Color de relleno, Opacidad...
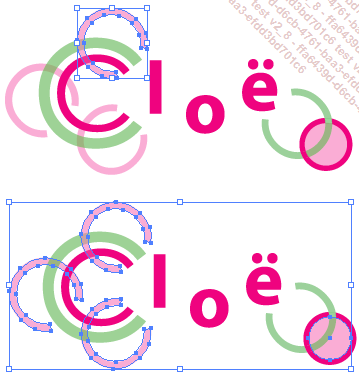
En este ejemplo, se ha escogido la opción Color de relleno, de modo que todos los objetos que tienen un color de relleno idéntico al del objeto seleccionado al principio de la operación se han seleccionado.
Segundo método: varita mágica
Seleccione la herramienta Varita mágica  .
.
Haga clic en uno de los objetos que tenga los atributos que quiere seleccionar.
Los objetos que tienen los mismos atributos se seleccionan automáticamente.
Para ampliar la selección actual, mantenga pulsada la tecla Mayús y haga clic en uno de los objetos que tenga los nuevos atributos que quiere incluir en la selección.
Para reducir la selección actual, mantenga pulsada la tecla Alt (PC) o Option (Mac) y haga clic en uno de los objetos que tenga los atributos que desee retirarse de la selección.
Configurar la herramienta Varita mágica
Haga doble clic en la herramienta Varita mágica  o Ventana - Varita mágica.
o Ventana - Varita mágica.
Muestre las opciones de trazo y de transparencia:
abra el menú  y haga clic...
y haga clic...
Mostrar información sobre los objetos
En cualquier momento, puede consultar información sobre los objetos, como por ejemplo su tamaño, su ubicación en el documento, sus colores...
Las operaciones básicas en los objetos pueden realizarse desde el panel Control y el panel Propiedades, que dependen del objeto y de la herramienta seleccionados. No obstante, hay muchas operaciones que solo pueden llevarse a cabo desde los paneles específicos; por eso vamos a tratarlos con detalle en este capítulo.
Seleccione el objeto del que desea obtener información.
Ventana - Información o CtrlF8
Si es preciso, abra el menú  del panel Información y
haga clic en Mostrar opciones.
del panel Información y
haga clic en Mostrar opciones.
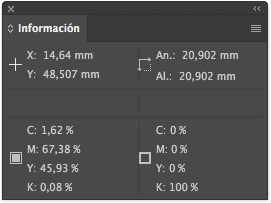
|
X e Y |
Posición del objeto en relación con el punto cero de la regla. |
|
An y Al |
Dimensiones del objeto. |
 corresponden
al color del relleno del objeto, en RGB y en hexadecimal o en CMYK,
siguiendo el modo de color del documento. Los valores indicados
a la derecha del icono
corresponden
al color del relleno del objeto, en RGB y en hexadecimal o en CMYK,
siguiendo el modo de color del documento. Los valores indicados
a la derecha del icono  son los
del color del trazo del objeto.
son los
del color del trazo del objeto.Cuando se mueve el objeto, se obtiene la información siguiente:
|
D |
Distancia de desplazamiento, |
|
|
Ángulo de desplazamiento. |
Para mostrar información sobre el trazo (grosor y color) y el relleno (color) del objeto:
Ventana - Apariencia o MayúsF6
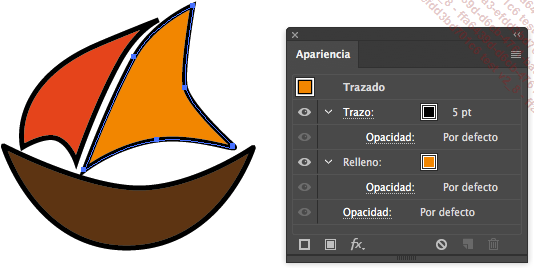
Mover manualmente objetos y motivos
Usando el ratón
Escoja la herramienta Selección  .
.
Haga clic en el objeto y arrástrelo hasta la nueva ubicación.
El objeto se desplaza y sus motivos también (excepto si ha marcado la opción Transformarazulejos del menú Edición (Illustrator en Mac) - Preferencias - Generales).
Para que un punto de ancla o una guía colocado a menos de dos píxeles atraiga al puntero en el momento de desplazar manualmente un objeto, active la opción Ajustar al punto del menú Ver o CtrlAlt’ (PC) o OptionCmd’ (Mac).
Usando el teclado
Escoja la herramienta Selección  y haga clic en el objeto correspondiente.
y haga clic en el objeto correspondiente.
Pulse la tecla de desplazamiento que corresponda a la dirección deseada.
Para cambiar la longitud de desplazamiento atribuida a las teclas de desplazamiento, utilice el comando Edición (Illustrator en Mac) - Preferencias - Generales e introduzca un valor de incremento en la zona Incrementos de teclado.
Mover un trazado al crearlo
Si crea una forma con una herramienta preestablecida como Rectángulo, Espiral, etc., puede mover esa forma mientras la está trazando.
Para crear la forma, seleccione la herramienta que desee utilizar en el panel Herramientas.
Para dibujar la forma a partir de su centro, mantenga pulsada la tecla Alt (PC) o Option (Mac).
Haga clic y arrastre para dibujar la forma.
Sin soltar el botón del ratón, pulse la tecla Espacio y manténgala pulsada.
Arrastre el ratón.
El objeto se mueve.
Cuando la nueva posición del trazado sea la correcta, suelte la tecla Espacio y, si es preciso, también la tecla Alt (PC) o Option (Mac), así como el botón del ratón.
Copiar/mover objetos usando el Portapapeles
Seleccione los objetos que desea mover o copiar.
Para mover, utilice el comando:
Edición - Cortar o Ctrl X (PC) o Cmd X (Mac)
Para copiar, utilice el comando:
Edición - Copiar o Ctrl C (PC) o Cmd C (Mac)
Los objetos seleccionados se transfieren al Portapapeles; si ha elegido cortarlos, desaparecen de la pantalla.
Vaya al lugar de destino para los objetos que va a mover o copiar.
Abra el menú Edición y escoja una de las opciones siguientes:
Pegar (Ctrl V, Cmd V): para pegar el objeto en el centro de la ventana.
Pegar delante (Ctrl F, Cmd F): para pegar el objeto directamente delante del objeto seleccionado.
Pegar detrás (Ctrl B, Cmd B): para pegar el objeto directamente detrás de la selección.
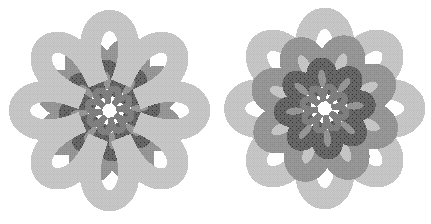
En este ejemplo, el trazado de la izquierda es el trazado original. Para obtener la figura final (la de la derecha), el trazado gris claro se ha cortado y copiado detrás.
Los objetos permanecen en el Portapapeles; puede pegarlos tantas veces como quiera. El contenido del Portapapeles se modifica cuando coloca en él nuevos datos.
Mover/copiar los objetos de una capa a otra
Usando los menús
Para seleccionar todos los objetos de una capa,
haga clic en el círculo de selección de la capa  que contiene los objetos que desea copiar: aparece
un cuadradito y todos los objetos de la capa se seleccionan.
que contiene los objetos que desea copiar: aparece
un cuadradito y todos los objetos de la capa se seleccionan.
 correspondiente) y haga clic en el círculo
de selección
correspondiente) y haga clic en el círculo
de selección  del objeto
que desea copiar; si se trata de varios objetos, mantenga pulsada
la tecla Mayús mientras hace clic sucesivamente
en los círculos de selección de cada objeto que
se vaya a copiar.
del objeto
que desea copiar; si se trata de varios objetos, mantenga pulsada
la tecla Mayús mientras hace clic sucesivamente
en los círculos de selección de cada objeto que
se vaya a copiar.Si desea mover, haga:
Edición - Cortar o Ctrl X (PC) o Cmd X (Mac)
Si desea copiar, haga:
Edición - Copiar o Ctrl C (PC) o Cmd C (Mac)
Haga clic en el nombre de la capa en la que desea pegar los objetos.
Edición - Pegar o Ctrl V (PC) o Cmd V (Mac)
Usando el ratón
Para seleccionar todos los objetos de una capa,
haga clic en el círculo de selección de la capa  que contiene los objetos que desea copiar. Para
seleccionar un objeto de una capa, muestre su contenido (un clic
en la flecha
que contiene los objetos que desea copiar. Para
seleccionar un objeto de una capa, muestre su contenido (un clic
en la flecha  correspondiente)
y haga clic en el círculo de selección
correspondiente)
y haga clic en el círculo de selección  del objeto que desea copiar.
del objeto que desea copiar.
Aparece un cuadradito a la derecha del círculo o de los círculos de selección.
Si se trata de una copia, mantenga pulsada...
Duplicar un objeto
Escoja la herramienta Selección  .
.
Pulse y mantenga pulsada la tecla Alt (PC) o Option (Mac).
Haga clic en el objeto que desea copiar y arrastre la réplica del objeto hacia el lugar que prefiera de la mesa de trabajo.
Cuando la posición de la copia es correcta, suelte el botón del ratón y la tecla Alt (PC) o Option (Mac).
Se crea un segundo objeto, idéntico al primero.
Duplicar un objeto aplicándole un desplazamiento
Esta función puede ser útil si desea duplicar varias veces un objeto manteniendo la misma distancia entre cada copia.
Escoja la herramienta Selección  y haga clic en el objeto que desea duplicar.
y haga clic en el objeto que desea duplicar.
Objeto - Trazado - Desplazamiento
Introduzca la distancia de Desplazamiento que se añadirá al objeto inicial en la zona correspondiente.
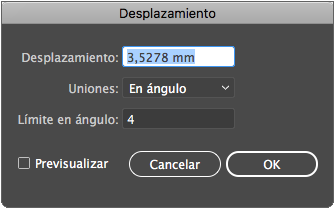
Seleccione, en la lista Uniones, el tipo de vértice que se creará con esta acción.
Introduzca el valor de Límite en ángulo en la zona correspondiente para obtener una unión en ángulo; la opción de ángulo añade puntos para crear un vértice puntiagudo cuando el trazado no lo permite, en principio.
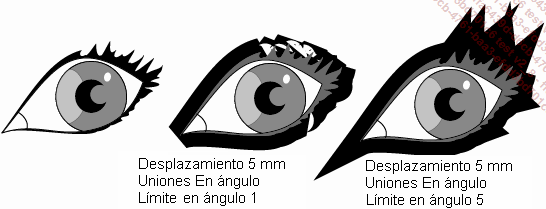
Haga clic en el botón OK.
Eliminar un objeto
Seleccione el objeto o el grupo de objetos que desea eliminar.
Edición - Borrar o Supr
Esta acción puede anularse con Edición - Deshacer o Ctrl Z (PC), Cmd Z (Mac).
Cambiar el tamaño de un objeto
Utilizar el cuadro delimitador
Escoja la herramienta Selección  y haga clic en el objeto correspondiente para
seleccionarlo.
y haga clic en el objeto correspondiente para
seleccionarlo.
Aparece un cuadrilátero azul con cuadraditos blancos (manejadores) en los extremos y en medio de los segmentos.
Coloque el puntero en uno de los cuadrados:
se transforma en una flecha de doble punta  vertical u horizontal en medio de los segmentos,
y con una orientación de 45° respecto en los ángulos.
vertical u horizontal en medio de los segmentos,
y con una orientación de 45° respecto en los ángulos.
 y permite aplicar una rotación al objeto.
y permite aplicar una rotación al objeto.Haga clic y arrastre el cuadrado hasta que el objeto alcance el tamaño deseado usando si es preciso las teclas siguientes:
|
Mayús |
Conserva las proporciones. |
|
Alt (PC) o Option (Mac) |
Modifica el tamaño a partir del centro del objeto. |
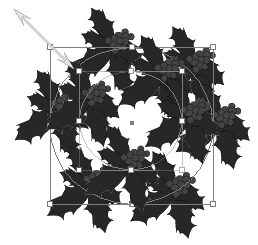
Utilizar la herramienta Escala
Escoja la herramienta Selección  y haga clic en el objeto correspondiente para
seleccionarlo.
y haga clic en el objeto correspondiente para
seleccionarlo.
Seleccione la herramienta Escala  o pulse la tecla S.
o pulse la tecla S.
Si es preciso, haga clic para fijar el punto de referencia a partir del cual se escalará el objeto.
 .
.Haga clic en el objeto fuera del punto de referencia y arrastre el puntero del ratón utilizando, si es preciso, las teclas siguientes:
|
Mayús |
Respeta... |
Agrupar/desagrupar objetos
Cuando agrupa objetos, todos los objetos sufren las mismas modificaciones al mismo tiempo: si desea mover toda la flor que presentamos en el ejemplo, agrupe todos los elementos, pues de lo contrario solo se moverá una parte.
Seleccione los objetos que desea agrupar.
Objeto - Agrupar o CtrlG (PC) o CmdG (Mac)
Los objetos agrupados forman un grupo de objetos.
Para desagrupar los objetos:
Objeto - Desagrupar o CtrlMayúsG (PC) o CmdMayúsG (Mac)
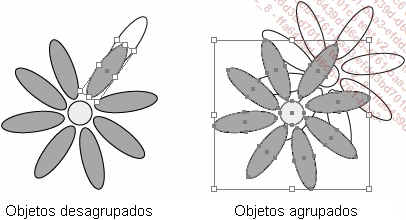
Un grupo de objetos puede, a su vez, agruparse con otros objetos del grupo.
Seleccionar objetos agrupados
Para seleccionar todos los objetos del grupo,
active la herramienta Selección  y haga clic en uno de los objetos del grupo.
y haga clic en uno de los objetos del grupo.
Para seleccionar un único objeto,
escoja la herramienta Selección directa  y haga clic en el objeto que desea seleccionar.
y haga clic en el objeto que desea seleccionar.
Para seleccionar los objetos de un grupo que,
a su vez, se ha asociado a otros grupos, active la herramienta Selección de grupos y haga clic en el mismo punto tantas veces como
sea necesario para seleccionar todos los objetos que le interesen.
y haga clic en el mismo punto tantas veces como
sea necesario para seleccionar todos los objetos que le interesen.
Bloquear/desbloquear objetos
Si bloquea un objeto, no podrá aplicarle ninguna transformación (a menos que lo desbloquee). Esto es muy útil cuando se trabaja con un gráfico complejo para evitar transformaciones no deseadas.
Seleccione los objetos que desea bloquear.
Objeto - Bloquear - Selección o Ctrl 2 (PC) o Cmd 2 (Mac)
Para bloquear los objetos que se superponen al objeto seleccionado y que están colocados encima de este: Objeto - Bloquear - Todas las ilustraciones encima.
Para desbloquear todos los objetos de un documento:
Objeto - Desbloquear todo o CtrlAlt 2 (PC) o CmdOption 2 (Mac)
Ocultar/mostrar objetos
Seleccione los objetos que desea ocultar.
Objeto - Ocultar - Selección o Ctrl3 (PC) o Cmd3 (Mac)
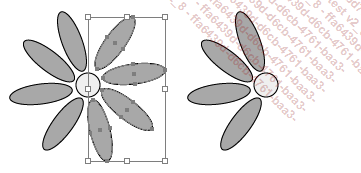
Para ocultar todos los objetos que se superponen al objeto seleccionado y que están colocados encima de este, ejecute Objeto - Ocultar - Todas las ilustraciones encima.
Para volver a mostrar los objetos ocultos:
Objeto - Mostrar todo o CtrlAlt 3 (PC) o CmdOption 3 (Mac)
Los objetos ocultos nunca aparecen en una impresión.
Organizar objetos
Modificar el orden de superposición de los objetos
Puede modificar el orden de superposición de los objetos situados en la misma capa. Por defecto, cuando se crea un objeto, el último objeto dibujado está en primer plano, y el anterior, detrás.
Seleccione el objeto que desea mover.
Objeto - Organizar
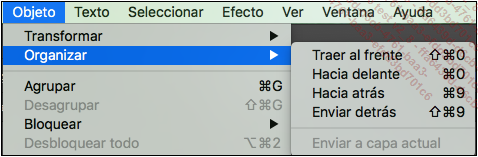
Haga clic en la opción correspondiente a la posición que desee:
|
Traer al frente |
Para mover el objeto al primer plano. |
|
Hacia delante |
Para mover el objeto y ponerlo delante del objeto que ahora está situado encima de él. |
|
Hacia atrás |
Para colocar el objeto detrás del objeto que ahora está situado debajo de él. |
|
Enviar detrás |
Para mover el objeto al fondo. |
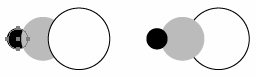
Cuando copia y pega objetos, también puede especificar la colocación del objeto pegado en relación con los demás objetos. Seleccione el objeto que desea copiar-pegar (o cortar-pegar). Ejecute Edición - Copiar (o Cortar) y Edición - Pegar delante (para colocarlo en primer plano) o Pegar detrás (para colocarlo en el fondo).
Descubrir el panel Alinear
Ventana - Alinear o MayúsF7.
Si es preciso, abra el menú  del panel y haga clic en Mostrar opciones.
del panel y haga clic en Mostrar opciones.
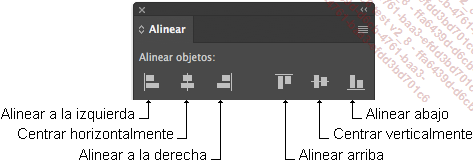
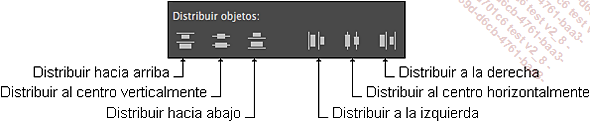

El panel Alinear se organiza en dos partes: la relacionada con las alineaciones de objetos y la de distribución de objetos. Las alineaciones y la distribución se realizan según los ejes horizontal y/o vertical y según los puntos de anclas de los objetos situados...
Recortar objetos
El comando Dividir objetos debajo permite crear, a partir de objetos superpuestos, objetos independientes que corresponden exclusivamente a las zonas de superposición.
Usando los menús
Dibuje el objeto que utilizará como forma de recorte.
Coloque el objeto que usa como forma de recorte sobre los objetos de los que extraerá las formas recortadas.
Escoja la herramienta Selección  y haga clic en el objeto que actúa
de forma de recorte (objeto situado encima).
y haga clic en el objeto que actúa
de forma de recorte (objeto situado encima).
Objeto - Trazado - Dividir objetos debajo
Mueva el objeto usado como forma de recorte para visualizar el recorte.
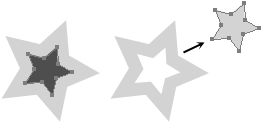
 .
.Usando el ratón
Escoja la herramienta Selección  y haga clic en el objeto correspondiente.
y haga clic en el objeto correspondiente.
Seleccione la herramienta Cuchilla  (en la misma serie que la herramienta
(en la misma serie que la herramienta  de la barra de herramientas Avanzada).
de la barra de herramientas Avanzada).
Haga clic y arrastre sobre la zona que desea recortar, de modo que se cree el trazado en función del cual se recortará; pulse la tecla Alt (PC) o Option (Mac) mientras hace clic y arrastra para cortar siguiendo un trazado rectilíneo.
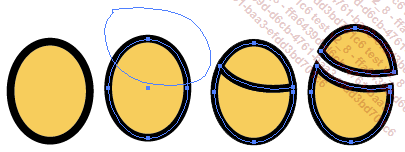
Al contrario de lo que sucede con la herramienta Tijeras, la herramienta Cuchilla crea dos objetos distintos durante el corte.
Dividir un trazado
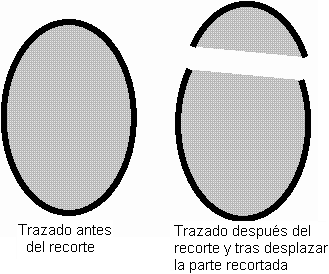
Seleccione el trazado para visualizar sus puntos de ancla. Seleccione la herramienta Tijeras ...
 Ediciones ENI Editorial | líder en informática
Ediciones ENI Editorial | líder en informática
