Herramienta Pluma
Introducción
La herramienta Pluma es una de las más usadas en Illustrator para hacer dibujos vectoriales. Cumple diversas funciones: trazar rectas y polígonos abiertos o cerrados, así como curvas (denominadas curvas Bézier).
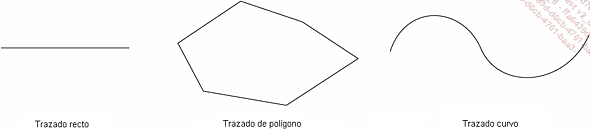
Trazar una recta
Crear una recta
Seleccione la herramienta Pluma  .
.
Haga clic en el origen de la recta para colocar el primer punto de ancla.
Haga clic en el otro extremo para colocar el segundo punto de ancla.
Para detener el trazado, seleccione la herramienta Selección 
 ) y haga clic en una zona vacía de la
mesa de trabajo o bien seleccione otra herramienta.
) y haga clic en una zona vacía de la
mesa de trabajo o bien seleccione otra herramienta.
Una recta está constituida por dos puntos, denominados puntos de ancla.

Si pulsa la tecla Mayús, podrá restringir el ángulo de inclinación de la recta a múltiplos de 45°.
Para configurar la inclinación de los ejes, ejecute Edición (en Mac, Illustrator) - Preferencias - Generales e introduzca el ángulo deseado en la zona Restringir ángulo. El valor por defecto, 0°, permite crear trazados a 0°, 45° y 90°.
Mover una recta
Escoja la herramienta Selección 
Haga clic en la recta que se ha de mover para seleccionarla y arrástrela hasta la posición deseada.
Modificar una recta
Escoja la herramienta Selección directa 
Acerque el puntero del ratón a uno de los dos puntos de ancla.
 .
.Haga clic en el punto de ancla.
El punto de ancla seleccionado es de color...
Trazar un polígono
Crear un polígono
Seleccione la herramienta Pluma  .
.
Haga clic en el punto de origen del polígono para colocar el primer punto de ancla.
Haga varios clics sucesivos.
Cada clic coloca un nuevo punto de ancla, que determina un nuevo segmento del polígono.
Para cerrar el trazado, haga clic en el primer punto de ancla.
 para indicarle que el trazado
está cerrado.
para indicarle que el trazado
está cerrado.Mover un punto de ancla
Escoja la herramienta Selección directa 
Señale un punto de ancla.
Haga clic y arrastre el punto de ancla hasta su nueva posición.
Mover un segmento
Escoja la herramienta Selección directa 
Haga clic en el segmento y arrástrelo hasta su nueva posición.
Trazar curvas
Curvas Bézier
El sistema de creación de curvas fue descubierto en los años sesenta por Pierre Bézier, ingeniero de Renault. Su objetivo era traducir matemáticamente una curva dibujada a mano; llegó a la conclusión de que toda curva podía definirse a partir de cuatro puntos.
Las curvas Bézier están constituidas por dos puntos de ancla, dos puntos de dirección y dos líneas de dirección.
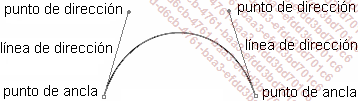
Existen tres tipos de puntos de ancla: el punto de suavizado, el punto de vértice y el punto mixto (término que empleamos en esta obra para mayor claridad). Cada uno de esos puntos permite crear una forma típica.
Crear un punto de suavizado
Lo que caracteriza a este punto es que la curva pasa por el punto de ancla pero no cambia de dirección, y que las dos líneas de dirección se mueven simultáneamente.
Seleccione la herramienta Pluma .
.
Haga un primer clic para colocar el primer punto de ancla y mantenga pulsado el botón del ratón.
Haga clic y arrastre en la dirección que deba tomar la curva para crear la primera línea de dirección.
Suelte el botón del ratón para colocar el primer punto de dirección.
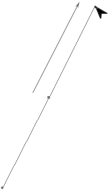
Haga un segundo clic un poco más allá para colocar el segundo punto de ancla y mantenga pulsado el botón del ratón.
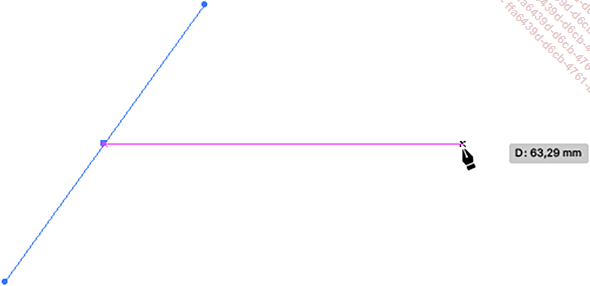
En este caso, la visualización...
Gestionar los trazados
Algunas normas de uso
Es preciso utilizar la menor cantidad posible de puntos de ancla para obtener un trazado lo más simple posible.
Para modificar un trazado, no hay que tocar nunca directamente la curva; hay que trabajar con los puntos de ancla, los puntos de dirección y las líneas de dirección.
Cuanto más alejado esté el punto de dirección del punto de ancla, más tangente será la curva a la línea de dirección.
Cuanto más cerca esté el punto de dirección del punto de ancla, menos tangente será la curva a la línea de dirección.
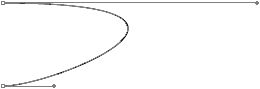
En general, para obtener una curva suave, las líneas de dirección deben tener aproximadamente una longitud de un tercio de la curva.
En cambio, para obtener una curva más «cóncava», hay que dibujar líneas de dirección que sean largas.
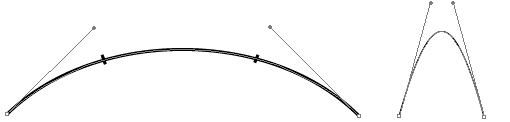
Para dibujar una S, bastan dos puntos de ancla: hay que colocar dos puntos de dirección a un lado y otro de la curva.
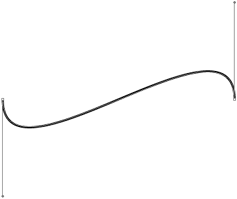
Añadir uno o varios puntos de ancla
Seleccione la herramienta Añadir punto de ancla  (se encuentra en la misma serie que la herramienta Pluma
(se encuentra en la misma serie que la herramienta Pluma  de la barra de herramientas Avanzada)
o pulse la tecla +.
de la barra de herramientas Avanzada)
o pulse la tecla +.
Haga clic en la parte del trazado en la que desee añadir el nuevo punto.
El comando Objeto - Trazado - Añadir puntos de ancla añade automáticamente puntos de ancla equidistantes en el objeto seleccionado. Este comando puede utilizarse varias veces con el mismo objeto.
Eliminar un punto de ancla
Seleccione el trazado que corresponda.
Seleccione la herramienta Eliminar punto de ancla  (se encuentra en la misma serie que la herramienta Pluma
(se encuentra en la misma serie que la herramienta Pluma  de la barra de herramientas Avanzada)
o pulse la tecla -.
de la barra de herramientas Avanzada)
o pulse la tecla -.
Haga clic en el punto de ancla que desea eliminar.
 para añadir un punto de ancla haciendo
clic en un segmento del trazado, o para eliminar un punto de ancla
haciendo clic en él.
para añadir un punto de ancla haciendo
clic en un segmento del trazado, o para eliminar un punto de ancla
haciendo clic en él.Modificar un punto de ancla
Escoja la herramienta...
Utilizar la herramienta Curvatura
Aunque las herramientas de dibujo vectorial sean bastante rígidas, Adobe busca soluciones que hagan más intuitivo su uso. Este es el caso de la herramienta Curvatura.
Seleccione la herramienta Curvatura  .
.
Acérquela a un punto de ancla, haga clic y arrastre para crear una curva.
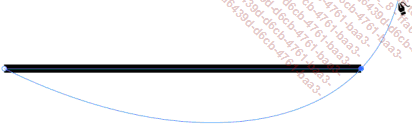
Haga clic en un segmento y tire para modificar su curvatura.
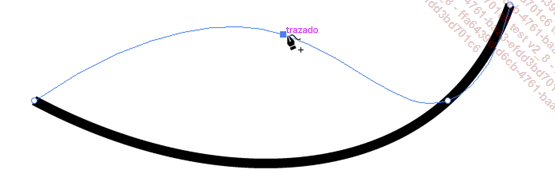
Haga doble clic en un punto de inflexión para transformarlo en punto de vértice.
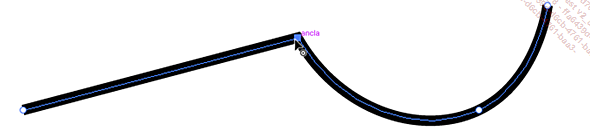
Para mostrar o no el desplazamiento de la herramienta Pluma o Curvatura, abra las Preferencias - Seleccionar y mostrar puntos de anclaje y marque / desmarque las casillas para este propósito:

 Ediciones ENI Editorial | líder en informática
Ediciones ENI Editorial | líder en informática