Pinceles
Principio
Los pinceles son trazos que se aplican a los contornos de los objetos abiertos o cerrados que se crean. Están clasificados en cuatro categorías: caligráficos, de dispersión, de arte y de motivo.
Abra el panel Pinceles a través de Ventana - Pinceles o F5
Abra el menú  del panel Pinceles.
del panel Pinceles.
Haga clic en la opción Vista de lista.
Preste atención: cuando crea un nuevo archivo, ya esté en RGB o en CMYK, solo se activan los pinceles caligráficos, de arte, de motivo o de cerdas. Para ver los pinceles de dispersión deberá o bien crearlos (véase Pinceles - Crear pinceles), o bien abrir un panel que se encuentra en la biblioteca de pinceles (véase Pinceles - Importar pinceles).
Pincel caligráfico
Su símbolo de la biblioteca de pinceles
es un trazado; se representa en el panel Pinceles mediante
el símbolo  .
.
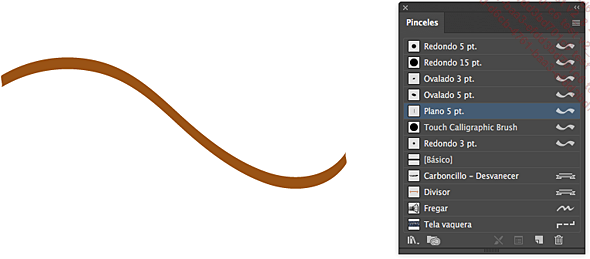
Este tipo de pincel permite crear trazos de caligrafía amplios y finos.
Pincel de dispersión
Su símbolo son puntos en la biblioteca
de pinceles Decorativo_Dispersión.
En el panel Pinceles se representa
mediante el símbolo  .
.
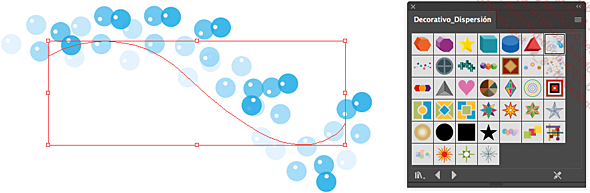
Esta categoría permite colocar objetos a uno y otro lado del trazado de forma regular o más o menos aleatoria.
Pincel de arte
Su símbolo son unos grafismos; se
representa en el panel Pinceles mediante
el símbolo  .
.
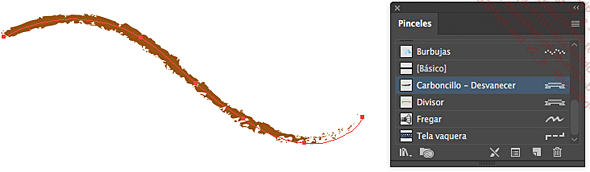
El objeto gráfico...
Utilizar pinceles
Las líneas de los trazados pueden adornarse usando los pinceles con el fin de crear grafismos originales.
Aplicar trazos de pincel
Ventana - Pinceles o F5
Escoja la herramienta Selección 
Haga clic en un pincel en el panel Pinceles o en una biblioteca de pinceles previamente importada (véase Pinceles - Importar pinceles).
Si ha aplicado un trazo de pincel incluido en una biblioteca de pinceles, este pincel se añade al panel Pinceles.
Quitar un trazo de pincel
Si tras haber aplicado un trazo de pincel se da cuenta de que no ha obtenido el efecto que buscaba, puede quitar el trazo de pincel.
Active la herramienta Selección 

Haga clic en el botón Quitar trazo de pincel 
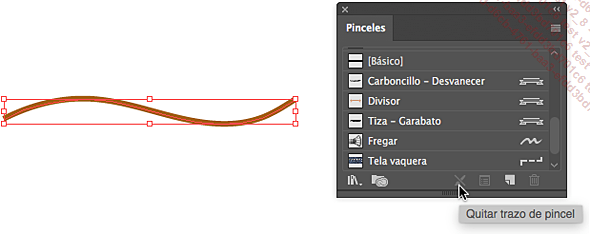
Configurar un pincel
Es posible modificar un pincel que ya se ha creado.
Asegúrese de que no haya ningún objeto seleccionado; de no ser así, el pincel que desea modificar se aplicará al objeto seleccionado.
En el panel Pinceles, haga doble clic en el pincel que desea modificar.
 y haga clic
en Opciones de pincel.
y haga clic
en Opciones de pincel.Un cuadro de diálogo muestra la configuración específica del pincel seleccionado....
Crear pinceles
Si ninguno de los pinceles preestablecidos le interesa, puede crear nuevos pinceles que se adapten mejor a sus necesidades y a sus limitaciones técnicas.
Crear un nuevo pincel caligráfico
Abra el menú  del panel Pinceles y
haga clic en Nuevo pincel o haga
clic en el botón
del panel Pinceles y
haga clic en Nuevo pincel o haga
clic en el botón  .
.
Asegúrese de que la opción Pincel caligráfico esté activada.
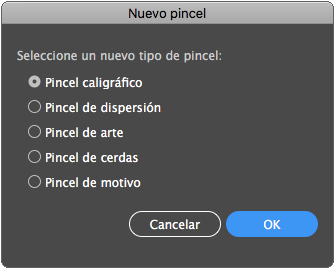
Haga clic en el botón OK.
Se muestra el cuadro de diálogo Opciones de pincel caligráfico.
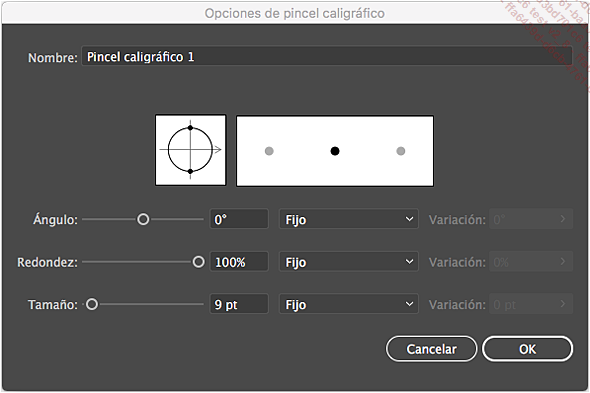
Especifique el Nombre del pincel en la zona correspondiente.
Introduzca un valor en la zona Ángulo para definir el ángulo de rotación de la elipse o arrastre la flecha que aparece en el cuadro de previsualización situado encima de la zona Ángulo.
Modifique el valor de la Redondez del pincel en la zona correspondiente o arrastre uno de los puntos negros de la previsualización.
Arrastre el cursor Tamaño para definir el tamaño del diámetro de la elipse.
Escoja para cada valor (Ángulo, Redondez, Tamaño) la opción Fijo o Al azar en el menú desplegable. Al azar permite establecer una modificación aleatoria de los pinceles (ángulo, redondez, tamaño) según un valor especificado en la casilla Variación.
Haga clic en el botón OK.
Aplique, si es preciso, el nuevo pincel a un trazado.
Crear un nuevo pincel de dispersión
Cree un objeto; dicho objeto puede estar compuesto de varios objetos.
Seleccione el objeto o el grupo de objetos
usando la herramienta Selección 
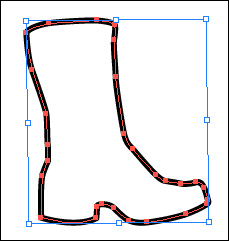
En el menú  del panel Pinceles,
haga clic en la opción Nuevo pincel o
haga clic en el botón
del panel Pinceles,
haga clic en la opción Nuevo pincel o
haga clic en el botón  .
.
Active la opción Pincel de dispersión.
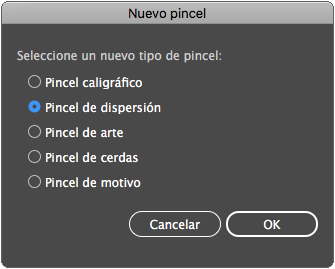
Acepte haciendo clic en OK.
Se muestra el cuadro de diálogo Opciones de pincel de dispersión.
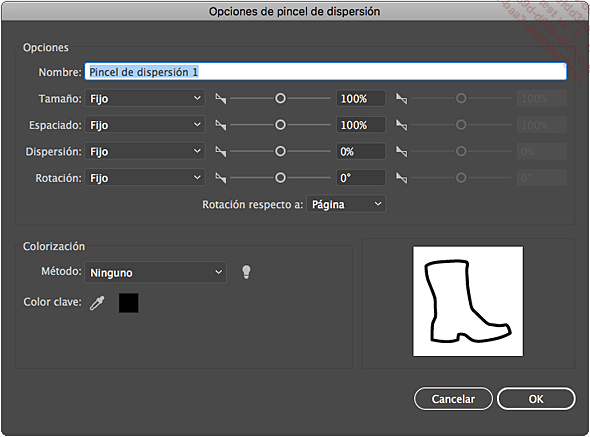
Especifique el Nombre del pincel en la zona correspondiente.
Haga clic en el cursor Tamaño y arrástrelo para aumentar o disminuir el tamaño de los elementos que constituyen...
Importar pinceles
Illustrator CC incorpora bibliotecas de pinceles más artísticos que los que están propuestos por defecto.
Ventana - Bibliotecas de pinceles
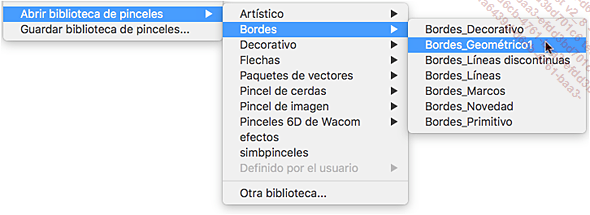
 del panel Pinceles y señalar la opción Abrir biblioteca de pinceles.
del panel Pinceles y señalar la opción Abrir biblioteca de pinceles.Haga clic en el tema de la biblioteca de pinceles que desee o haga clic en la opción Otra biblioteca para seleccionar el archivo correspondiente en la biblioteca de pinceles que desea importar.
El panel correspondiente se muestra en pantalla.
Haga clic en un motivo para aplicarlo al trazado seleccionado.
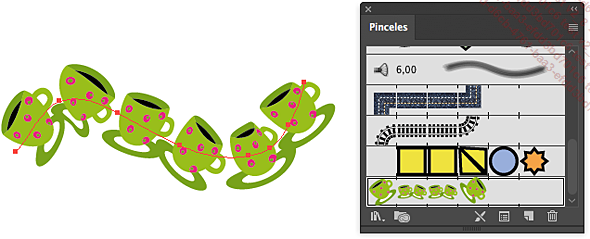
El motivo se añade al panel Pinceles.
Crear una biblioteca de pinceles
Una empresa puede necesitar con frecuencia varios pinceles (logotipos, flechas especiales, espirales…). En un caso así, puede resultar interesante guardar en un mismo panel esos pinceles para encontrarlos fácilmente cada vez que se abra Illustrator.
Abra un nuevo documento.
Elimine todos los pinceles que contiene el panel Pinceles.
Cree diferentes pinceles y añádalos al panel Pinceles.
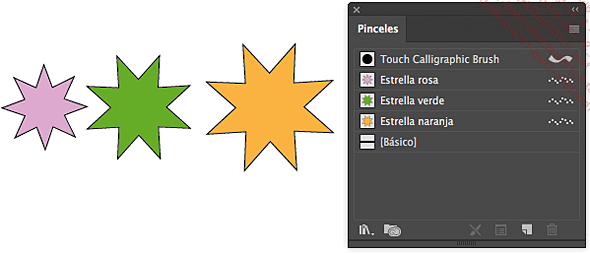
Abra el menú  del panel Pinceles y
haga clic en la opción Guardar biblioteca de pinceles.
del panel Pinceles y
haga clic en la opción Guardar biblioteca de pinceles.
La subcarpeta Pinceles de la carpeta C:/Usuarios/nombre_usuario/AppData/Roaming/Adobe/Adobe Illustrator 22 Settings/es_ES está seleccionada (en PC).
Mantenga seleccionada la carpeta Pinceles para que el nombre de la biblioteca de pinceles pueda aparecer en el menú Ventana - Bibliotecas de pinceles - Definido por el usuario.
Especifique el Nombre de archivo del nuevo panel de pinceles seguido de la extensión .ai en la zona correspondiente.
Haga clic en el botón Guardar.
La biblioteca que acaba de crear se almacena con las otras bibliotecas de Adobe: puede visualizarla en el menú Ventana - Bibliotecas de pinceles - Definido por el usuario.
Para importar esta nueva biblioteca de pinceles, haga clic en su nombre, que aparece en el menú Ventana - Bibliotecas de pinceles - Definido por el usuario.
El nombre del panel corresponde al nombre...
 Ediciones ENI Editorial | líder en informática
Ediciones ENI Editorial | líder en informática