Símbolos
Cuestiones generales
Los símbolos son elementos gráficos guardados en el panel Símbolos que permiten reducir el peso de los archivos. Puede duplicar tantas veces como quiera el símbolo en un documento: de este modo crea instancias. A la hora de guardar, solo se añadirá al documento lo que pese el símbolo, y no lo que pesen la suma de todas sus instancias.
Es preciso establecer bien la diferencia entre símbolo e instancia de símbolo: el símbolo es un objeto que se guarda en el panel Símbolos, mientras que una instancia de símbolo es una copia perfecta del símbolo, colocada en el documento. Puede colocar tantas instancias como quiera y con la mayor rapidez.
Abra el panel Símbolos: Ventana - Símbolos o MayúsCtrlF11 (PC).
Para modificar el tipo de vista del panel Símbolos, abra el menú  de dicho panel y ejija el modo de visualización
que le convenga más:
de dicho panel y ejija el modo de visualización
que le convenga más:
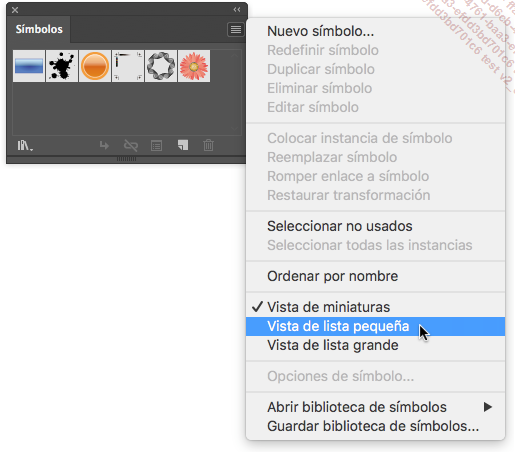
Crear/modificar un símbolo
Crear un símbolo
Cree el objeto que usará como símbolo.
Escoja la herramienta Selección 
Haga clic en el icono Nuevo símbolo  del panel Símbolos o
haga clic en el objeto y arrástrelo hasta el panel Símbolos o abra el menú local
del panel Símbolos o
haga clic en el objeto y arrástrelo hasta el panel Símbolos o abra el menú local  del panel Símbolos y
haga clic en la opción Nuevo símbolo.
del panel Símbolos y
haga clic en la opción Nuevo símbolo.
Introduzca el Nombre del nuevo símbolo en la zona correspondiente.
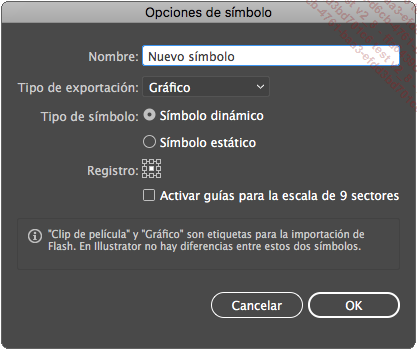
Seleccione el Tipo de exportación: Gráfico o Clip de películasi utiliza símbolos Flash.
Si ha elegido la opción Clip de película, seleccione la posición del punto de ancla usando la cuadrícula de Registro.
Especifique si el símbolo será estático o dinámico.
Veremos más adelante en este mismo capítulo el uso de símbolos dinámicos.
Marque la opción Activar guías para la escala de 9 sectores en Flash si fuera necesario.
Haga clic en el botón OK.
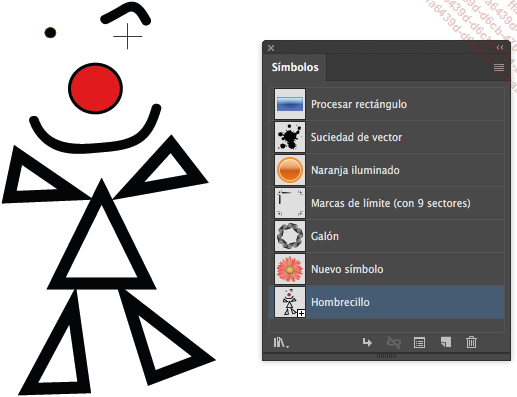
 .
.Eliminar un símbolo
Seleccione el símbolo que desea eliminar en el panel Símbolos.
Haga clic en el botón Eliminar símbolo  del panel Símbolos...
del panel Símbolos...
Utilice las instancias de símbolo
Aplicar instancias de símbolo
Haga clic en el símbolo, en el panel Símbolos, para seleccionarlo.
Haga clic en el botón Colocar instancia de símbolo  o abra el menú
o abra el menú  y haga clic en la opción Colocar instancia de símbolo.
y haga clic en la opción Colocar instancia de símbolo.
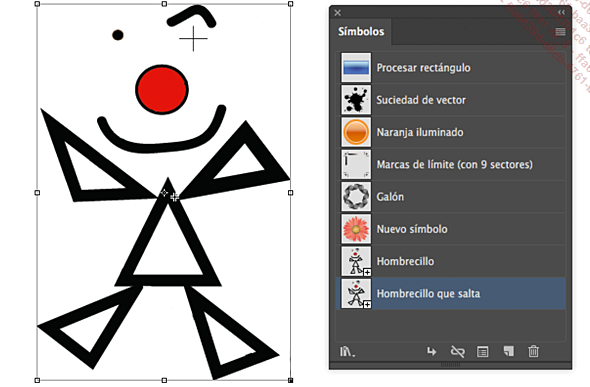
O haga clic en el símbolo, situado en el panel Símbolos, y arrástrelo hasta la mesa de trabajo.
Si utiliza los métodos primero y segundo, la instancia de símbolo se coloca en el centro de la mesa de trabajo.
Seleccionar instancias de símbolo
Para seleccionar una instancia de símbolo,
active la herramienta Selección 
Para seleccionar varias instancias de símbolo,
active la herramienta Selección 
Para seleccionar todas las instancias de un
símbolo en el documento, seleccione el símbolo
correspondiente en el panel Símbolos,
abra el menú  y haga clic
en la opción Seleccionar todas las instancias.
y haga clic
en la opción Seleccionar todas las instancias.
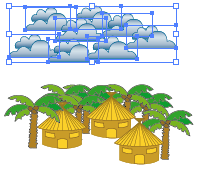
Esta opción puede resultar útil si ha colocado varias instancias de símbolo en un documento y desea reemplazarlas todas a la vez.
Reemplazar...
Utilizar los símbolos dinámicos
Los símbolos dinámicos permiten modificar instancias al tiempo que se mantiene el vínculo con el símbolo original. La modificación del símbolo no afectará a las modificaciones efectuadas en las instancias.
Cree un símbolo. En el cuadro de diálogo, marque la casilla Símbolo dinámico.
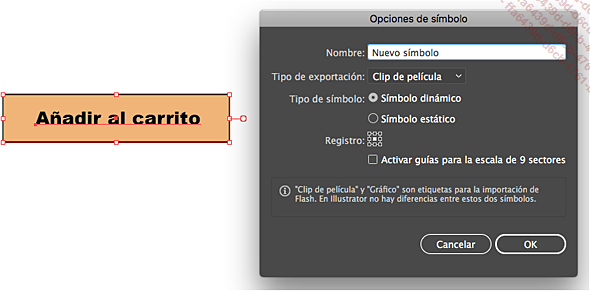
En el panel de símbolos, la aparición de un signo + en la miniatura indica que se trata de un símbolo dinámico.
Cree varias instancias de ese símbolo y modifique sus características.
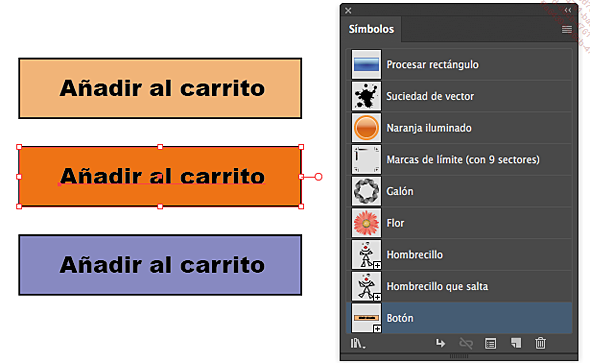
Edite el símbolo.
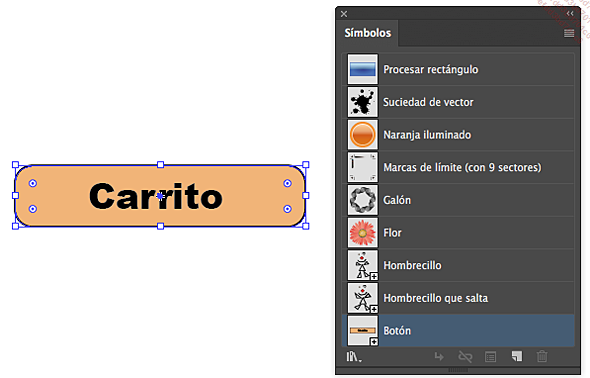
Aquí hemos modificado el tamaño, la redondez de los vértices y el texto.
Las instancias se modificarán, pero los ajustes individuales no se verán afectados. En el siguiente ejemplo, se han conservado los colores de cada instancia.
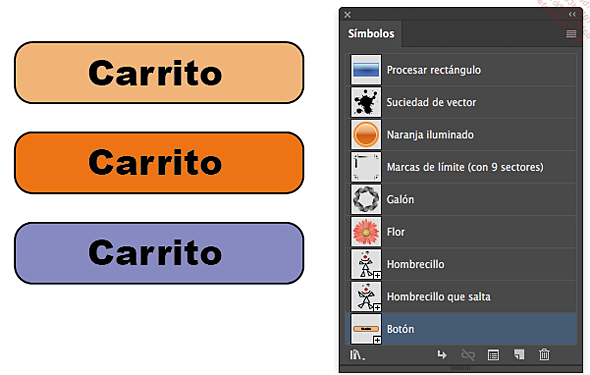
Le panel Control de los símbolos
El panel Control de los símbolos permite actuar sobre las instancias.

El panel Control permite:
1 - dar un nombre a la instancia del símbolo,
2 - editar el símbolo,
3 - romper el vínculo de la instancia activa con el símbolo,
4 - reemplazar la instancia actual por una nueva instancia basada en otro símbolo.
Utilizar los conjuntos de instancias de símbolo
Los conjuntos de instancias de símbolo permiten, como su nombre indica, colocar varias instancias de una sola vez. Se crean con las herramientas de símbolos de la barra de herramientas.
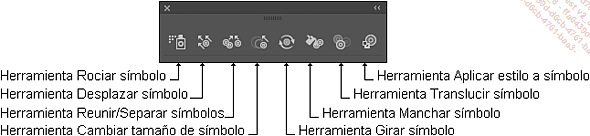
Crear un conjunto de instancias de símbolo
Haga clic en uno de los símbolos del panel Símbolos.
Haga clic en la herramienta Rociar símbolo  de la barra de herramientas.
de la barra de herramientas.
Haga clic y arrastre el ratón por el área del documento donde desee colocar los símbolos.
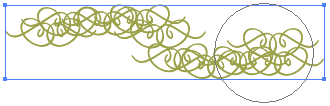
Configurar la herramienta Rociar símbolo
Haga doble clic en la herramienta Rociar símbolo  .
.
Aparece el cuadro de diálogo Opciones de herramientas de símbolos.
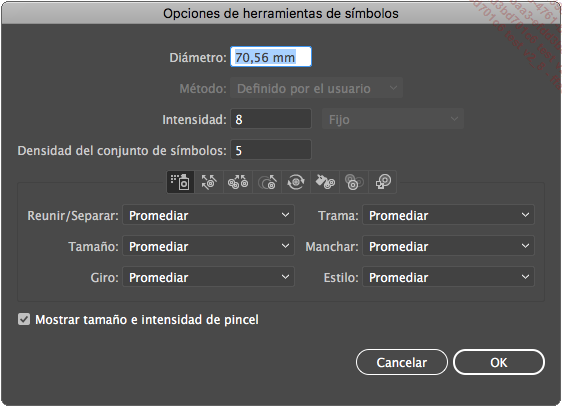
Para definir el tamaño del pulverizador de símbolos, escriba un valor en la zona Diámetro.
Para definir la rapidez con la que se rociarán las instancias, introduzca un valor en la zona Intensidad.
En la imagen siguiente, el grupo de casas de la izquierda se ha aplicado con una intensidad de 2, mientras que el grupo de casas de la derecha se ha aplicado con una intensidad de 8, durante el mismo lapso de tiempo:
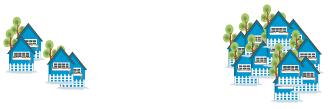
Para definir el espacio en el que se aplicarán símbolos, introduzca un valor en la zona Densidad del conjunto de símbolos.
En la imagen siguiente, el conjunto de palmeras de la izquierda se ha aplicado con una densidad de 1, y el de la derecha, con una densidad de 10:
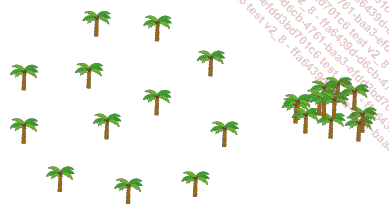
Escoja el tipo de espaciado (Reunir/Separar), de Tamaño, de Giro, de Trama, de Manchar y de Estilo: Promediar o Definido por el usuario (lleva a cabo la acción según los clics del usuario).
Haga clic en el botón OK.
Al configurar la herramienta Rociar símbolo, también está configurando las otras herramientas de símbolos (se trata del mismo cuadro de diálogo). En determinadas herramientas de símbolos, el Método Al azar permite efectuar la acción de forma aleatoria en todo el conjunto.
Añadir instancias de símbolo en un conjunto que ya existe
Escoja la herramienta Selección 
Haga clic en la herramienta Rociar símbolo  .
.
Seleccione un símbolo en el panel Símbolos.
Haga clic y arrastre en las zonas...
 Ediciones ENI Editorial | líder en informática
Ediciones ENI Editorial | líder en informática