Modificación de trazados
Transformar/deformar después de terminar el trazado
Seleccione la herramienta Selección directa  .
.
Haga clic en el punto de ancla o el segmento que desee mover (el punto de ancla se vuelve azul cuando está seleccionado) y arrástrelo.
Para mover varios puntos al mismo tiempo, selecciónelos sucesivamente haciendo clic en ellos con la herramienta de selección directa y manteniendo pulsada la tecla Mayús.
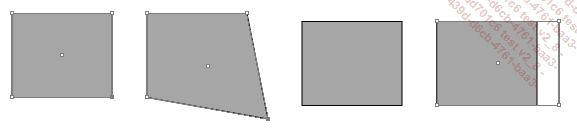
Presentar un trazo en forma de flecha
Para colocar puntas de flecha al principio o al final de trazo, muestre el panel Trazo: Ventana - Trazo.
Escoja el diseño que desee aplicar a las puntas en los dos menús desplegables.
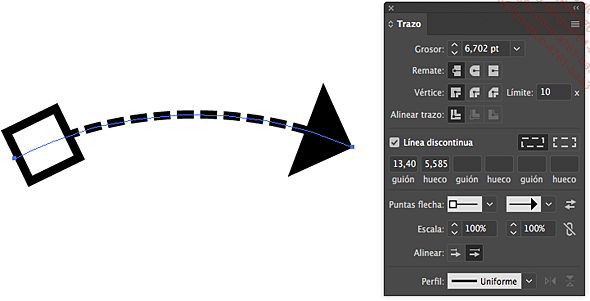
Puede intercambiar los diseños de
inicio y de final de la flecha haciendo clic en el icono  .
.
Con la escala puede ajustar el tamaño
de las puntas de flecha. Si hace clic en el icono  , las dos puntas tendrán un tamaño
idéntico.
, las dos puntas tendrán un tamaño
idéntico.
Las puntas de flecha pueden colocarse dentro
o fuera de los puntos de ancla situados en el límite del
trazo, usando los botones  y
y  .
.
Utilizar la herramienta Reformar
La función para reformar segmentos de trazados está integrada en las herramientas Punto de ancla y Selección directa; también se accede a ella con la herramienta Pluma.
Seleccione la herramienta Punto de ancla y acérquela a un segmento: se transformará en la herramienta Reformar. Haga clic y arrastre para modelar el segmento.
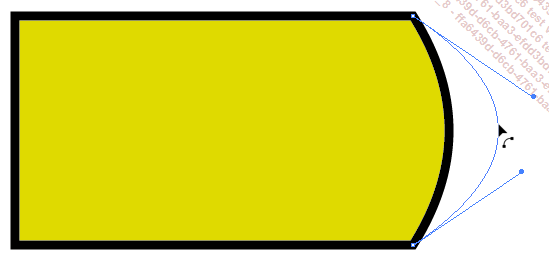
SI utiliza la herramienta Pluma, pulse la tecla Alt (PC) o Option (Mac) mientras acerca el puntero a un segmento y obtendrá el mismo resultado.
Transformar un trazo en forma
Imaginemos que desea crear una forma que represente una cinta o banda, con un trazo y un relleno. Puede crearla usando la herramienta Pluma, pero sin garantías de que la simetría sea perfecta. La función Contornear trazado permite, a partir de un trazado de curva, crear un objeto con un relleno y un trazo; a continuación podrá modificar el relleno y el trazo de forma independiente.
Cree un trazado usando la herramienta Pluma (aplíquele un grosor generoso).
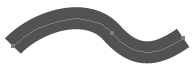
Escoja la herramienta Selección 
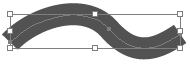
Objeto - Trazado - Contornear trazado
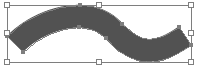
El trazado se transforma en una forma cuyos atributos de trazo y relleno puede modificar.
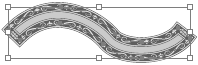
Simplificar un trazado
Cuando crea un trazado, es posible que, por diversas razones, cree demasiados puntos de ancla. Por eso es conveniente simplificar el trazado, es decir, eliminar los puntos de ancla superfluos sin modificar la forma del trazado.
Escoja la herramienta Selección  y seleccione el objeto que desea simplificar
haciendo clic en él.
y seleccione el objeto que desea simplificar
haciendo clic en él.
Objeto - Trazado - Simplificar
Marque la opción Previsualizar si desea visualizar las modificaciones a medida que las introduce.
Defina qué precisión desea obtener con la simplificación del trazado haciendo clic y arrastrando el cursor Precisión de curva o introduciendo un valor en porcentaje en la zona correspondiente.
Haga clic y arrastre el cursor Umbral de ángulo, o introduzca un valor en porcentaje en la zona correspondiente, con el fin de proteger los ángulos y mantenerlos puntiagudos a pesar de simplificar las curvas.
Marque la opción Líneas rectas si desea crear rectas entre los puntos de ancla.
Marque la opción Mostrar original para mostrar el trazado original tras el trazado simplificado durante la creación de este último.
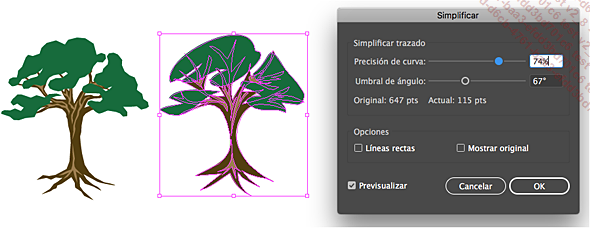
Haga clic en el botón OK.
Añadir puntos de ancla a un objeto
Escoja la herramienta Selección  y haga clic en el objeto correspondiente.
y haga clic en el objeto correspondiente.
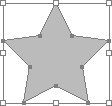
Objeto - Trazado - Añadir puntos de ancla

Los puntos de ancla se añaden automáticamente por todo el trazo del objeto.
Rasterizar un trazado
Esta función sirve para transformar un trazado vectorial en una imagen de mapa de bits, que luego se puede exportar a Adobe Photoshop con el fin, por ejemplo, de aplicarle filtros.
Escoja la herramienta Selección  y haga clic en el objeto que desea transformar.
y haga clic en el objeto que desea transformar.

Objeto - Rasterizar
Se muestra el cuadro de diálogo Rasterizar:
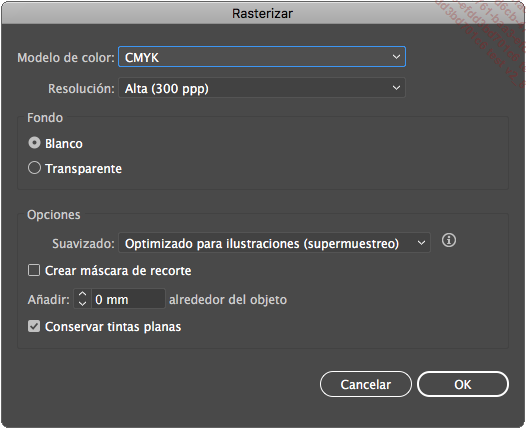
Especifique el Modelo de color en la lista correspondiente.
Escoja la Resolución de la imagen según cuál vaya a ser su destino final (pantalla o impresión).
Active la opción Blanco o Transparente para definir el color de fondo.
Abra la lista Suavizado y seleccione una de las opciones de suavizado:
|
Ninguno |
No reduce la apariencia dentada de los bordes de la imagen o del texto. |
|
Optimizado para ilustraciones (supermuestreo) |
Suaviza los bordes de los dibujos. |
|
Optimizado para texto (indicado) |
Suaviza los contornos del texto. |
Marque la opción Crear máscara de recorte para crear una máscara de la imagen con el fin de volver transparente el fondo.
Introduzca un valor en la zona Añadir x puntos alrededor del objeto para crear un borde alrededor de la imagen rasterizada, y del color del documento.
Para Conservar tintas planas tras rasterizar el objeto, mantenga marcada la opción correspondiente.
Haga clic en el botón OK para aceptar.
Aparece una barra en la que puede seguir la progresión...
Utilizar el panel Buscatrazos para modificar formas
Usando el panel Buscatrazos, puede fusionar formas, separarlas... o mezclar sus colores.
Descubrir el panel Buscatrazos
Ventana - Buscatrazos o CtrlMayúsF9 (PC) o CmdMayúsF9 (Mac)
Abra el menú  del panel y haga clic en Opciones del Buscatrazos.
del panel y haga clic en Opciones del Buscatrazos.
Se abre el cuadro de diálogo Opciones del Buscatrazos.
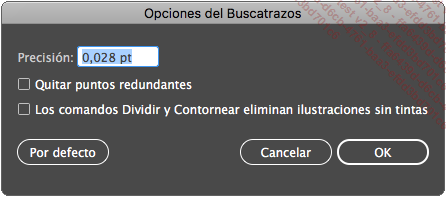
Introduzca un valor de Precisión de entre 0,001 y 100 puntos con el fin de que, a la hora de usar un comando Buscatrazos, el trazado sea más o menos preciso.
Marque la opción Quitar puntos redundantes si desea que los puntos que se superponen tras aplicar un comando Buscatrazos se eliminen.
Marque la opción Los comandos Dividir y Contornear eliminan ilustraciones sin tintas si desea eliminar los objetos sin relleno ni trazo al usar los botones Dividir y Contornear.
El botón Por defecto permite volver a las opciones por defecto.
Haga clic en el botón OK.
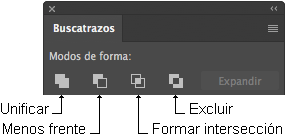 |
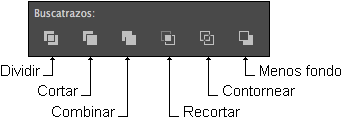 |
Aplicar un efecto Buscatrazos
Superponga los objetos creados y selecciónelos.
Haga clic en uno de los botones del panel Buscatrazos:
-
Unificar
 : esta función permite reunir todas
las formas conservando los atributos del objeto situado en primer
plano.
: esta función permite reunir todas
las formas conservando los atributos del objeto situado en primer
plano.
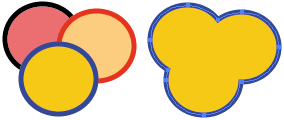
-
Menos frente
 : solo conserva el objeto que está detrás
de la zona de recubrimiento.
: solo conserva el objeto que está detrás
de la zona de recubrimiento.
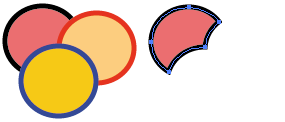
-
Formar intersección
 : solo conserva la zona de superposición
de todas las formas...
: solo conserva la zona de superposición
de todas las formas...
Utilizar el Creador de formas
Illustrator ofrece la herramienta Creador de formas, que permite trabajar de forma más intuitiva que con el Buscatrazos.
Aislar las formas
Seleccione las formas o los trazados con los
que desea trabajar. Haga clic en la herramienta Creador de formas  , en el panel Herramientas,
para activarla.
, en el panel Herramientas,
para activarla.
Cuando pasa el ratón por encima de una zona, esta aparece ligeramente sombreada en gris.
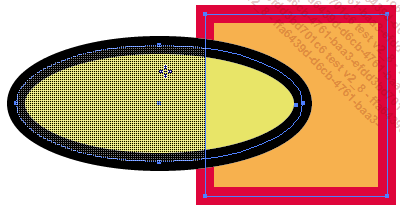
Haga clic en una zona; esta pasa a ser autónoma y puede separarse del resto:
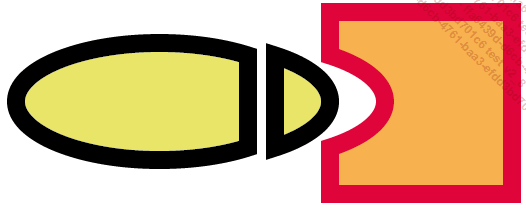
Reagrupar las formas
Seleccione las formas que quiere reagrupar.
Haga clic en la herramienta Creador de formas  ,
luego haga clic en la primera forma y arrástrela hasta
la segunda forma.
,
luego haga clic en la primera forma y arrástrela hasta
la segunda forma.
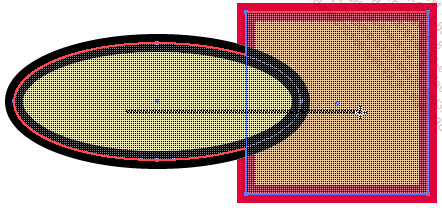
Las zonas reagrupadas toman los atributos de la zona situada en primer plano.
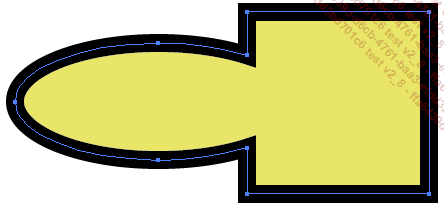
Borrar formas
Seleccione las formas con las que quiere trabajar.
Haga clic en la herramienta Creador de formas  .
Pulse la tecla Alt (PC)
o Option (Mac) y
haga clic en la zona que hay que restar.
.
Pulse la tecla Alt (PC)
o Option (Mac) y
haga clic en la zona que hay que restar.
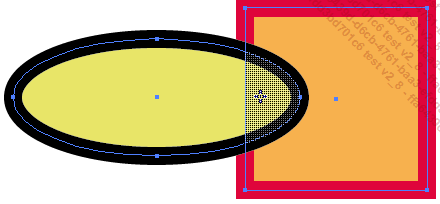
La zona se eliminará y dejará un "hueco" en su lugar.
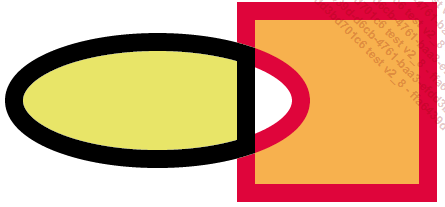
Para eliminar varias zonas, haga clic y arrastre en las zonas correspondientes manteniendo pulsada la tecla Alt (PC) o Option (Mac).
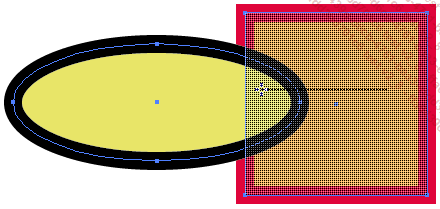
En el ejemplo siguiente, se ha hecho clic y arrastrado el ratón (manteniendo pulsada la tecla Alt (PC) o Option (Mac)) por las áreas de la derecha; estas se han suprimido, de modo que solo se mantiene la parte izquierda de la elipse.
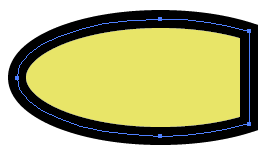
 Ediciones ENI Editorial | líder en informática
Ediciones ENI Editorial | líder en informática