Aplicaciones diversas
Utilizar la Calculadora
En el menú Inicio , active la aplicación Calculadora para abrirla.
, active la aplicación Calculadora para abrirla.
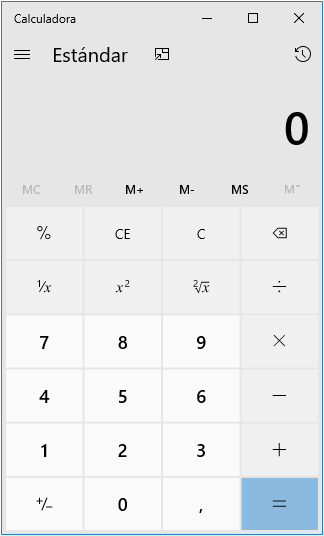
 muestra el historial de cálculos realizados.
muestra el historial de cálculos realizados. Para elegir un modo de cálculo, abra
el menú  y active
uno de los cuatro modos disponibles: Estándar, Científica, Programador o Cálculo de fecha.
y active
uno de los cuatro modos disponibles: Estándar, Científica, Programador o Cálculo de fecha.
El modo elegido se muestra en la ventana. En este ejemplo, se ha escogido el modo Científica:
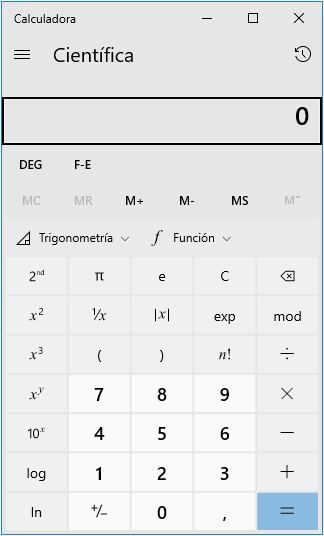
El hecho de cambiar el modo de cálculo borra el cálculo actual, pero se conservan tanto el historial de cálculos como los números almacenados en las teclas de memoria.
Para realizar cálculos, haga clic en los botones de la calculadora o utilice el teclado (la tecla [Bloq Num] del teclado numérico debe estar activada).
Para convertir los valores de una unidad de
medida en otra, active el menú  y, en la lista CONVERTIDOR,
elija un tipo de conversión.
y, en la lista CONVERTIDOR,
elija un tipo de conversión.
Si es preciso, cambie las dos unidades de medida usando las listas correspondientes e indique el primer valor con los botones de la calculadora o las teclas.
Para cerrar la calculadora, haga clic en  .
.
Utilizar el Portapapeles de Windows

El Portapapeles de Windows es un espacio de almacenaje temporal al que se envía un elemento copiado de una aplicación para poder pegarlo después, si es necesario, en otra aplicación. Cada copia nueva elimina y sustituye al elemento previamente copiado.
En esta nueva versión de Windows, a partir de ahora es posible conservar el historial de las copias realizadas y pegarlas más tarde. La activación de la sincronización en otros dispositivos permite acceder al historial del Portapapeles en otros soportes.
Activar el historial del Portapapeles
Para poder acceder al historial del Portapapeles, es necesario activarlo previamente.
Acceda a Configuración de Windows y haga clic en el icono de la categoría Sistema.
En el panel izquierdo, active la sección Portapapeles y luego Historial del Portapapeles.
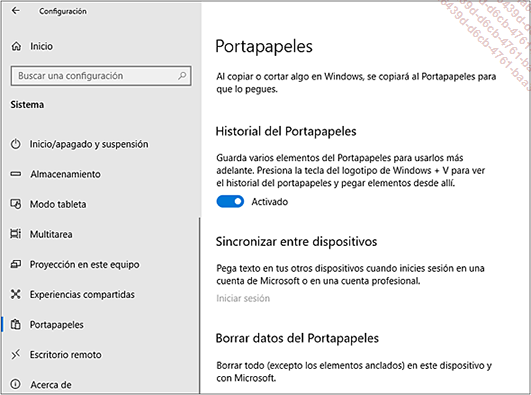
Utilizar el historial del Portapapeles
Después de hacer varias copias, en cualquier momento puede elegir en el administrador del Portapapeles el elemento que desea pegar.
Abra el administrador del Portapapeles usando el método abreviado WindowsV.
En esta ventana podemos ver los distintos elementos copiados unos debajo de otros:
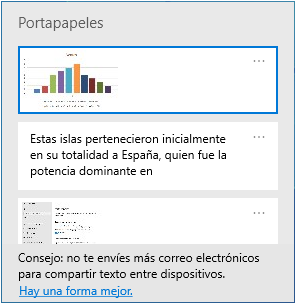
Para pegar uno de los elementos, active el elemento deseado.
Para administrar uno de los elementos de la
lista, active la herramienta  correspondiente.
correspondiente.
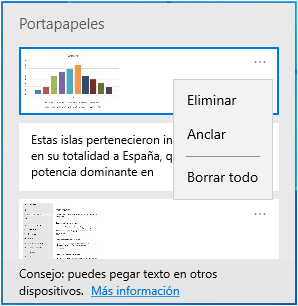
Elija Eliminar para quitar el elemento del Portapapeles.
Elija Anclar para conservar el elemento en la lista incluso después de borrar todo el contenido o después de cerrar Windows.
Elija Borrar todo para vaciar el contenido del Portapapeles....
Utilizar la aplicación Mapas
Mapas es una aplicación de geolocalización que proporciona información sobre una localización o permite definir un itinerario.
Abrir la aplicación Mapas
Active el botón Inicio y la aplicación Mapas.
y la aplicación Mapas.
La ventana de la aplicación muestra el mapa geográfico. Y sobre él, en la parte superior de la ventana, aparece una zona de búsqueda.
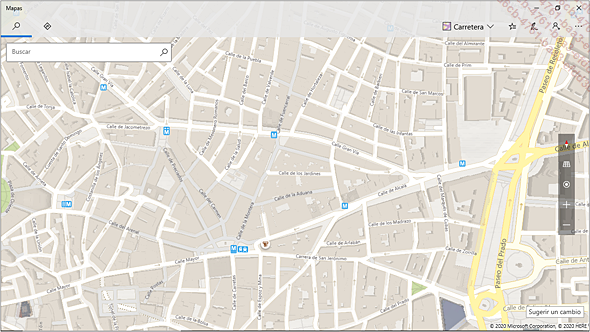
 e Indicaciones
e Indicaciones . Las demás pestañas, que pueden
aparecer junto a estas dos, contienen los mapas de los lugares buscados.
A la derecha, una barra de comandos contiene herramientas que permiten
cambiar del modo Carretera al
modo Vista aérea y también
ver el tráfico (lista
. Las demás pestañas, que pueden
aparecer junto a estas dos, contienen los mapas de los lugares buscados.
A la derecha, una barra de comandos contiene herramientas que permiten
cambiar del modo Carretera al
modo Vista aérea y también
ver el tráfico (lista  ) y ver la
barra de herramientas Windows Ink (herramienta
) y ver la
barra de herramientas Windows Ink (herramienta  ), mientras que el menú Más opciones
), mientras que el menú Más opciones ofrece opciones adicionales como podemos ver
aquí debajo.
ofrece opciones adicionales como podemos ver
aquí debajo.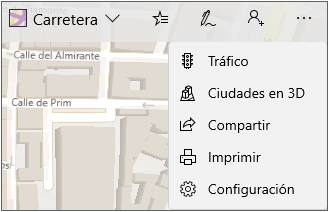
La barra de herramientas vertical contiene los siguientes comandos:
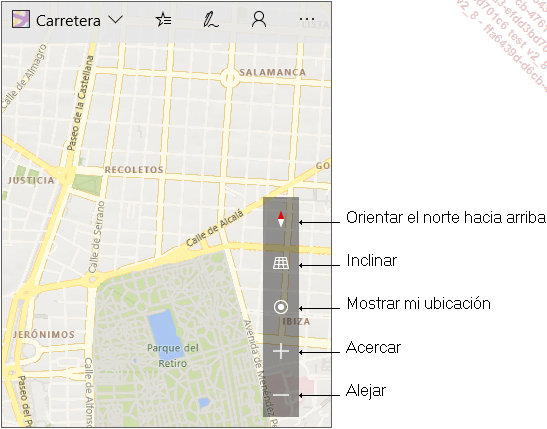
Para mostrar otra ubicación en el mapa, muévalo haciendo clic y arrastrando (en una pantalla táctil, arrastrando el dedo).
Para modificar el zoom de visualización,
utilice la herramienta  o Ctrl + (ampliar zoom) o la herramienta
o Ctrl + (ampliar zoom) o la herramienta  o Ctrl- (reducirlo).
o Ctrl- (reducirlo).
También puede usar la ruedecilla del ratón o, en una pantalla táctil, «pellizcar» la pantalla hacia dentro o hacia fuera.
Para ampliar un lugar específico del
mapa, haga doble clic o dos pulsaciones seguidas (pantalla táctil)
en ese lugar. Para hacer que su actual ubicación geográfica
ocupe el centro del mapa, active la herramienta  o CtrlInicio.
o CtrlInicio.
Para que esta herramienta pueda funcionar es necesario que comparta su ubicación. De lo contrario, aparecerá el siguiente mensaje:
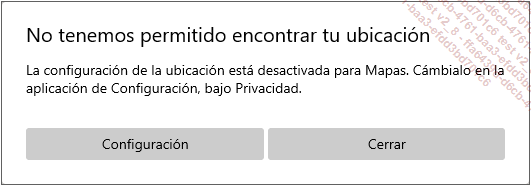
Active el botón Configuración. Si es necesario, active la categoría Ubicación y la opción Permitir que las aplicaciones accedan a tu ubicación. Luego, en el cuadro Elegir qué aplicaciones pueden acceder a tu ubicación precisa, active la aplicación Mapas.
Capturar una pantalla
Este método permite hacer una captura de la pantalla completa. Luego, la captura se guardará automáticamente en la subcarpeta Capturas de pantalla de su carpeta personal Imágenes en formato PNG.
Para hacer una captura de una parte de la pantalla puede utilizar la nueva aplicación Recorte y anotación (véase apartado siguiente).
Para hacer una captura de la pantalla completa, pulse simultáneamente las teclas Windows y Impr Pant.
Para visualizar y/o trabajar con la
imagen capturada y guardada, abra el Explorador de archivos (icono  en la barra de tareas), abra la carpeta Imágenes y a continuación
la carpeta Capturas de pantalla.
en la barra de tareas), abra la carpeta Imágenes y a continuación
la carpeta Capturas de pantalla.
Windows 10 genera automáticamente una subcarpeta Capturas de pantalla y guarda en ella la captura en formato .png.
Observe que la combinación de teclas WindowsImpr Pant también envía la captura de pantalla al portapapeles, desde donde podrá pegarla en el lugar que desee.
Utilizar la aplicación Recorte y anotación

Esta nueva aplicación integrada en Windows 10 permite hacer capturas de pantalla (o de una parte de la pantalla) y personalizarlas con ayuda de herramientas de anotación. También podrá compartirlas con otros usuarios.
Hacer una captura de pantalla
Asegúrese de que la zona que desea capturar está perfectamente visible en pantalla.
Utilice el acceso rápido de teclado WindowsMayúsS.
Si no desea utilizar el acceso rápido de teclado, puede abrir la aplicación Recorte y anotación seleccionándola en la lista de aplicaciones del menú Inicio. Luego active el botón Nuevo (sin abrir la lista de este botón).
La barra de herramientas de la aplicación aparece en la parte superior de la pantalla:
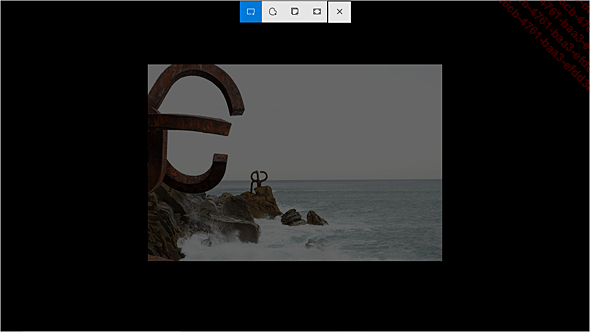
Active la herramienta correspondiente al tipo de captura deseada:
 Recorte rectangular: para trazar un
rectángulo que abarque la selección haciendo clic
y arrastrando.
Recorte rectangular: para trazar un
rectángulo que abarque la selección haciendo clic
y arrastrando. Recorte de forma libre: para dibujar
con el ratón o con un dedo una línea irregular
alrededor de la zona a capturar.
Recorte de forma libre: para dibujar
con el ratón o con un dedo una línea irregular
alrededor de la zona a capturar. Recorte de ventana: para seleccionar
la ventana que se quiere capturar mediante un clic o pulsación
de dedo (pantalla táctil).
Recorte de ventana: para seleccionar
la ventana que se quiere capturar mediante un clic o pulsación
de dedo (pantalla táctil). Recorte de pantalla completa: para
capturar toda la pantalla tal y como se muestra.
Recorte de pantalla completa: para
capturar toda la pantalla tal y como se muestra.Una vez activada la opción (excepto para la opción Recorte de pantalla completa), aparece un «filtro opaco» sobre la pantalla hasta que se realiza una captura.
Realice la captura haciendo clic y arrastrando el ratón o un dedo en la zona a capturar (Recorte de forma libre o Recorte rectangular) o simplemente haciendo clic o pulsando en la ventana a capturar...
Utilizar el área de trabajo Windows Ink

El área de trabajo Windows Ink, concebida sobre todo para los dispositivos táctiles, pero utilizable con un ratón, propone herramientas específicas para usarla con un lápiz óptico.
Podrá utilizar este espacio para escribir en una pizarra o en una captura de pantalla o usarlo en otras aplicaciones, como Fotos, Mapas, Microsoft Edge, Office o OneNote.
Para acceder al área de trabajo de
windows ink, active la herramienta  que aparece en la zona de notificaciones (parte
derecha de la barra de tareas).
que aparece en la zona de notificaciones (parte
derecha de la barra de tareas).
Si dicha herramienta no aparece en la zona de notificaciones, acceda al menú contextual de la barra de tareas y escoja la opción Mostrar botón Área de trabajo de Windows Ink.
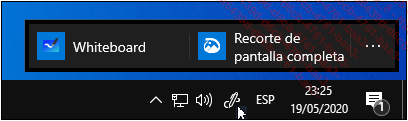
El botón Recorte de pantalla completa hace una captura de toda la pantalla utilizando la aplicación Recorte y anotación.
Acceder a Whiteboard
Whiteboard le permite dibujar y escribir lo que desee. Puede invitar a otros usuarios a participar en una pizarra.
Para abrir la pizarra, active el botón Whiteboard.
Se abre una pizarra blanca:
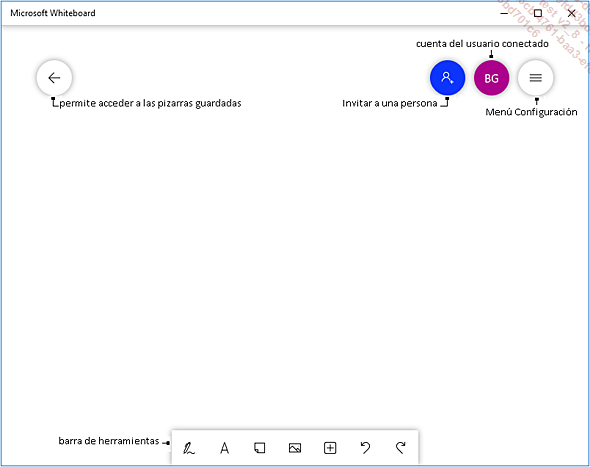
Para acercar o alejar la pizarra, utilice la ruleta del ratón.
Para modificar el color de la pizarra y/o
mostrar una cuadrícula, abra el Menú Configuración y seleccione la opción Formato del fondo.
y seleccione la opción Formato del fondo.
Active el círculo correspondiente al color de fondo a aplicar y/o el modelo en los apartados Color y Fondo de cuadrícula del panel Fondo.
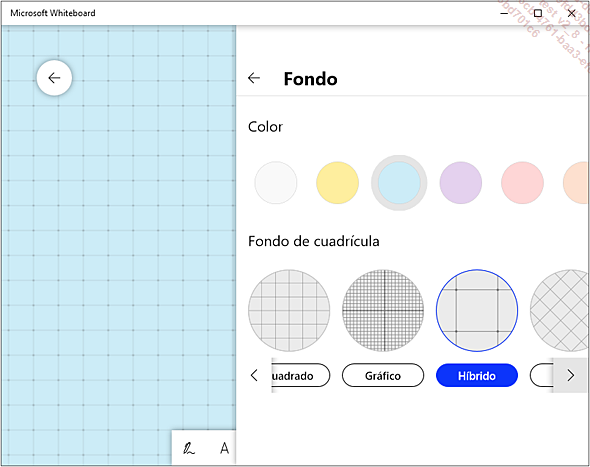
Luego haga clic fuera del panel Fondo para ocultarlo.
 permite eliminar todas las líneas u
otros elementos añadidos a la pizarra.
permite eliminar todas las líneas u
otros elementos añadidos a la pizarra.Añadir anotaciones manuscritas
En la barra de herramientas, active la herramienta Cambiar a modo de entrada...
Utilizar Paint 3D
Paint 3D es un software que permite realizar dibujos en 3D usando un ratón, un lápiz óptico o los dedos. Es posible dibujar formas en 2D y convertirlas a continuación a 3D o bien usar formas 3D prediseñadas. Esta aplicación también ofrece herramientas de rotación que permiten girar los objetos y presentarlos desde ángulos diferentes.
Para abrir Paint 3D, active el botón Inicio y luego la aplicación Paint 3D, disponible en la lista de
aplicaciones.
y luego la aplicación Paint 3D, disponible en la lista de
aplicaciones.
Al iniciar la aplicación, se muestra la pantalla de bienvenida:
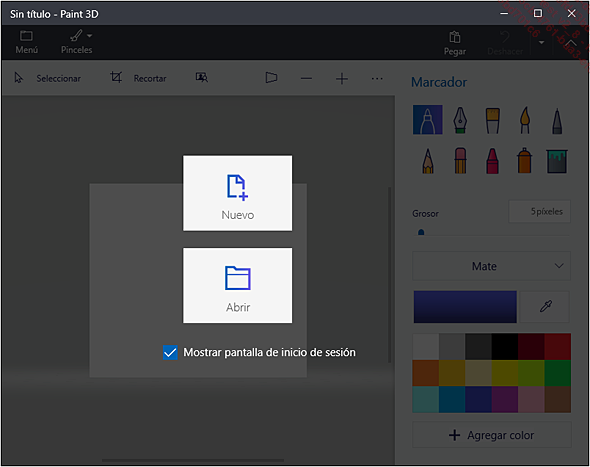
En esta pantalla, puede activar los iconos:
|
Nuevo |
para crear un archivo nuevo. |
|
Abrir |
para abrir un archivo que ya existe. |
Para que no vuelva a aparecer la pantalla de bienvenida, desactive la opción Mostrar pantalla de inicio de sesión.
Active el icono Nuevo para crear un archivo nuevo.
El espacio de trabajo
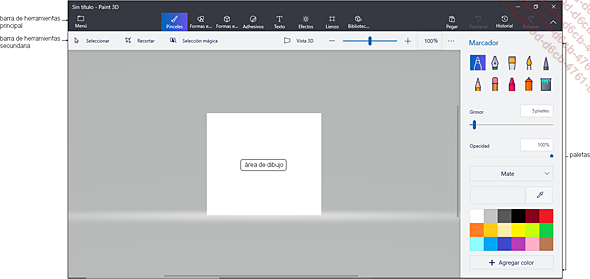
 está activada, por lo que el panel
derecho muestra las posibilidades en cuanto al grosor, opacidad,
material, colores, etc., de esta herramienta.
está activada, por lo que el panel
derecho muestra las posibilidades en cuanto al grosor, opacidad,
material, colores, etc., de esta herramienta.  da acceso a las funciones que permiten guardar,
abrir, exportar, imprimir, compartir el archivo o ponerlo en línea
como modelo en Remix 3D, así como a la configuración
de la aplicación.
da acceso a las funciones que permiten guardar,
abrir, exportar, imprimir, compartir el archivo o ponerlo en línea
como modelo en Remix 3D, así como a la configuración
de la aplicación.La barra de herramientas secundaria dispone de herramientas para seleccionar los objetos o recortarlos y también para modificar la vista o el zoom.
Cambiar el tamaño del lienzo
En la barra de herramientas principal, active
la herramienta Lienzo .
.
Para cambiar el tamaño del lienzo a mano alzada, arrastre uno de los controladores situados alrededor de la hoja.
Para cambiar su tamaño con más precisión, especifique los nuevos valores en el panel Lienzo:
-
Si es necesario, active la opción Bloquear relación de aspecto para bloquear (conservar) las proporciones del dibujo.
-
En la lista siguiente, escoja la forma de calcular...
 Ediciones ENI Editorial | líder en informática
Ediciones ENI Editorial | líder en informática