Menú Inicio y escritorio
Descripción del escritorio
Arranque el ordenador, identifíquese y aparecerá ante usted el escritorio de Windows 10.
Si utiliza una tableta o un teléfono inteligente cuya pantalla tiene un tamaño inferior a 8 pulgadas, el escritorio es sustituido por la pantalla de inicio del menú Inicio.
La presentación y el contenido del escritorio pueden personalizarse y, por lo tanto, variar de un usuario a otro. No obstante, algunos elementos aparecen siempre.
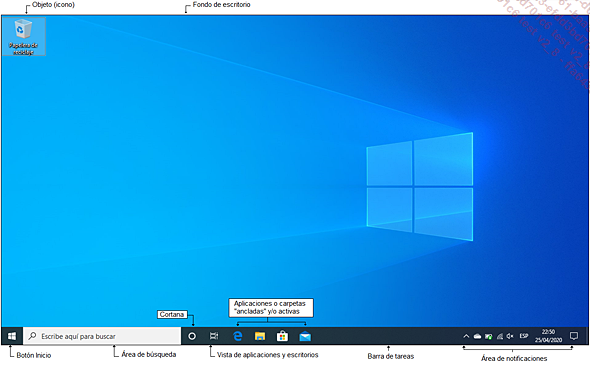
El botón Inicio
 , que aparece a la izquierda de la barra de tareas,
en la parte inferior de la pantalla, abre el menú Inicio, que guarda relación
con la pantalla de inicio de las versiones 8 y 8.1 de Windows. Este
menú permite acceder a las aplicaciones y a otras funcionalidades
de Windows. Para obtener más detalles sobre el uso de este menú,
consulte el apartado Descubrir el menú Inicio de este capítulo.
, que aparece a la izquierda de la barra de tareas,
en la parte inferior de la pantalla, abre el menú Inicio, que guarda relación
con la pantalla de inicio de las versiones 8 y 8.1 de Windows. Este
menú permite acceder a las aplicaciones y a otras funcionalidades
de Windows. Para obtener más detalles sobre el uso de este menú,
consulte el apartado Descubrir el menú Inicio de este capítulo.El área de búsqueda
La zona Escribe aquí para buscar, que aparece en la barra de tareas, permite efectuar búsquedas de archivos, aplicaciones, configuraciones o sitios web.
Cortana
Cortana es un asistente de voz, que ya estaba disponible en la versión de Windows Phone 8.1. Puede usar este asistente personal para dictarle sus peticiones, enviar un mensaje de texto, abrir una aplicación, obtener información relacionada con el tráfico en carretera...
Descubrir el menú Inicio
Para mostrar el menú Inicio, active el botón Inicio , que aparece en la parte inferior de
la pantalla, a la izquierda de la barra de tareas.
, que aparece en la parte inferior de
la pantalla, a la izquierda de la barra de tareas.
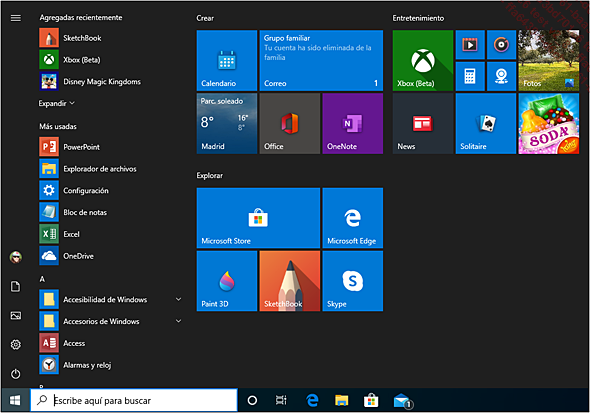
El menú Inicio está compuesto por tres paneles:
-
En la parte inferior del primer panel, encontramos los siguientes iconos:
 |
El icono del usuario de la sesión activa permite acceder a la configuración de su cuenta y a las sesiones de los demás usuarios del dispositivo. |
 |
Este icono permite acceder a la carpeta Documentos en el Explorador de archivos. |
 |
Este icono permite acceder a la carpeta Imágenes en el Explorador de archivos. |
 |
Este icono permite acceder a la configuración de Windows. |
 |
El icono Inicio/Apagado permite suspender, apagar o reiniciar el equipo. |
 , que aparece en la parte superior de este panel,
permite ver u ocultar el nombre de estos iconos. También
puede colocar el cursor sobre uno de estos iconos para mostrar las
etiquetas.
, que aparece en la parte superior de este panel,
permite ver u ocultar el nombre de estos iconos. También
puede colocar el cursor sobre uno de estos iconos para mostrar las
etiquetas.Si lo desea, podrá añadir o quitar iconos a este panel (véase el apartado Personalizar el menú Inicio del capítulo Personalizar el escritorio y el menú Inicio).
-
En el segundo panel aparece la lista de todas las aplicaciones disponibles ordenadas alfabéticamente.
-
El panel derecho, muy parecido a la pantalla de inicio de las versiones 8 y 8.1 de Windows, se compone de iconos. Cada icono es un vínculo rápido a una aplicación...
Administrar los iconos del menú Inicio
Abra el menú Inicio activando
el botón Inicio .
.
Cambiar el tamaño de los iconos
Acceda al menú contextual del icono (clic en el botón derecho o pulsación prolongada) y elija la opción Cambiar el tamaño.
Este menú ofrece tres o cuatro tamaños de iconos:
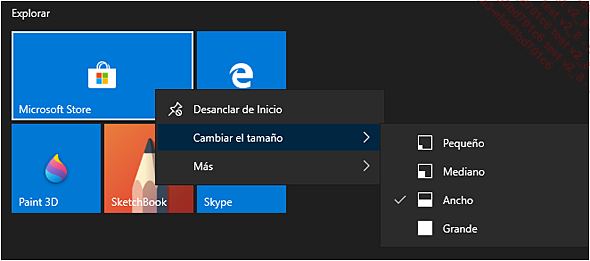
Elija el tamaño que desee aplicar.
Mover los iconos
Active el icono que quiera mover y, sin soltarlo, arrástrelo hasta la ubicación deseada.
Añadir («anclar») un nuevo icono
Esta funcionalidad consiste en «anclar» una aplicación o una carpeta en forma de icono en el panel derecho del menú Inicio, de forma que se pueda acceder a ella (la aplicación o la carpeta) rápidamente a través de dicho icono.
Para añadir una aplicación en forma de icono, acceda a ella utilizando la barra de desplazamiento vertical del segundo panel del menú Inicio si es necesario.
Acceda al menú contextual de la aplicación (clic en el botón derecho o pulsación prolongada) y escoja la opción Anclar a Inicio.
Si en lugar de esta opción lo que visualiza es Desanclar de Inicio, esto significa que el icono de la aplicación elegida ya se encuentra en el panel derecho del menú Inicio.
Otro método consiste en arrastrar la aplicación directamente hasta...
Descubrir el centro de actividades
El Centro de actividades agrupa el conjunto de las notificaciones recibidas como, por ejemplo, información, mensajes, actualizaciones, recordatorios de citas, etc.
 y cuando no las hay aparece el icono
y cuando no las hay aparece el icono  .
.Para acceder al Centro de actividades, active el último icono del área de notificaciones.
Las notificaciones para el usuario aparecen en la parte superior del panel, ordenadas por fecha y por aplicación.
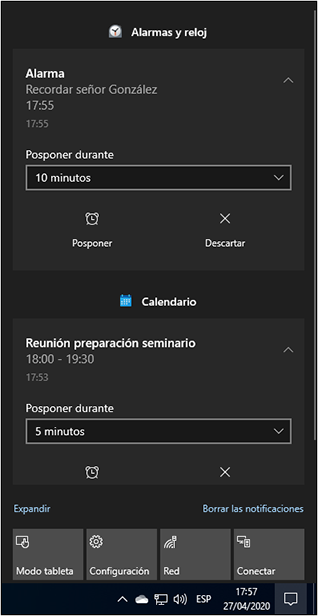
Para ocultar los detalles de una notificación,
active la herramienta Contraer , visible al lado del nombre de cada notificación.
, visible al lado del nombre de cada notificación.
Para eliminar una notificación, coloque
el cursor sobre ella y active la herramienta Borrar .
.
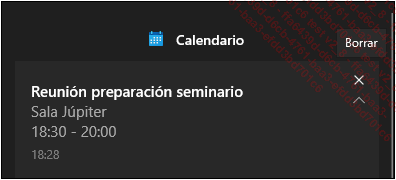
Para eliminar todas las notificaciones relativas
a una aplicación concreta, coloque el cursor sobre su nombre
y active la herramienta Borrar .
.
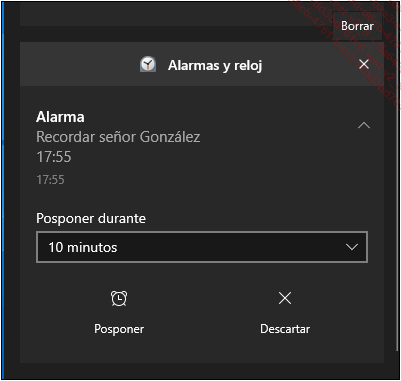
Para eliminar todas las notificaciones que aparecen en el panel, active el enlace Borrar las notificaciones, que aparece en la parte inferior del panel.
Si prefiere que no se vuelvan a mostrar notificaciones sobre una aplicación concreta, acceda al menú contextual de su nombre (clic en el botón derecho o mantenga el elemento pulsado) y active Desactivar las notificaciones para Nombre de la aplicación.
Si desea que siempre se muestren primero...
Acceder a la lista de aplicaciones
Para acceder a la lista de aplicaciones, abra
el menú Inicio activando
el botón Inicio  .
.
Las aplicaciones que aparecen como iconos en el panel derecho del menú Inicio son solo una muestra de todas las aplicaciones instaladas en el equipo.
Estas aparecen listadas en el segundo panel del menú Inicio, agrupadas en distintas secciones. La primera de ellas, Agregadas recientemente, contiene las últimas aplicaciones instaladas por el usuario. La segunda, Más usadas, muestra las aplicaciones más utilizadas por el usuario. Por último, en la tercera sección, se puede ver la lista de todas las aplicaciones disponibles, ordenadas alfabéticamente.
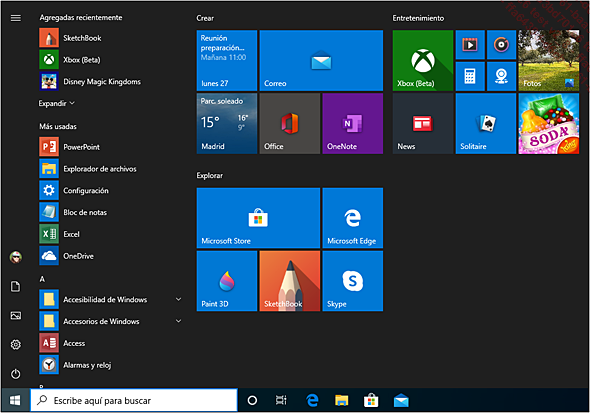
Para ocultar o añadir las secciones Agregadas recientemente y Más usadas, consulte la sección Mostrar/ocultar las aplicaciones recientes y más usadas del capítulo Personalizar el escritorio y el menú Inicio.
Para que las aplicaciones desfilen por la lista, utilice la ruedecilla del ratón o la barra de desplazamiento vertical; si trabaja con una pantalla táctil, arrastre un dedo hacia abajo.
Para mostrar las aplicaciones de una carpeta, como por ejemplo Accesorios de Windows, Accesibilidad de Windows, Sistema de Windows, etc., active el nombre de la carpeta.
 .
.Para ir a una aplicación...
Abrir una aplicación (ejecutar un programa)
Abra el menú Inicio pulsando en el
botón Inicio .
.
Si el icono de la aplicación que desea abrir aparece en el panel derecho del menú Inicio, actívelo. En caso contrario, avance por la lista de aplicaciones del panel izquierdo para acceder a ella y active su nombre.
La ventana de la aplicación se abre y aparece su icono en la barra de tareas.
Observe que, si el icono de la aplicación se ha añadido al escritorio, también puede hacer doble clic (o pulsar dos veces seguidas) en este icono para abrir la aplicación en una ventana nueva.
De igual modo, puede buscar la aplicación correspondiente escribiendo su nombre en el área de búsqueda de la barra de tareas o cuando el menú Inicio está abierto.
Para abrir una aplicación como administrador, acceda al menú contextual (clic en el botón derecho o pulsación prolongada) de la aplicación que quiere abrir y escoja la opción Más - Ejecutar como administrador. Si Windows se lo pide, escriba la contraseña de administrador y active el botón Sí de la ventana Control de cuentas de usuario.
Activar una aplicación abierta
Si abre una aplicación cuando ya tiene otras abiertas, esta se muestra en primer plano y «tapa» las aplicaciones que se han abierto con anterioridad, lo que significa que algunas de ellas pueden estar ejecutándose sin que puedan verse en pantalla. En dicho caso, para trabajar con una de las aplicaciones abiertas previamente, bastará con activarla, de forma que se coloque en primer plano. Se trataría, pues, de pasar de una aplicación a otra.
Existen varios métodos para activar una aplicación abierta.
Desde la barra de tareas
Los iconos de las aplicaciones abiertas aparecen en la barra de tareas (a la derecha de los iconos de las aplicaciones ancladas, que están integradas por defecto en la barra de tareas).
Los iconos de las aplicaciones abiertas se caracterizan por un trazo de color que aparece debajo del icono. En este ejemplo, tenemos cuatro aplicaciones abiertas: Microsoft Edge, Paint, Excel y Calculadora:

Active el icono de la aplicación que desee mostrar en pantalla.
Si hay varios archivos abiertos con esa aplicación, se mostrarán en pantalla las miniaturas correspondientes cuando pulse o coloque el cursor sobre el icono de la aplicación.
 , que aparece en la parte superior derecha de
la miniatura sobre la que tiene el cursor, sirve para cerrar la
ventana sin activarla.
, que aparece en la parte superior derecha de
la miniatura sobre la que tiene el cursor, sirve para cerrar la
ventana sin activarla.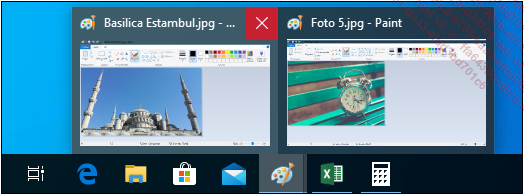
Si es preciso, active...
Salir de una aplicación
Se trata de cerrar (no de ocultar ni de minimizar) la ventana de la aplicación.
Use el comando Archivo - Cerrar o
la herramienta Cerrar .
.
Dependiendo de la aplicación, la herramienta Cerrar puede adoptar una apariencia diferente; no obstante, siempre contiene una cruz.
Si la ventana de la aplicación está minimizada (es decir, solo aparece en forma de icono en la barra de tareas), acceda al menú contextual del icono correspondiente (clic en el botón derecho o pulsación prolongada) y, dependiendo del caso, active la opción Cerrar ventana o Cerrar todas las ventanas.
Si no se ha guardado un documento de la aplicación, Windows le propone hacerlo antes de cerrar la ventana.
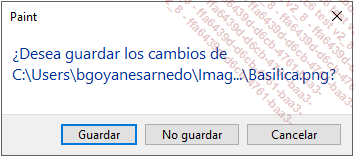
En tal caso, active el botón Guardar para guardar los cambios realizados en el archivo, el botón No guardar para salir de la aplicación sin guardarlos o el botón Cancelar para cancelar la acción (no se cerrarán ni la aplicación ni el archivo).
 Ediciones ENI Editorial | líder en informática
Ediciones ENI Editorial | líder en informática