Herramientas del sistema
Descubrir el Administrador de tareas
El Administrador de tareas de Windows es una herramienta que permite, entre otras cosas, ver la lista de las aplicaciones activas o bien obtener información sobre el uso de su ordenador.
Acceda al menú contextual (clic o
pulsación prolongada) del botón Inicio y elija Administrador de tareas.
y elija Administrador de tareas.
También puede utilizar el atajo del teclado CtrlMayúsSupr y activar la opción Administrador de tareas.
Luego active, si no lo está, el vínculo Más detalles para activar el modo de vista avanzado.
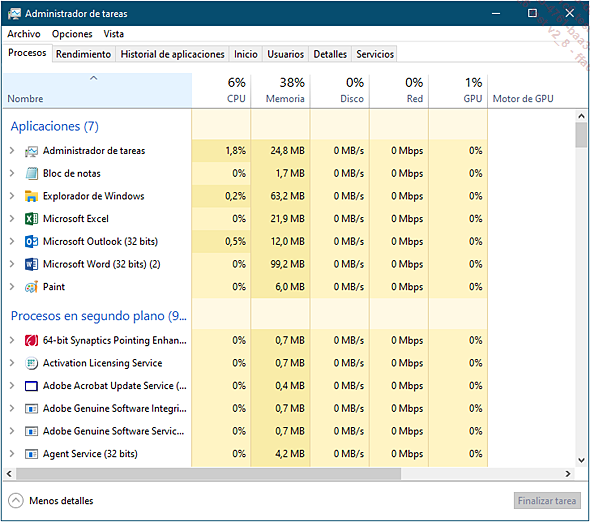
La información relativa a la actividad del ordenador se reparte en distintas pestañas.
La pestaña Procesos muestra, con un «mapa térmico», las Aplicaciones activas y los Procesos en segundo plano. Las aplicaciones que más consumen aparecen en un color más oscuro; así es más fácil localizar los programas que consumen más potencia, más memoria, más entradas/salidas o más ancho de banda de red. Para detener una aplicación o un proceso, selecciónelo y active el botón Finalizar tarea.
También puede abrir la lista que aparece junto al nombre de ciertas Aplicaciones o de ciertos Procesos en segundo plano para ver más detalles.
La pestaña Rendimiento ofrece una representación gráfica en tiempo real del rendimiento del procesador...
Descubrir el menú de inicio de Windows
Si dispone de un ordenador reciente (sobre todo de hardware dotado de un SDD y de un sistema UEFI, sistema que sustituye al BIOS), sin duda habrá comprobado que el arranque de Windows es tan rápido que resulta casi imposible interrumpir el inicio pulsando la tecla (F2 o F8) para acceder al menú correspondiente.
Las máquinas equipadas con un BIOS estándar todavía deben poder utilizar el método tradicional, que consiste en pulsar la tecla F2 o F8 del teclado para acceder a esta nueva interfaz.
Adiós al clásico menú de texto en fondo negro: ahora la interfaz es muy gráfica. Este menú puede arrancarse desde un lápiz USB, un disco duro, un DVD o desde la red, incluso permite ejecutar otro sistema operativo (si se ha instalado previamente, claro).
Al menú de inicio se accede:
-
Automáticamente si el ordenador tiene algún problema al iniciar.
-
Manualmente pulsando en el icono Configuración
 del menú Inicio,
icono Actualización y seguridad
del menú Inicio,
icono Actualización y seguridad , categoría Recuperación -
botón Reiniciar ahora de
la zona Inicio avanzado.
, categoría Recuperación -
botón Reiniciar ahora de
la zona Inicio avanzado. -
Manteniendo la tecla Mayús pulsada mientras se selecciona la opción Reiniciar del proceso de cierre del ordenador.
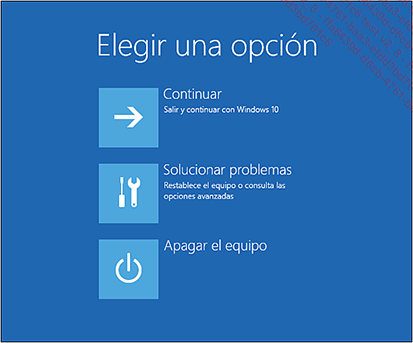
El icono Solucionar problemas permite acceder a las opciones de restablecimiento o a las Opciones avanzadas.
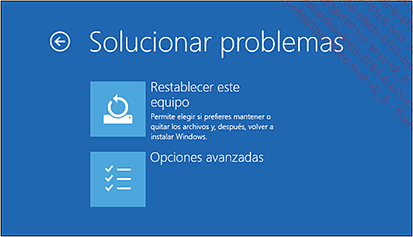
Para volver a la página anterior...
Modificar la configuración de inicio de Windows
Abra el menú de inicio de Windows (véase Descubrir el menú de inicio de Windows).
Active el icono Solucionar problemas y luego el icono Opciones avanzadas.
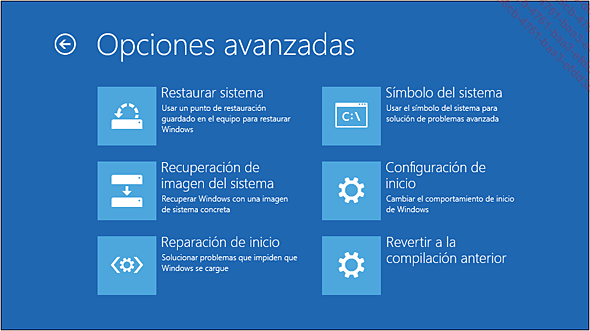
Active el icono Configuración de inicio y luego el botón Reiniciar de la ventana Configuración de inicio.
La ventana Configuración de inicio le informa del tipo de opciones de Windows que puede cambiar.
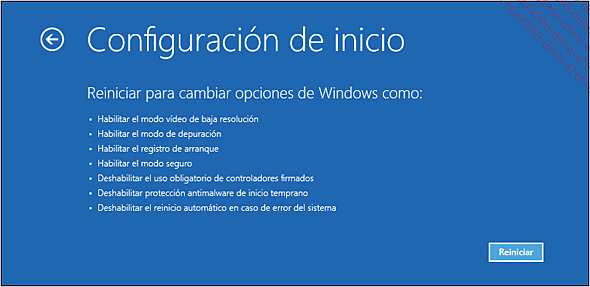
Active el botón Reiniciar de
la ventana Configuración de inicio o
bien vuelva a las Opciones avanzadas activando
el botón  .
.
Desfragmentar y optimizar las unidades
Cuando crea archivos nuevos, el sistema los dispone en función de las pistas libres del disco: así, el contenido de un archivo puede encontrarse repartido en varias pistas. Cuanto más alto sea el índice de ocupación del disco y los contenidos de los archivos estén más repartidos en un gran número de pistas, más lentas serán las operaciones de lectura y escritura en el disco. La operación de desfragmentación consiste en agrupar los datos en pistas contiguas para mejorar el acceso a los datos.
Para realizar esta acción, debe estar conectado con una cuenta de tipo Administrador.
Abra el Explorador de archivos activando
el icono  de la barra de tareas.
de la barra de tareas.
En el panel de exploración, active (si fuera necesario) la opción Este equipo para ver los detalles.
Seleccione la unidad que desea desfragmentar.
Active la pestaña Administrar - Herramientas de unidad, y luego el botón Optimizar.
También puede abrir la ventana Configuración, activar el icono Sistema, luego la categoría Almacenamiento y después el vínculo Optimizar unidades en la parte inferior del panel derecho.
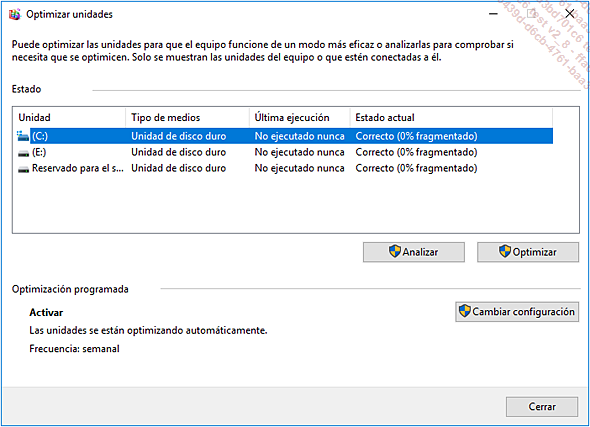
Por defecto, la desfragmentación se realiza automáticamente a intervalos regulares.
Para comprobar/modificar la planificación de la desfragmentación, active el botón...
Mostrar la información del sistema
La información del sistema sirve para informar al administrador de la red, si este necesita datos sobre la configuración del sistema.
Abra el Panel de control y active la categoría Sistema y seguridad.
Active el vínculo Herramientas administrativas y haga doble clic o dos pulsaciones seguidas en Información del sistema.
La información del sistema se distribuye en diferentes categorías, que se presentan en forma de diagrama de árbol.
Si fuera necesario, despliegue el diagrama de árbol con el signo + que precede al nombre de la categoría que quiere ver y active el nombre de la categoría para ver su contenido en la parte derecha de la ventana.
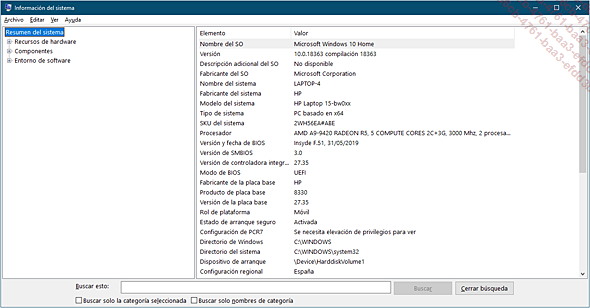
La categoría Resumen del sistema muestra la información relativa al ordenador y a la versión del sistema operativo Windows 10. Este resumen incluye el nombre y el tipo de sistema, el nombre del directorio del sistema de Windows, la configuración regional, las estadísticas de la memoria física y virtual, etc.
La categoría Recursos de hardware muestra la configuración específica del hardware. La opción Conflictos/uso compartido identifica los dispositivos que comparten los recursos o están en conflicto. Eso ayuda a identificar más fácilmente los problemas relacionados con un dispositivo.
La categoría Componentes...
Limpiar un disco duro
Esta funcionalidad detecta los archivos que puede eliminar (archivos temporales, programas, etc.) para liberar espacio en el disco duro. También puede utilizar el Sensor de almacenamiento para eliminar automáticamente los archivos inutilizados o temporales (véase Automatizar la eliminación de archivos del capítulo Gestión de archivos y carpetas).
Abra el Explorador de archivos (icono  en la barra de tareas).
en la barra de tareas).
En el panel de exploración, active, si fuera necesario, la opción Este equipo para ver los detalles.
Seleccione la unidad que desea limpiar.
Active la pestaña Administrar - Herramientas de unidad y luego el botón Limpieza.
También puede abrir el Panel de control, activar la categoría Sistema y seguridad, y después el vínculo Liberar espacio en disco de la categoría Herramientas administrativas.
Esta herramienta inspecciona el disco para detectar el espacio que debe limpiar.
Tras unos instantes, un cuadro de diálogo le indica el número de bytes que podría ganar si elimina los archivos que no son indispensables para el buen funcionamiento del ordenador.
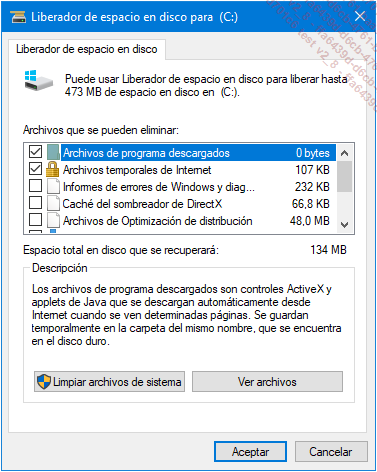
Marque las opciones correspondientes a los tipos de archivos que desea borrar.
El botón Ver archivos permite ver la lista de los archivos detectados.
Active el botón Aceptar para eliminar del disco los tipos de archivos seleccionados....
Utilizar la Grabación de acciones de usuario
Seguramente alguna vez ha tenido que pedir ayuda a un amigo o a un especialista en informática para resolver un problema de su ordenador. Pero no siempre es fácil describir los detalles exactamente. En Windows 10, dispone de la Grabación de acciones de usuario. Esta consiste en grabar en un archivo las acciones que generan el problema. Estas acciones pueden ir acompañadas de comentarios y de capturas de pantalla. Con este archivo, su amigo o el especialista en informática podrá identificar más fácilmente el problema y encontrar la solución.
Active el botón Inicio , abra la carpeta Accesorios de Windows que
encontrará en la lista de aplicaciones del panel izquierdo
y active la aplicación Grabación de acciones de usuario.
, abra la carpeta Accesorios de Windows que
encontrará en la lista de aplicaciones del panel izquierdo
y active la aplicación Grabación de acciones de usuario.
Se abrirá la ventana Grabación de acciones de usuario.

Active el botón Iniciar grabación.
Abra la aplicación que le da problemas y reproduzca paso a paso las acciones que llevan al problema y que desea mostrar a una tercera persona.
Se graba cada clic de ratón. Sin embargo, el texto que escriba no se graba. Si el texto tiene relación con el problema, escríbalo en forma de comentario.
Para escribir un comentario sobre una acción cualquiera, active el botón Agregar comentario.
Haciendo clic y arrastrando, seleccione la zona...
Modificar el nombre de una unidad de almacenamiento
Llamamos unidad de almacenamiento a todo soporte que sirve para guardar datos de forma permanente.
Por defecto, Windows 10 muestra solamente las unidades activas. Por tanto, las que no tienen soporte de almacenamiento están ocultas hasta que se puedan utilizar (hasta que inserte una tarjeta de memoria, por ejemplo). Puede ver todas las unidades, activas o no, desmarcando la opción Ocultar unidades vacías (Explorador de archivos - pestaña Vista - parte superior del botón Opciones - pestaña Ver).
Abra el Explorador de archivos (icono  en la barra de tareas).
en la barra de tareas).
Seleccione Este equipo en el panel de navegación.
Los soportes existentes se clasifican en diferentes categorías: Carpetas, Dispositivos y unidades y Ubicaciones de red.
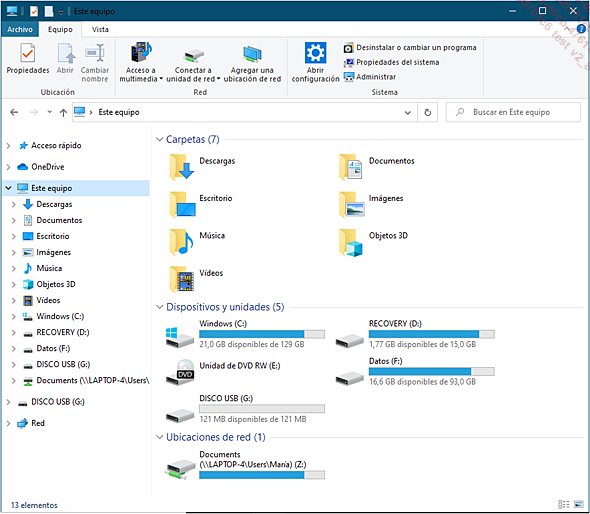
Seleccione la unidad cuyo nombre de volumen desee cambiar.
Acceda a su menú contextual y seleccione
la opción Propiedades o
active la herra-mienta  de la barra
de herramientas Acceso rápido.
de la barra
de herramientas Acceso rápido.
En la pestaña General, especifique el nuevo nombre del volumen en la zona de escritura que aparece en la parte superior de la ventana Propiedades.
El nombre puede tener un máximo de 11 caracteres si el disco está formateado con el sistema de archivos FAT, y hasta 32 caracteres si está formateado en NTFS.
La parte inferior de esta página contiene una representación gráfica...
Montar/expulsar un archivo ISO o VHD
Un archivo ISO y VHD es una copia íntegra de un CD o de un DVD. Este archivo contiene exactamente las mismas carpetas, archivos, propiedades que el disco de origen (incluido el arranque de inicio en el caso de los CD o DVD «ejecutables»).
En Windows 7, tenía que grabar obligatoriamente este tipo de archivos ISO o utilizar herramientas del sistema ancladas al núcleo del sistema de archivos, a riesgo de que fuese inestable. Desde la versión 8 de Windows, aunque sigue pudiendo grabar el archivo en ISO si lo desea, también puede utilizar directamente el archivo ISO desde el Explorador de archivos.
Abra la ventana del Explorador de archivos
(icono  en la barra de tareas).
en la barra de tareas).
Busque y seleccione el archivo ISO en cuestión.
Active, si no lo está, la pestaña Administrar - Herramientas de imagen de disco.
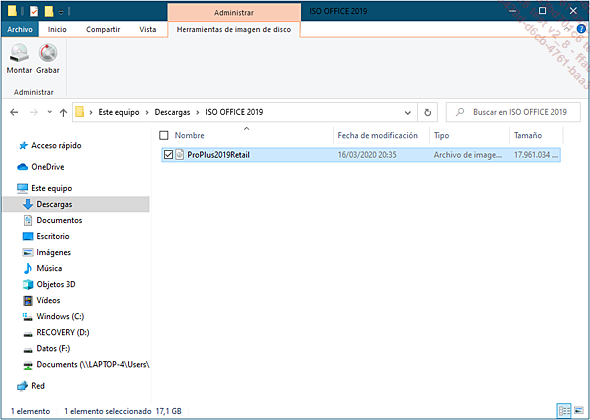
Active el botón Montar para montar directamente el archivo como unidad virtual o la opción Grabar si prefiere copiarlo en un CD o DVD (según el tamaño del archivo y de la grabadora que disponga).
Si ha escogido la grabación, se abrirá la ventana Grabadora de imágenes de disco de Windows.

Cambie, si fuera necesario, la Grabadora de CD que va a emplear eligiéndola en la lista correspondiente y active el botón Grabar para empezar la grabación.
Si ha escogido montar el archivo ISO como unidad...
 Ediciones ENI Editorial | líder en informática
Ediciones ENI Editorial | líder en informática