Calendario
Descubrir la aplicación Calendario (agenda)
La aplicación Calendario le permite planificar sus eventos, citas y reuniones. Esta aplicación agrupa en un solo sitio los eventos de todas sus cuentas de correo, siempre que las haya agregado.
Para utilizar esta aplicación, debe estar conectado a Windows con una cuenta de Microsoft.
Abrir la aplicación Calendario
Active el icono Calendario,
situado en el panel derecho del menú Inicio (botón Inicio  ).
).
Por defecto, el icono muestra la fecha y el primer evento de la jornada.
 que aparece
en la parte inferior del panel de navegación, o en la barra
lateral izquierda, para acceder directamente a la aplicación
Calendario.
que aparece
en la parte inferior del panel de navegación, o en la barra
lateral izquierda, para acceder directamente a la aplicación
Calendario.La primera vez que se ejecuta la aplicación, aparece una ventana de bienvenida: en dicho caso, active el botón Introducción.
La siguiente ventana muestra la cuenta o las cuentas conectadas. Puede utilizar el botón Agregar cuenta para añadir otras cuentas. También es posible añadirlas más adelante (véase Añadir y administrar las cuentas de correo electrónico).
Active el botón Listo.
Descubrir la aplicación Calendario
La ventana de la aplicación Calendario está compuesta por los siguientes elementos:
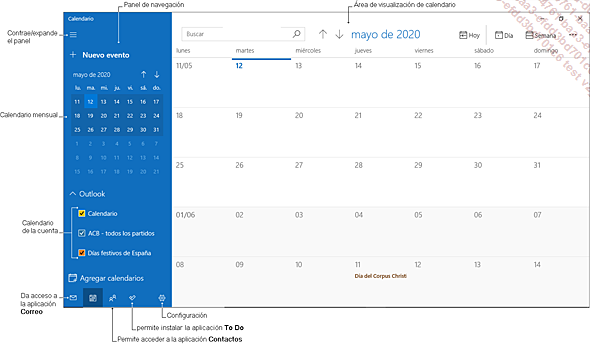
Cambiar la vista del Calendario
En función de lo que desee, active uno de los botones disponibles en la barra de comandos, en la parte superior de la pantalla:
|
Día |
Muestra la agenda del día. Para ver varios días, escoja el número de días deseado en la lista de este botón. |
|
Semana |
Muestra la agenda de una semana completa. Para mostrar la Semana laboral, abra la lista asociada al botón Semana y escoja la opción correspondiente. |
|
Mes |
Muestra la agenda del mes. |
|
Año |
Muestra la agenda del
año. Si la ventana del Calendario no es lo suficientemente
grande, los botones no están a la vista, pero se puede
acceder a ellos a partir del botón Mostrar
|
Cambiar la vista de los eventos
Para ocultar los eventos de un calendario, active el nombre de la cuenta en el panel de navegación (panel izquierdo) y desmarque el calendario correspondiente.
En este ejemplo, se ha desactivado el calendario de los partidos de la ACB:
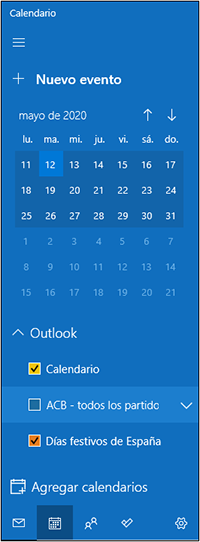
Para cambiar el color de los eventos de un calendario, acceda al calendario correspondiente activando, si es preciso, el nombre de la cuenta y a continuación acceda al menú contextual del calendario (clic en el botón derecho o pulsación prolongada) y seleccione el color que desee aplicar en la paleta de colores que aparece.
Mostrar otra fecha
En el panel de navegación, utilice
las herramientas  y
y  , que aparecen a la derecha del mes.
, que aparecen a la derecha del mes.
Active a continuación la fecha a la que quiere ir en el calendario en miniatura.
Para volver a la fecha actual, active Hoy, que aparece en la parte superior de la ventana.
Navegar por el calendario
Dependiendo de la vista activa, para desplazarse
de día en día o de semana en semana, active la
herramienta  o
o  . Para desplazarse de mes en mes, utilice la herramienta
. Para desplazarse de mes en mes, utilice la herramienta  o
o  .
.
En una pantalla táctil, efectúe un barrido hacia la izquierda o hacia la derecha, dependiendo del caso.
También puede utilizar la ruedecilla del ratón para pasar las páginas.
Añadir un evento
Método rápido
En la zona de visualización del calendario, active la fecha o, en las listas Día, Semana laboral y Semana, active la hora del evento.
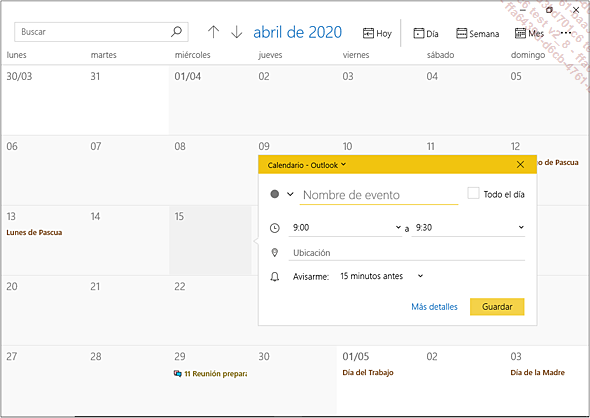
Si utiliza varias cuentas de correo, en la lista Calendario puede elegir la cuenta en la que se debe planificar el evento.
En la zona Nombre de evento, escriba el nombre del evento y, si es necesario, elija uno de los pictogramas propuestos en la lista que aparece delante de esta zona.
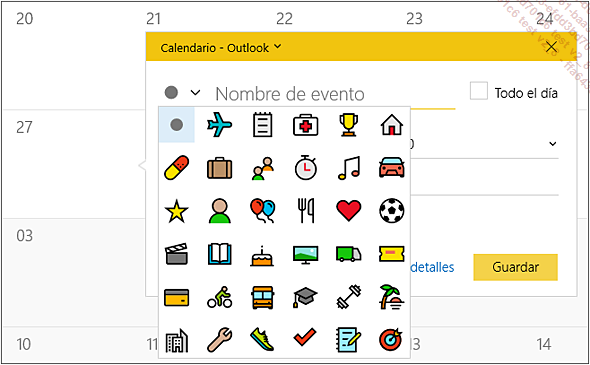
Para cambiar el horario, desmarque si es preciso la opción Todo el día, abra las listas horarias y seleccione la hora de inicio y de fin del evento.
Si es preciso, active la zona Ubicación y escriba el lugar en el que tendrá lugar el evento.
Si es necesario, en la lista Avisarme, elija el período de tiempo o, para desactivarlo, elija la opción Nunca.
El botón Más detalles abre el formulario completo de creación de un evento (véase el subapartado siguiente).
Active el vínculo Guardar.
Método completo
En el panel de navegación, active
el botón Nuevo evento (o CtrlN).
(o CtrlN).
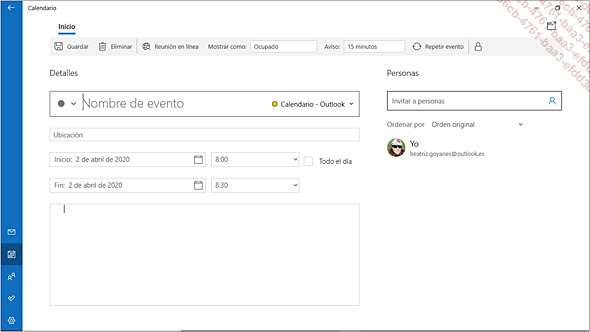
 cancela la creación del evento y devuelve
a la vista de calendario.
cancela la creación del evento y devuelve
a la vista de calendario. En la zona Detalles, abra la lista Calendario que aparece en la parte derecha del cuadro Nombre de evento, y escoja el calendario de la cuenta a la que se deba añadir el evento....
Modificar o eliminar un evento
Para modificar el evento, coloque el cursor sobre el evento que desea modificar y active el botón Editar evento.
Modifique la información correspondiente tal y como lo haría para crearlo y active el botón Guardar o (CtrlS).
Si se trata de una reunión, active el botón Enviar. Los participantes recibirán un correo electrónico con los cambios efectuados.
El botón Cancelar reunión elimina la reunión del Calendario.
Si se trata de un evento periódico, active el vínculo Modificar serie para cambiar todas las instancias de la serie. Edite, si es preciso, la información relativa a la periodicidad del evento en las zonas del área Repetir y active el botón Guardar.
Para eliminar el evento, active el botón Eliminar (o CtrlD).
(o CtrlD).
Si se trata de una reunión, active el botón Cancelar reunión. Si lo considera oportuno, escriba un mensaje para los participantes y active el botón Enviar.
Si se trata de un evento periódico, active el botón Eliminar y escoja, en la lista, la opción Eliminar una para eliminar únicamente la convocatoria que se muestra o la opción Eliminar todas para eliminar todas las convocatorias de esta serie.
Responder a la invitación a una reunión
Abra la aplicación Correo, seleccione la carpeta Bandeja de entrada y active el mensaje correspondiente a la invitación recibida.
 se asocia a los mensajes de solicitud de reunión.
se asocia a los mensajes de solicitud de reunión.El asunto de la reunión, su fecha y los participantes quedan registrados en el mensaje:
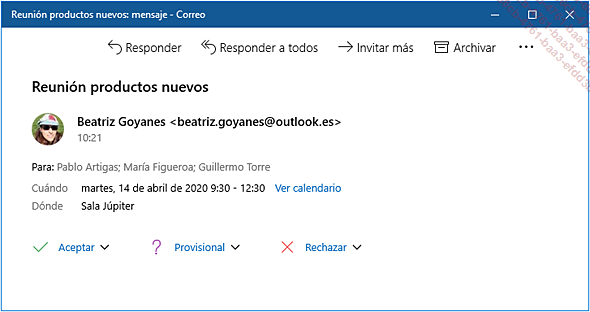
Responda a la solicitud de reunión activando uno de los botones disponibles:
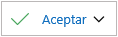 si acepta
la invitación.
si acepta
la invitación.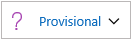 si acepta
provisionalmente la invitación.
si acepta
provisionalmente la invitación.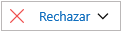 si rechaza
la invitación.
si rechaza
la invitación.Escoja, en la lista, una de las opciones propuestas:
Editar respuesta antes de enviarla: para escribir un comentario junto con su respuesta.
Enviar la respuesta ahora: para enviar la respuesta sin comentarios.
No enviar correo al organizador: para no enviar ninguna respuesta. El organizador de la reunión no conocerá qué tiene previsto hacer. En la ventana de seguimiento de la reunión, su respuesta será Ninguno.
Si ha elegido añadir un comentario a su respuesta, introduzca el texto correspondiente y active el botón Enviar.
Cuando la acepta definitivamente o provisionalmente, la solicitud de reunión se añade automáticamente a su calendario.
Una vez respondida la solicitud de reunión, el mensaje correspondiente desaparece de la Bandeja de entrada.
En la carpeta Enviados, el asunto de la reunión aparece precedido...
Utilizar el calendario de la barra de tareas
Para ver rápidamente sus próximos eventos y reuniones, active la fecha del día que aparece en el área de notificación, en el extremo derecho de la barra de tareas.
Por defecto, los eventos y reuniones del día se muestran en la parte inferior del panel.
Para ver los eventos o reuniones de otro día, active la fecha en cuestión.
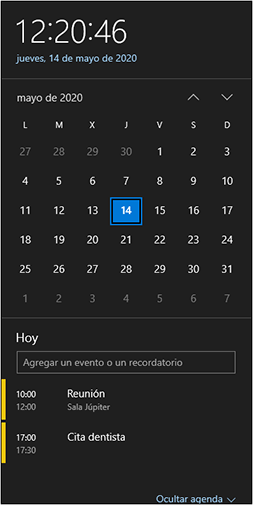
Para ver un evento en la aplicación Calendario, actívelo.
 .
.Se abrirá la ventana de un evento nuevo.
Indique todos los datos necesarios sobre el evento como se ha explicado previamente y guárdelo.
Cambiar la configuración del Calendario
En la configuración del calendario, puede cambiar los días que componen la semana laboral, así como los horarios de trabajo, y elegir si se deben mostrar los números de las semanas.
En la parte inferior del panel de navegación,
active el icono  y, en el
panel Configuración que
aparece a la derecha de la ventana, active la opción Configuración del Calendario.
y, en el
panel Configuración que
aparece a la derecha de la ventana, active la opción Configuración del Calendario.
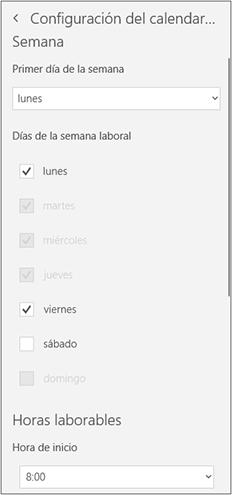
Efectúe los cambios que desee y luego active un lugar cualquiera fuera del panel para cerrarlo.
 ) permite ver en el calendario las previsiones
meteorológicas para los próximos 5 días.
) permite ver en el calendario las previsiones
meteorológicas para los próximos 5 días. Ediciones ENI Editorial | líder en informática
Ediciones ENI Editorial | líder en informática