Navegador de Internet: Microsoft Edge
Cuestiones generales sobre el navegador Microsoft Edge
Un navegador de Internet es una aplicación que permite explorar la web para buscar información, descargar archivos, transferirlos, etc.
El navegador Microsoft Edge está integrado en Windows 10. No obstante, puede instalar varios navegadores en su ordenador, aunque solo uno podrá establecerse como navegador por defecto.
Nuestro objetivo en este capítulo es que descubra Microsoft Edge. En este libro, solo abordaremos una pequeña parte de la multitud de configuraciones y funcionalidades de este navegador.
Descubrir Microsoft Edge
Para abrir el navegador Microsoft Edge, active
el icono  que aparece en la barra de
tareas.
que aparece en la barra de
tareas.
La aplicación se abre con la página de inicio del navegador:
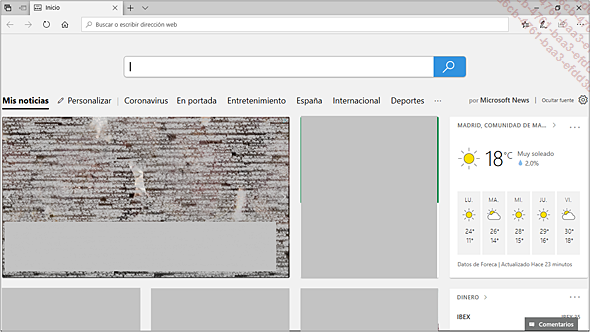
 , que aparece en el extremo derecho de la página,
permite cambiar el contenido de esta página, en la que,
por defecto, se muestran noticias, el tiempo, etc.
, que aparece en el extremo derecho de la página,
permite cambiar el contenido de esta página, en la que,
por defecto, se muestran noticias, el tiempo, etc.Si activa cualquiera de las miniaturas propuestas, se le mostrará la página web correspondiente en una ventana nueva.
La parte superior de la ventana está compuesta por los elementos siguientes:

Acceder a una página web
Para mostrar la página de un sitio de Internet, active la barra de direcciones, escriba la URL completa y confirme con la tecla Intro.
Si no conoce la dirección exacta de una página web, puede buscarla usando palabras claves (véase Efectuar una búsqueda).
El nombre de la página aparece en la pestaña.

Para volver a la página anterior,
active la herramienta  . Active
esta herramienta varias veces para acceder a una de las páginas
consultadas con anterioridad.
. Active
esta herramienta varias veces para acceder a una de las páginas
consultadas con anterioridad.
Para acceder a la página o las páginas
siguientes, active la herramienta  una o varias veces.
una o varias veces.
Para cambiar el zoom de visualización,
active la herramienta  con objeto
de abrir el menú Configuración y más.
con objeto
de abrir el menú Configuración y más.
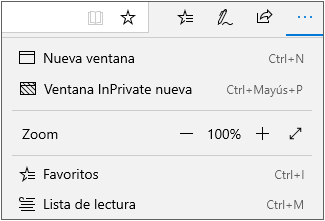
Utilice las herramientas situadas en la fila de la opción Zoom:
 |
Para reducir el zoom de visualización. |
 |
Para aumentar el zoom de visualización. |
Para mostrar el historial de navegación,
active la herramienta  y el icono
y el icono  (o CtrlH).
(o CtrlH).
Utilizar la Lectura en voz alta

Esta función nueva lee en voz alta la página web que se muestra.
Si es necesario, acceda a la página web para la que desea utilizar la lectura en voz alta.
Active la herramienta Configuración y más y elija la opción Lectura en voz alta (o CtrlMayúsG).
Se inicia la lectura en voz alta. Aparece una barra de lectura en la parte superior de la página. Cada palabra leída se destaca en amarillo y la línea aparece con fondo azul:
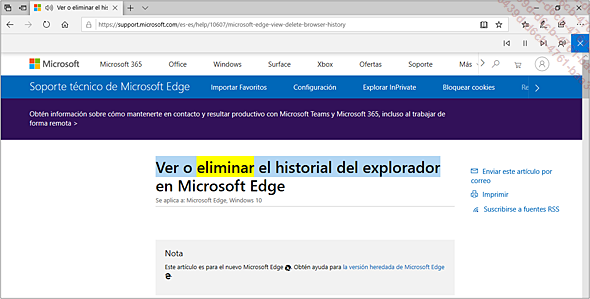
Utilice las herramientas de la barra de lectura:
 para volver
a la lectura del párrafo anterior.
para volver
a la lectura del párrafo anterior. para avanzar
a la lectura del párrafo siguiente.
para avanzar
a la lectura del párrafo siguiente. para poner
la lectura en pausa. Luego active la herramienta
para poner
la lectura en pausa. Luego active la herramienta  para que continúe la lectura.
para que continúe la lectura. para modificar la velocidad de lectura
y/o la voz.
para modificar la velocidad de lectura
y/o la voz. Para detener la lectura en voz alta, active
la herramienta  .
.
Si la página web es compatible con el modo Lectura, aparecerán funciones adicionales (véase Utilizar el modo Lectura).
Anclar una página web
Para anclar una página web al menú Inicio, active la herramienta  y escoja la opción Más herramientas - Anclar esta página a Inicio.
y escoja la opción Más herramientas - Anclar esta página a Inicio.
Para agregar el icono de una página
web a la barra de tareas, active la herramienta  y la opción Anclar esta página a la barra de tareas.
y la opción Anclar esta página a la barra de tareas.
En este ejemplo, la página web de Ediciones ENI se ha anclado a la barra de tareas:

Utilizar la navegación por pestañas (o ventanas)
Para mostrar la página de otro sitio sin por ello cerrar la página web del sitio activo, puede crear una pestaña nueva o una ventana nueva.
Abrir una pestaña nueva (o ventana)
Active la pestaña vacía  situada a la derecha de la pestaña
o pestañas abiertas (o CtrlT).
situada a la derecha de la pestaña
o pestañas abiertas (o CtrlT).
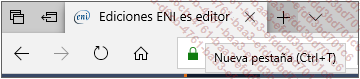
Escriba la dirección del sitio que desea visitar en la barra de direcciones y confirme con la tecla Intro.
Navegación entre pestañas
Para pasar de una pestaña a otra, active la pestaña correspondiente.
 .
.
Mostrar el contenido de una pestaña
Para ver el contenido de una pestaña sin acceder a ella, coloque el cursor sobre dicha pestaña.
Para mostrar la vista previa de todas las pestañas
abiertas, active  , en la parte derecha
de la barra de pestañas.
, en la parte derecha
de la barra de pestañas.

A continuación, active la miniatura de la página que desee mostrar.
 .
.Mover/copiar una pestaña
Para modificar la posición de una pestaña, arrástrela hasta la posición deseada en la barra de pestañas.
Para duplicar una pestaña, acceda al menú contextual de dicha pestaña...
Efectuar una búsqueda
Buscar páginas web
Active la barra de dirección y escriba la palabra o palabras clave que busca.
En cuanto se escriben los primeros caracteres, el motor de búsqueda Bing despliega un panel en el que muestra una lista de Sitios y Sugerencias de búsqueda que corresponden a las palabras claves elegidas. Este panel también muestran las páginas visitadas que se han guardado en el historial de navegación.
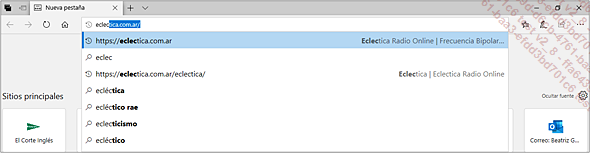
Si uno de los vínculos propuestos corresponde a la página que desea abrir, actívelo. En caso contrario, siga escribiendo e inicie la búsqueda pulsando la tecla Intro.
El motor de búsqueda (Bing, de manera predeterminada) le mostrará una página de resultados en la que se precisará para cada uno de ellos el vínculo a la página web correspondiente, la dirección web y un extracto de la página que contiene las palabras clave.
Todos los resultados contienen términos similares al empleado como término de búsqueda.
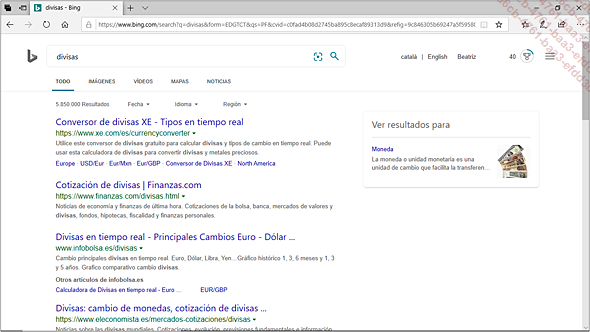
Para acceder a la página de un sitio, active el vínculo correspondiente.
Para volver a la página de resultados,
active la herramienta Atrás .
.
Cuando los resultados de la búsqueda no caben en una sola página, se proponen varias páginas de resultados. Para acceder a otra página de resultados, active el número...
Imprimir una página web
Para imprimir la página web activa,
abra el menú Configuración y más y seleccione la opción Imprimir (o CtrlP).
y seleccione la opción Imprimir (o CtrlP).
 y
y  para pasar
las páginas.
para pasar
las páginas.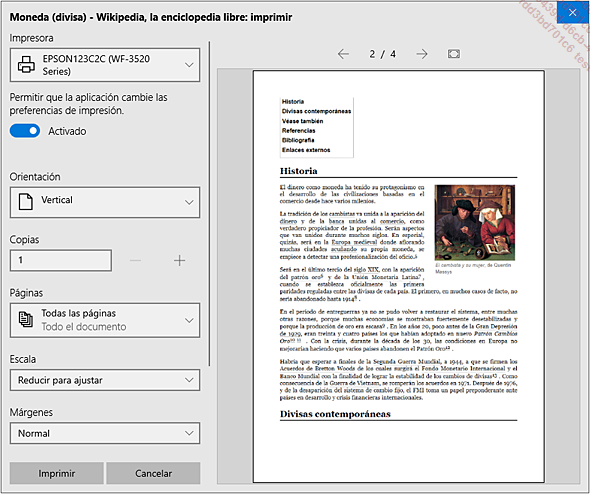
Si es preciso, escoja, en la lista Impresora, la impresora que desea utilizar.
Modifique si es necesario la orientación en la lista Orientación: Vertical u Horizontal.
Especifique el número de copias que se han de imprimir en la zona Copias.
Para imprimir determinadas páginas, escoja, en la lista Páginas, la opción Página actual si solo desea imprimir la página visible (para ir a la página que se va a imprimir, utilice si es preciso las herramientas situadas encima del cuadro de vista previa) o elija la opción Intervalo personalizado para imprimir las páginas que indique (por ejemplo, para imprimir de la página 2 a la 5, introduzca 2-5).
Elija, en la lista Escala, un porcentaje inferior a 100 para reducir el contenido de las páginas o un porcentaje superior a 100 para ampliar el contenido. La opción Reducir para ajustar permite adaptar el tamaño del contenido al formato de la página.
En la lista Márgenes, seleccione el tipo de márgenes que se deben aplicar: Normal, Estrecho, Moderado...
Administrar los favoritos
Añadir una página web a los favoritos
Si consulta con frecuencia determinadas páginas web, puede añadirlas a los favoritos y acceder así a ellas más rápidamente.
Abra la página web que desea añadir a favoritos.
Active la herramienta  situada en la barra de direcciones y, si es
preciso, el icono
situada en la barra de direcciones y, si es
preciso, el icono ![]() .
.
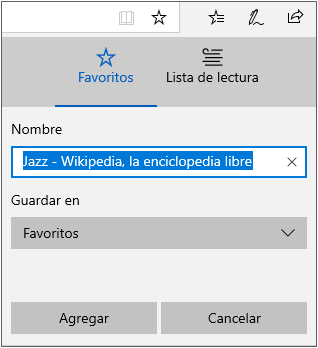
Si es necesario, en la zona Nombre, modifique el nombre de la página.
En la lista Guardar en,
elija la carpeta en la que se clasificará la página:
la carpeta por defecto es Favoritos;
la página se guardará por tanto en el panel Favoritos. La subcarpeta Barra de favoritos añade el
vínculo de la página a una barra de enlaces que
puede mostrarse en la parte superior de la ventana (opción  , herramienta
, herramienta  , vínculo Configuración
, vínculo Configuración  , opción Mostrar la barra de favoritos activada).
, opción Mostrar la barra de favoritos activada).
Para crear una carpeta, utilice el botón Crear nueva carpeta y asígnele un nombre.
Active el botón Agregar.
La dirección del sitio se inserta entonces en el panel Favoritos, lo que le permite acceder a él rápidamente.
Ver y administrar la lista de Favoritos
Para ver la lista de favoritos, active la herramienta  y, si es preciso, el icono
y, si es preciso, el icono  .
.
Utilizar el modo Lectura
Este modo de visualización destinado a facilitar la lectura de una página web ofrece varias funciones como las que se indican a continuación:
-
La lectura en voz alta.
-
La modificación del tamaño del texto y del color del fondo.
-
La puesta a punto de una página web, destacando una, tres o cinco líneas de texto.
-
Espaciado del texto y temas de color de página para mejorar la legibilidad.
-
La búsqueda del significado de una palabra.
Este modo de visualización también se aplica a los archivos PDF. Sin embargo, según la estructura de la página, es posible que este modo no sea compatible con la página web o el archivo PDF que está viendo.
Activar el modo Lectura
Si es necesario, acceda a la página web o al archivo PDF en cuestión.
Active la herramienta Modo lectura , a la derecha de la barra de direcciones (o CtrlMayúsR).
, a la derecha de la barra de direcciones (o CtrlMayúsR).
Si la herramienta aparece de color gris claro, significa que la página no es compatible con este modo de visualización.
Cuando este modo está activado, la disposición del texto se modifica, la página solo ocupa el tamaño de la ventana y se ocultan los vínculos, vídeos y publicidad.
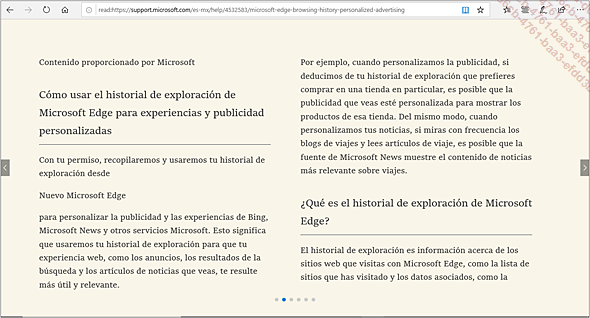
Para desplazarse por las páginas,
utilice las herramientas Página siguiente y Página anterior
y Página anterior situadas a ambos lados de la página.
situadas a ambos lados de la página.
 situado...
situado...Añadir notas a una página web
Microsoft Edge dispone de herramientas para hacer anotaciones en páginas web y en libros digitales. De este modo, puede escribir comentarios asociados a un texto, resaltar texto y utilizar un lápiz óptico para escribir o dibujar directamente en la página. Puede compartir las páginas en las que haya hecho anotaciones con otros usuarios.
Acceda, si es preciso, a la página web en la que desea añadir notas digitales.
Active la herramienta Agregar notas .
.
En la parte superior de la ventana aparecerá la barra de herramientas de anotaciones:

Para añadir notas a la página, utilice los botones siguientes:
 |
La herramienta Bolígrafo, como indica su nombre, se utiliza como un bolígrafo y permite escribir o dibujar en la página. Antes de utilizarla, actívela y escoja los Colores de la tinta y el Tamaño de la punta arrastrando el cursor. |
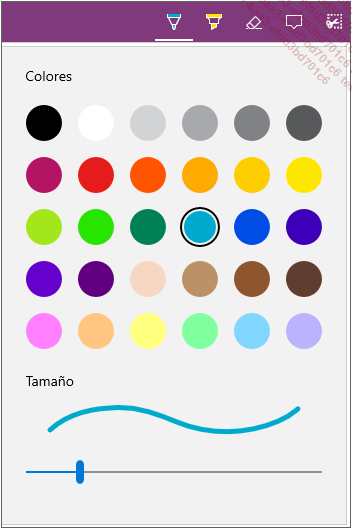 Haga clic y arrastre, o arrastre el dedo, para dibujar o escribir en la página. |
|
 |
La herramienta Marcador de resaltado permite subrayar un texto de la página. Para elegir uno de los Colores y el Tamaño del marcador, active esta herramienta con un doble clic. Haga clic y arrastre, o arrastre el dedo, para resaltar texto. |
 |
La herramienta Borrador permite borrar todas las anotaciones manuscritas. Para utilizarla, actívela y arrastre el cursor sobre la anotación... |
Compartir una página web
Para compartir una página web, acceda
a ella y active la opción Compartir esta página .
.
En el panel Compartir que aparece, elija el contacto con el que desea compartir la página web o la aplicación que desea utilizar para compartirla.
Si ha elegido compartir la página web con un contacto, se ejecuta la aplicación Correo y se crea un mensaje nuevo en el que ya aparece la dirección de correo electrónico del destinatario, así como el vínculo de acceso a la página web en el área de texto del mensaje.
Si es preciso, complete el mensaje y envíelo.
Si ha elegido Copiar vínculo, este se habrá copiado en el Portapapeles de Windows, de modo que podrá pegarlo en el lugar que desee.
Abrir una ventana de navegación privada (InPrivate)
La navegación privada (llamada InPrivate en Microsoft Edge) sirve para navegar de forma anónima por la web. En una sesión de navegación privada, no se guardará la información habitual que se almacena durante una sesión de navegación normal, como el historial de navegación, las cookies, las contraseñas, los archivos temporales, las descargas, etc.
Para abrir una ventana nueva de navegación
privada, acceda al menú contextual del icono de Microsoft
Edge  en la barra de tareas y elija
la opción Ventana InPrivate nueva.
en la barra de tareas y elija
la opción Ventana InPrivate nueva.
 .
.Cambiar la página de inicio del navegador de Internet
Acceda al panel Configuración activando
la herramienta Configuración y más y la opción Configuración.
y la opción Configuración.
Acceda a la lista Abrir Microsoft Edge con y escoja la opción Página o páginas específicas.
Active la zona Escribir una dirección URL,
escriba la dirección de la página web deseada
y active la herramienta Guardar o pulse Intro.
o pulse Intro.
Para añadir una página más,
active el vínculo Agregar nueva página,
escriba la dirección de la página web deseada
y active la herramienta Guardar o pulse Intro.
o pulse Intro.
En este ejemplo, cada vez que se abra el navegador Microsoft Edge, se mostrarán las páginas web de Google y Wikipedia:
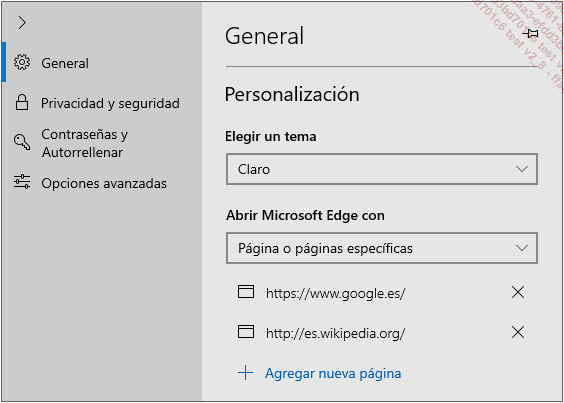
Para eliminar una página, active la
herramienta Eliminar de la página correspondiente.
de la página correspondiente.
Para cerrar el panel, pulse fuera de él.
Personalizar la barra de herramientas

De manera predeterminada, la barra de herramientas del navegador contiene tres herramientas:
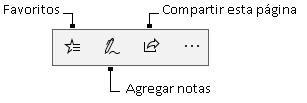
Esta función nueva permite agregar herramientas adicionales (Lista de lectura, Historial y Descargas) y quitarlas.
Active la herramienta Configuración y más , coloque el cursor sobre la opción Mostrar en la barra de herramientas y
luego active la o las opciones correspondientes a las herramientas
que desea añadir y/o quitar.
, coloque el cursor sobre la opción Mostrar en la barra de herramientas y
luego active la o las opciones correspondientes a las herramientas
que desea añadir y/o quitar.
Las herramientas que ya aparecen en la barra de herramientas van precedidas por una marca:
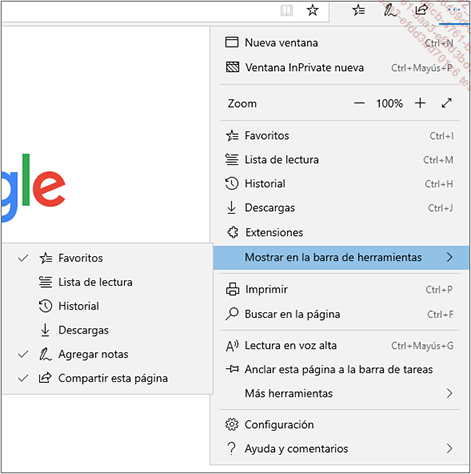
Autorizar el llenado automático de los formularios

Edge ofrece la posibilidad de completar los formularios automáticamente con datos ya introducidos (contraseña, otros datos, etc.).
Para activar esta función, active
la herramienta Configuración y más y la opción Configuración.
y la opción Configuración.
Seleccione la categoría Contraseñas y autorellenar y active la opción Guardar datos de formulario.
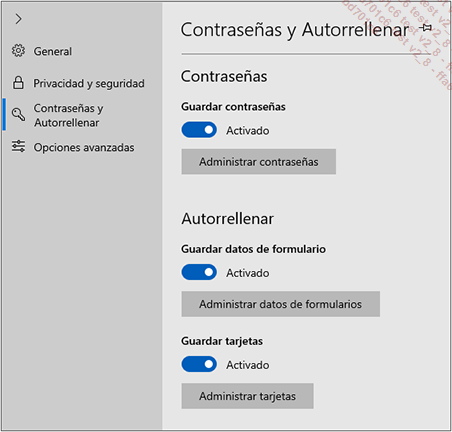
Evitar la reproducción automática de audio y vídeo

Para activar esta función, active
la herramienta Configuración y más y la opción Configuración.
y la opción Configuración.
Seleccione la categoría Opciones avanzadas.
En la lista Reproducción automática de contenido multimedia, seleccione la opción Bloquear para evitar la reproducción automática de audio y vídeo o elija la opción Limitar para detener el sonido de los vídeos que se inician automáticamente.
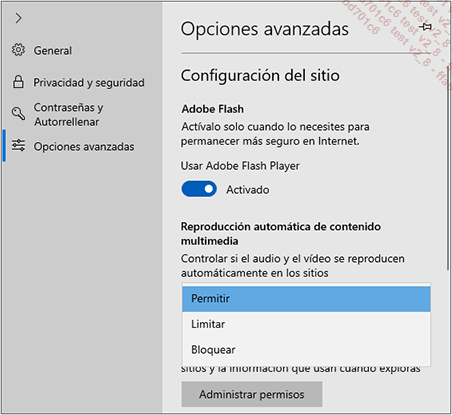
Para reproducir el vídeo o reactivar el audio solo hay que activar el vídeo.
 Ediciones ENI Editorial | líder en informática
Ediciones ENI Editorial | líder en informática