Ventanas
Descripción de las ventanas
Si bien cada aplicación dispone de su propia ergonomía, en este libro, dedicado a Windows 10, vamos a presentar tres grandes tipos de ventanas, las que probablemente utilizará con más frecuencia: la ventana clásica, la ventana con barra de direcciones y la ventana de aplicación de Windows 10 en modo tableta.
Ventana clásica
Para presentar el tipo de ventana que denominamos «clásica», utilizaremos la aplicación Paint (programa de dibujo integrado en Windows 10).
Cada ventana de este tipo posee los siguientes elementos:
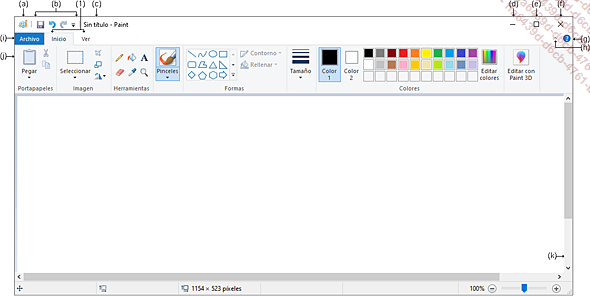
-
El icono del menú Sistema (a) permite administrar el tamaño, la posición de la ventana o también cerrarla.
-
La barra de herramientas de acceso rápido (b) contiene las herramientas que se utilizan con frecuencia; de este modo, se puede acceder a ellas de forma fácil y rápida.
-
La barra de título (c) contiene el nombre del archivo activo (en este caso, Sin título, ya que el archivo todavía no se ha guardado) seguido del nombre de la aplicación (aquí, Paint).
-
Los botones Minimizar (d) y Maximizar (e) sirven para reducir el tamaño de la ventana a la mínima expresión o para mostrarla a pantalla completa.
-
El botón Cerrar (f) permite cerrar la ventana y salir de la aplicación.
-
El botón Ayuda (g) da acceso a la ayuda de la aplicación....
Mover/cambiar las dimensiones de una ventana
Para mover una ventana, coloque el cursor sobre su barra de título y arrástrela hasta la nueva posición.
Gracias a la funcionalidad Acoplar, integrada en Windows 10, si mueve la ventana hasta uno de los bordes de la pantalla, la ventana será «atraída» por el borde y cambiará automáticamente su tamaño para ocupar la mitad de la pantalla, si se trata de los bordes derecho o izquierdo, o toda la pantalla, si trata del borde superior.
Para desplazar la ventana y utilizar Acoplar, también puede usar los métodos abreviados siguientes:
WindowsFlecha derecha: mueve la ventana hasta el borde derecho y cambia su tamaño para ocupar media pantalla.
WindowsFlecha izquierda: mueve la ventana hasta el borde izquierdo y cambia su tamaño para ocupar media pantalla.
WindowsFlecha arriba: cambia el tamaño de la ventana a pantalla completa.
WindowsFlecha abajo: oculta la ventana (su icono está visible en la barra de tareas).
WindowsInicio: oculta todas las ventanas, excepto la ventana activa.
Para maximizar la ventana y mostrarla a pantalla
completa, active la herramienta  , situada en la barra de título de la
ventana (o WindowsFlecha arriba).
, situada en la barra de título de la
ventana (o WindowsFlecha arriba).
La ventana ocupa toda la pantalla; solo permanece visible la barra de tareas.
Para reducir la ventana a su tamaño
anterior, active la herramienta  .
.
Para modificar...
Minimizar o cerrar una ventana
Minimizar una o varias ventanas
Este procedimiento no puede aplicarse a las ventanas de las aplicaciones de Windows 10 en modo tableta.
Para minimizar la ventana conservando la aplicación
activa, active la herramienta  o, en la barra de tareas, active el icono correspondiente
a la ventana (o WindowsFlecha abajo).
o, en la barra de tareas, active el icono correspondiente
a la ventana (o WindowsFlecha abajo).
Si ha minimizado varias ventanas de una misma aplicación, estas estarán reagrupadas bajo el icono de dicha aplicación en la barra de tareas. En tal caso, los iconos aparecen "apilados" unos sobre otros. En este ejemplo, se han abierto varias ventanas en la aplicación (Paint).
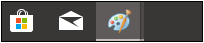
Para minimizar (ocultar) todas las ventanas abiertas, acceda al menú contextual (clic en el botón derecho o pulsación prolongada) de la barra de tareas y active la opción Mostrar el escritorio.
 , situado
en el extremo derecho de la barra de tareas.
, situado
en el extremo derecho de la barra de tareas.Para saber cómo activar una de las ventanas minimizadas, lea el apartado Activar una aplicación abierta, del capítulo Menú Inicio y escritorio.
Cerrar una ventana
Para cerrar una ventana, es decir, cerrar un
programa o un documento, active la herramienta Cerrar , situada a la derecha de su barra de título.
, situada a la derecha de su barra de título.
Si no se ha guardado un archivo de la aplicación antes de cerrar la ventana, Windows le propone hacerlo.
En ese caso, active el botón...
Mostrar ventanas en paralelo
El asistente de anclaje, activo por defecto, facilita la visualización de las aplicaciones una al lado de otra.
En una pantalla de ordenador
Muestra las ventanas de aplicaciones abiertas una al lado de otra en función de la resolución de su pantalla.
Si es preciso, abra las aplicaciones que desea mostrar de este modo.
Arrastre la barra de título de una de las aplicaciones hasta el borde derecho o izquierdo de la pantalla.
Automáticamente, la ventana cambia su tamaño y pasa a ocupar la mitad de la pantalla; en la mitad restante, el asistente de anclaje muestra las miniaturas de las aplicaciones abiertas:
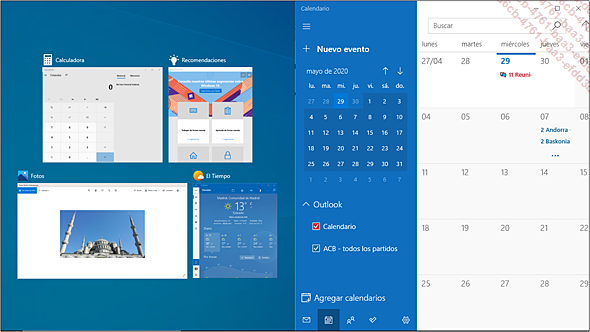
Active entonces la miniatura de la aplicación que se ha de mostrar al lado de la otra ventana.
Dependiendo de la resolución de su pantalla, puede ver cuatro ventanas de aplicaciones. En ese caso, desplace la barra de título de una ventana hacia la esquina superior izquierda o derecha de la pantalla para que ocupe un cuarto del espacio de la pantalla y luego coloque las ventanas arrastrando sus barras de título.
En una tableta
La resolución de la pantalla de la tableta debe ser igual o superior a 1024 x 768.
Acceda a la ventana de la aplicación que debe ocupar la mitad de la pantalla. Si se trata de una aplicación de Windows, realice un barrido desde el borde superior de la pantalla hasta abajo para que se muestre su barra de título...
Organizar automáticamente las ventanas
Para modificar la disposición de las ventanas, haga un clic en el botón derecho en la barra de tareas; en una pantalla táctil, mantenga pulsada de forma prolongada la barra de tareas y suelte.
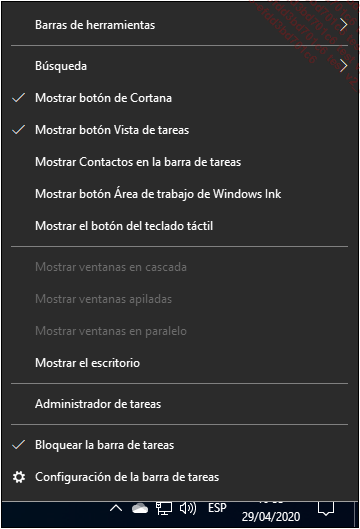
Elija una de las opciones siguientes:
Mostrar ventanas en cascada: para superponer las ventanas.
Mostrar ventanas apiladas: para disponer las ventanas unas sobre otras.
Mostrar ventanas en paralelo: para disponer las ventanas unas al lado de otras.
Cuando haya elegido una de estas opciones, observe que el menú contextual asociado a la barra de tareas muestra la opción Deshacer, que sirve para cancelar el último tipo de disposición elegido.
Para minimizar (ocultar) todas las ventanas, acceda al menú contextual de la barra de tareas y seleccione la opción Mostrar el escritorio.
 , situado
en el extremo derecho de la barra de tareas.
, situado
en el extremo derecho de la barra de tareas.Para que aparezcan de nuevo todas las ventanas (previamente minimizadas con la opción Mostrar el escritorio), acceda de nuevo al menú contextual de la barra de tareas y escoja la opción Mostrar ventanas abiertas.
También puede activar el botón situado en el extremo derecho de la barra de tareas; volverá a aplicarse la disposición anterior.
Organizar las aplicaciones/ventanas en escritorios virtuales
Esta funcionalidad le permite disponer de varios escritorios dedicados a distintas actividades, en ellos puede abrir las ventanas y los programas que elija. Puede pasar de un escritorio a otro cuando lo desee.
Para crear escritorios virtuales, active, en
la barra de tareas, el icono Vista de tareas y a continuación el botón Nuevo escritorio.
y a continuación el botón Nuevo escritorio.
En la parte superior de la pantalla aparecen las miniaturas Escritorio 1 y Escritorio 2.
La miniatura Escritorio 2 representa el escritorio que se acaba de añadir. Si hay aplicaciones o ventanas abiertas, estas aparecen en la miniatura del Escritorio 1:

Si desea añadir otros escritorios, haga clic en el icono Nuevo escritorio tantas veces como sea necesario.
A continuación, active la miniatura del escritorio con el que quiere trabajar.
Para pasar de un escritorio a otro, active
de nuevo el icono Vista de tareas y a continuación la miniatura del escritorio
que quiere mostrar o, para mostrar directamente una de las ventanas
abiertas de un escritorio, coloque el cursor sobre la miniatura
de dicho escritorio.
y a continuación la miniatura del escritorio
que quiere mostrar o, para mostrar directamente una de las ventanas
abiertas de un escritorio, coloque el cursor sobre la miniatura
de dicho escritorio.
Las ventanas y las aplicaciones abiertas en el escritorio aparecen debajo de los iconos de los escritorios:
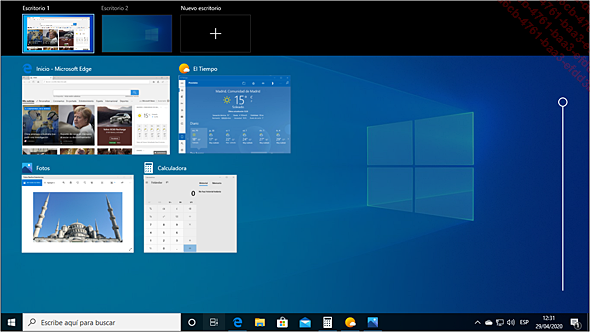
Active la ventana que quiera mostrar.
Para desplazar una ventana o una aplicación
abierta de un escritorio a otro, active el icono  y coloque el cursor sobre la miniatura del escritorio...
y coloque el cursor sobre la miniatura del escritorio...
Utilizar los cuadros de diálogo
Un cuadro de diálogo es una pequeña ventana que contiene opciones para ejecutar una tarea. A continuación, le mostramos como ejemplo el cuadro de diálogo que aparece en pantalla cuando se procede a imprimir un archivo a partir de un programa:
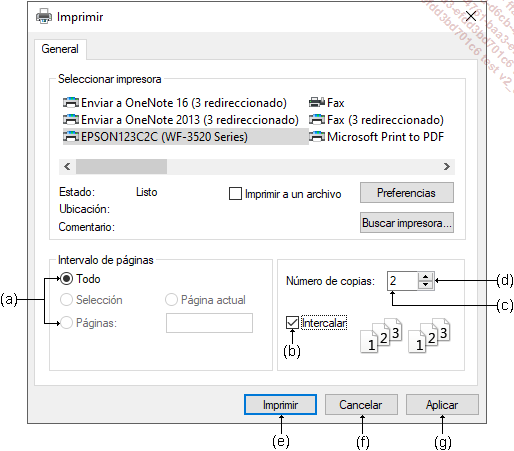
El cuadro de diálogo puede contener varias pestañas que organizan las diversas opciones por categoría. En este ejemplo, solo aparece una pestaña (General).
Cada cuadro de diálogo puede contener los elementos siguientes:
-
Botones de opción (a): la opción activa es aquella cuyo botón está seleccionado. En un grupo de opciones (como el grupo Intervalo de páginas), solo puede haber una opción activa.
-
Casillas de verificación (b): la opción está activa si su casilla contiene una marca. Para que la marca aparezca o desaparezca, basta con activar la casilla.
-
Una zona de escritura (c) sirve para escribir un dato. Si el dato es numérico, la zona de escritura puede contener botones de incremento (d), que se pueden activar para aumentar o disminuir el valor que se muestra.
-
El botón de confirmación (e) cierra el cuadro de diálogo conservando los cambios que se hayan efectuado en las opciones.
-
El botón Cancelar (f) cierra el cuadro de diálogo cancelando los cambios efectuados (es lo mismo que activar la herramienta
 ).
). -
El botón Aplicar (g) puede...
 Ediciones ENI Editorial | líder en informática
Ediciones ENI Editorial | líder en informática