Aplicación Correo
Descubrir la aplicación Correo
La aplicación Correo está integrada por defecto en Windows 10. Es preciso estar conectado con una cuenta de Microsoft para utilizar esta aplicación.
Abrir la aplicación Correo
Para abrir la aplicación Correo integrada en Windows 10, active
el icono  , situado en la barra de tareas,
o bien el botón Inicio
, situado en la barra de tareas,
o bien el botón Inicio y el icono Correo,
situado en el panel derecho del menú Inicio.
y el icono Correo,
situado en el panel derecho del menú Inicio.
 de la barra de tareas.
de la barra de tareas.Por defecto, el icono de esta aplicación en el menú Inicio es dinámico: va mostrando los últimos mensajes no leídos.
La primera vez que abra esta aplicación, si no hay ninguna cuenta configurada, active Agregar cuenta y seleccione su dirección de correo electrónico. Cuando haya configurado la cuenta, active Hecho.
Active la Bandeja de entrada.
Para añadir cuentas adicionales, active Agregar cuentas.
Se abre la aplicación Correo y muestra la lista de los mensajes recibidos durante los últimos 30 días en la cuenta activa.
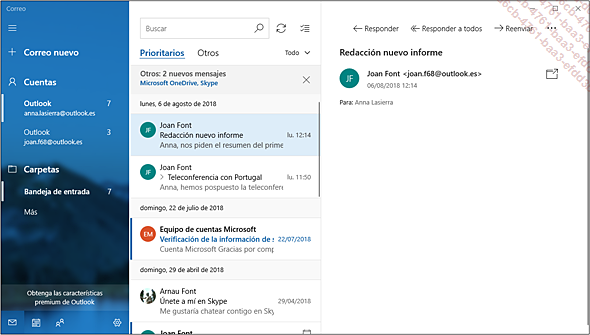
La cuenta o las cuentas de correo electrónico aparecen en la parte Cuentas del panel izquierdo. En nuestro ejemplo, se han agregado dos cuentas de Outlook, pero podríamos haber agregado, por ejemplo, cuentas de Gmail.
La ventana de la aplicación está compuesta por tres paneles:...
Abrir un mensaje
En el panel izquierdo, active si es preciso el nombre de la cuenta de correo y a continuación la carpeta Bandeja de entrada.
El asunto de los mensajes no leídos aparece en negrita y puede verse una línea azul a la izquierda del mensaje.
Active el mensaje correspondiente para mostrarlo en el panel de lectura (parte derecha de la ventana).
Si el tamaño de la ventana no permite mostrar el panel de lectura, el mensaje se abre en la ventana activa y oculta los paneles de navegación y central.
Si el mensaje lleva archivos adjuntos, estos también se muestran:
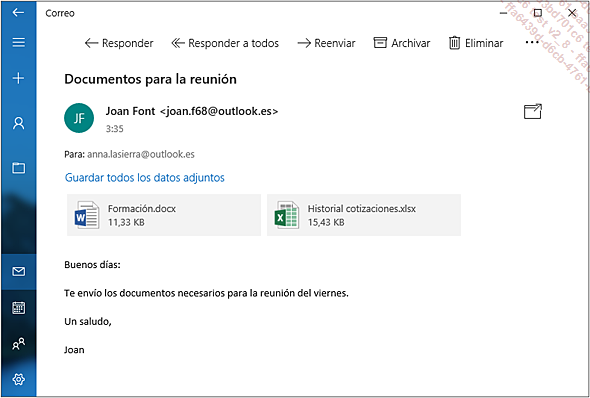
Para abrir un archivo, active el icono (o la imagen) de dicho archivo.
Para guardar un archivo, acceda al menú contextual del icono del archivo (clic derecho o pulsación prolongada) y escoja la opción Guardar.
Se abre el cuadro de diálogo Guardar como, con la carpeta Documentos como carpeta de almacenamiento predeterminada.
Si es preciso, acceda a la carpeta en la que desee guardar el archivo y active el botón Guardar. Proceda de la misma manera para guardar todos los archivos deseados.
Para guardar todos los archivos adjuntos a un mensaje, active el vínculo Guardar todos los datos adjuntos.
El cuadro de diálogo Seleccionar carpeta aparece en pantalla y propone, por defecto, la carpeta Descargas.
Seleccione la carpeta en la que desee guardar los archivos y active el botón Seleccionar...
Crear y enviar un mensaje de correo electrónico
Si dispone de varias cuentas de correo electrónico, active el nombre de la cuenta que se ha de utilizar en la parte Cuentas del panel de navegación.
Active el botón Correo nuevo , situado en la parte superior del panel de navegación,
o utilice el método abreviado CtrlN.
, situado en la parte superior del panel de navegación,
o utilice el método abreviado CtrlN.
La ventana de un mensaje nuevo aparece en la parte derecha de la pantalla si esta es lo suficientemente grande o está en pantalla completa.
Si el tamaño de la ventana no permite mostrar los tres paneles, solo se verá la ventana del mensaje:
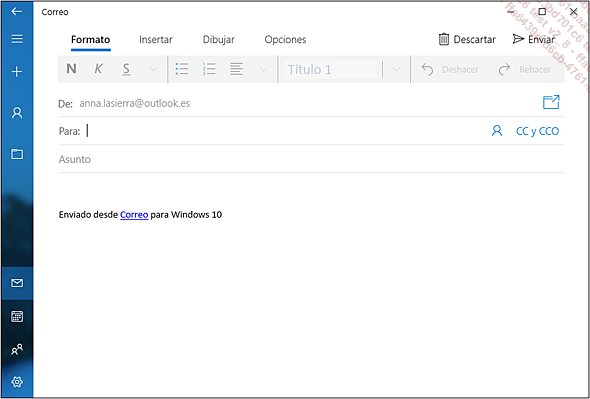
Para escribir la dirección de correo electrónico del destinatario, active la zona Para y escriba la dirección exacta. Si quiere enviar el correo a varios destinatarios, separe sus direcciones mediante un punto y coma.
Si el destinatario está guardado en la lista de Contactos, su dirección se propone automáticamente.
En este ejemplo, en cuanto se escribe la letra p, se proponen las direcciones de todos los contactos cuyo nombre o dirección empieza por p:
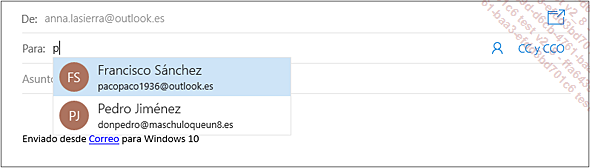
Si la dirección que necesita se encuentra entre las propuestas, actívela. En caso contrario, siga escribiendo.
Para seleccionar los contactos a partir de
su libreta de direcciones, active la herramienta  , que aparece a la derecha del campo Para.
, que aparece a la derecha del campo Para.
Para seleccionar un solo destinatario, active su nombre.
 . Aparecerá una casilla de
selección junto al nombre de los contactos y podrá seleccionar
aquellos que desee. Por último, confirme la selección,
activando la herramienta
. Aparecerá una casilla de
selección junto al nombre de los contactos y podrá seleccionar
aquellos que desee. Por último, confirme la selección,
activando la herramienta  .
.Para enviar una copia del mensaje a otros...
Responder a un mensaje o reenviarlo
Seleccione la carpeta Bandeja de entrada en el panel de navegación y active el mensaje en el panel central.
En la barra de comandos, situada en la parte superior del panel de lectura, active uno de los tres botones siguientes:
-
Responder para responder solo al remitente del mensaje;
-
Responder a todos para responder al remitente y a los demás destinatarios del mensaje;
-
Reenviar para enviar el mensaje al destinatario que desee.
Aparece la ventana de un nuevo mensaje; el asunto del mensaje se conserva, pero precedido de las letras RE: si se trata de una respuesta y de RV: si es un reenvío. También se conserva el texto del mensaje en el cuadro de texto del mensaje precedido de la información de envío (nombre del remitente y de los destinatarios, asunto y fecha y hora de envío). Esta información, así como el texto del mensaje original pueden eliminarse si se desea.
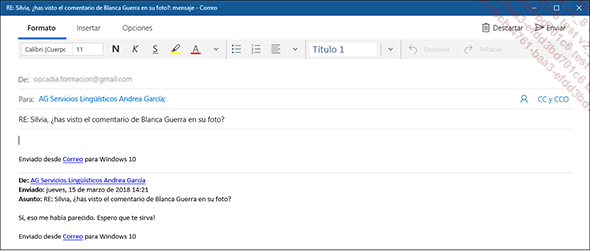
Si se trata de un reenvío, introduzca la dirección de correo del destinatario o destinatarios en el área A.
Si es preciso, escriba el mensaje.
Envíe el mensaje.
Seleccionar varios mensajes
En el panel de navegación, active la carpeta en la que quiere hacer la selección.
Active la herramienta Seleccionar en la parte superior del panel central.
en la parte superior del panel central.
Junto a los mensajes, en el panel central, aparece una casilla de verificación.
Active la casilla de selección de aquellos mensajes que desee seleccionar.
Para seleccionar todos los mensajes visibles en el panel central, active la casilla situada en la parte superior del panel.
Los mensajes seleccionados aparecen sobre fondo azul y su número se indica a la derecha de la bandeja de entrada:
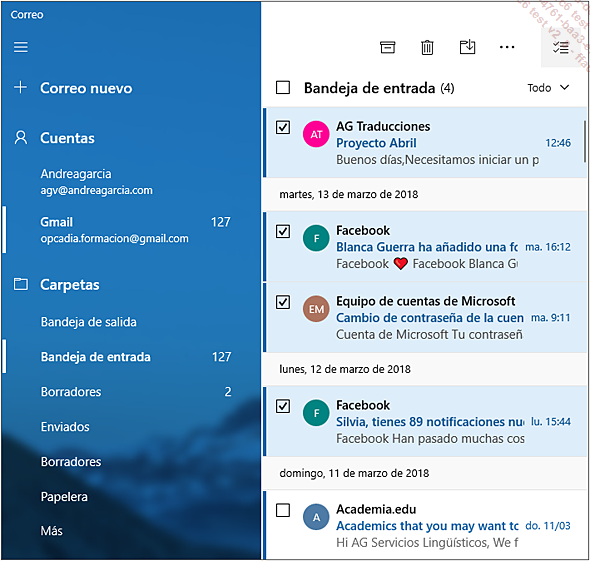
Para deseleccionar un mensaje, desmarque su casilla de verificación.
Mover un mensaje
Seleccione el mensaje o mensajes que desea mover.
Active la herramienta Mover , de la parte superior del panel central.
, de la parte superior del panel central.
Se abre el panel Mover a.
Seleccione la carpeta de destino en el panel Mover a.
Eliminar/restaurar mensajes
Para eliminar un solo mensaje, coloque el cursor
sobre él y active el icono  que aparece.
que aparece.
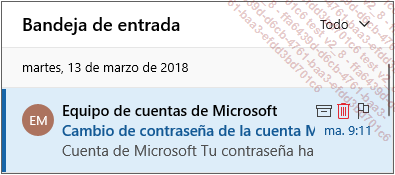
En las pantallas táctiles, haga un barrido hacia la izquierda para eliminar el mensaje.
Para eliminar varios mensajes, selecciónelos
y active la herramienta Eliminar , en la parte superior del panel central.
, en la parte superior del panel central.
Los mensajes eliminados pasan a la carpeta Papelera.
Cuando se elimina uno o varios mensajes, la indicación Eliminado aparece brevemente en la parte inferior del panel central.
Para restaurar los mensajes eliminados, muestre
la carpeta Papelera activando
el enlace Más y, a continuación,
la carpeta Papelera. Seleccione
los mensajes que desea retirar, active la herramienta Mover y seleccione la carpeta a la que desea mover la
selección.
y seleccione la carpeta a la que desea mover la
selección.
Para eliminar definitivamente los mensajes,
selecciónelos en la Papelera y
active la herramienta Eliminar  .
.
Añadir una cuenta de correo
Una cuenta de correo puede agregarse desde las aplicaciones Correo, Calendario o Contactos; independientemente de desde donde se haga, la cuenta estará efectiva en las tres aplicaciones y, por tanto, será posible consultar y administrar los correos de la cuenta desde la aplicación Correo, consultar y administrar los contactos desde la aplicación Contactos, y consultar y administrar los eventos o citas de la cuenta desde la aplicación Calendario. Si dispone de una cuenta de Google, por ejemplo, podrá usar la aplicación Correo para acceder a los mensajes enviados a su dirección de Gmail.
En la parte inferior del panel de navegación
de la aplicación Correo, active la herramienta Configuración para ver el panel Configuración a
la derecha de la ventana y active la opción Administrar cuentas.
para ver el panel Configuración a
la derecha de la ventana y active la opción Administrar cuentas.
Active el botón Agregar cuenta del panel Administrar cuentas.
Active la opción correspondiente al tipo de cuenta de correo electrónico que desea configurar: Exchange, Outlook.com para cuentas Microsoft, Google, Yahoo! o iCloud.
Se conectará entonces al servicio correspondiente al tipo de cuenta seleccionado.
Introduzca la dirección de correo electrónico y la contraseña en los cuadros de texto.
En este ejemplo, creamos una cuenta de correo electrónico Google.
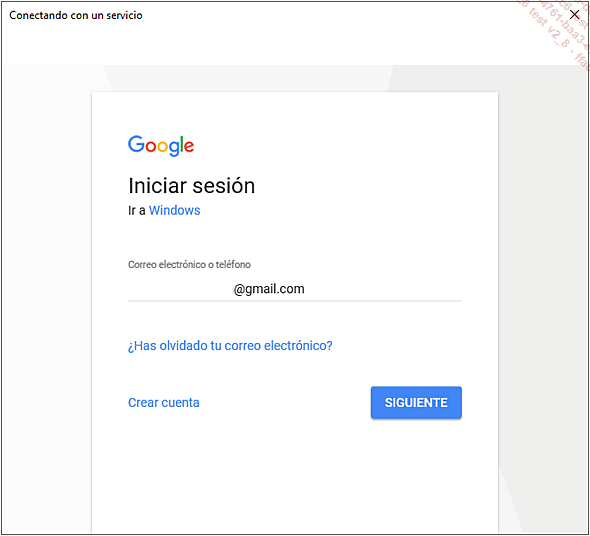
Active el botón...
 Ediciones ENI Editorial | líder en informática
Ediciones ENI Editorial | líder en informática
