Gestión de las cuentas de usuarios
Cuestiones generales sobre las cuentas de usuario
Windows es un sistema operativo multiusuario: varias personas pueden trabajar en un mismo ordenador. Pero, para ello, cada usuario debe identificarse, a fin de asociar un perfil particular a su cuenta.
Cuenta de Microsoft y cuenta Local
Si el usuario se conecta con su cuenta de Microsoft, dispondrá de su entorno Windows personalizado en todos los dispositivos que utilicen Windows, así como las aplicaciones de Windows tales como Correo, Contactos, Calendario y los servicios de geolocalización para las aplicaciones Mapas o El Tiempo. La cuenta de Microsoft puede considerarse como un punto de entrada único que da acceso a lo que el usuario necesita.
En contraposición con lo que sucede con una cuenta local, una cuenta de Microsoft permite acceder a la interfaz y a los documentos guardados en el espacio de almacenamiento OneDrive del usuario desde cualquier ordenador equipado con Windows 10 y conectado a Internet, o bien desde cualquier otro terminal compatible con OneDrive (smartphone, tableta…).
Tenga presente que puede crear una cuenta local y convertirla a continuación en una cuenta de Microsoft en la configuración de las cuentas de usuario.
Los diferentes tipos de usuarios y sus derechos
Otro concepto importante está relacionado con el tipo de cuenta de usuario del que se dispone: de tipo Administrador o de tipo Usuario estándar, cada uno de ellos...
Crear una cuenta de usuario
Para llevar a cabo esta acción, debe estar conectado con una cuenta de tipo Administrador (véase Cuestiones generales sobre las cuentas de usuario, en este capítulo).
Para crear una cuenta de usuario asociada a una cuenta de Microsoft, es preciso que haya una conexión a Internet activa, mientras que para la creación de una cuenta local esta conexión no es necesaria.
Para acceder a la configuración de
las cuentas de usuario, active el botón Inicio  y a continuación el icono Configuración
y a continuación el icono Configuración  , situado en la parte inferior del panel izquierdo,
o acceda al panel Centro de actividades activando la herramienta
, situado en la parte inferior del panel izquierdo,
o acceda al panel Centro de actividades activando la herramienta  , situada en el área de notificaciones
(a la derecha de la barra de tareas) y active el icono Todas las configurac.
, situada en el área de notificaciones
(a la derecha de la barra de tareas) y active el icono Todas las configurac.
También puede utilizar directamente el método abreviado de teclado Windows I.
 y elija la categoría Familia y otras personas.
y elija la categoría Familia y otras personas.Active el botón Agregar otra persona a este equipo.
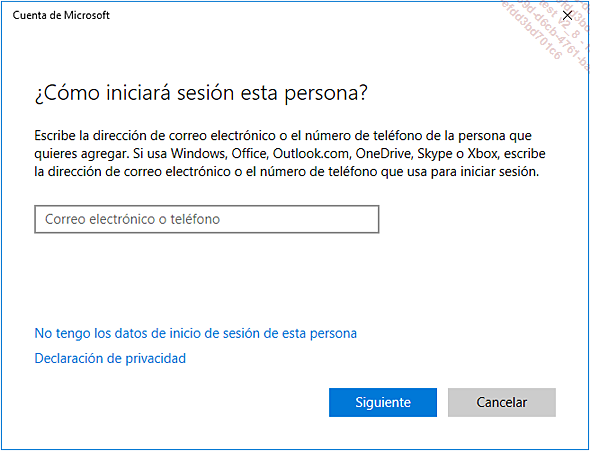
Añadir una cuenta de Microsoft
Recordemos que, con este tipo de cuenta, el usuario podrá sincronizar la configuración de Windows 10, sus preferencias en las aplicaciones soportadas y sus contraseñas de servicios en todos los ordenadores o tabletas que funcionen con Windows 10.
La creación de un usuario de tipo cuenta de Microsoft necesita...
Administrar su cuenta de Microsoft
Es posible modificar los datos de la cuenta de Microsoft cambiando el perfil o la configuración de la cuenta.
Conéctese a Windows 10 con su cuenta de Microsoft.
Acceda al menú Inicio , active el icono de su cuenta, que aparece en
la parte inferior del panel izquierdo, y seleccione la opción Cambiar la configuración de la cuenta.
, active el icono de su cuenta, que aparece en
la parte inferior del panel izquierdo, y seleccione la opción Cambiar la configuración de la cuenta.
 del menú Inicio;
después, el icono Cuentas
del menú Inicio;
después, el icono Cuentas y seleccionar la categoría Tu información.
y seleccionar la categoría Tu información.Active el vínculo Administrar mi cuenta de Microsoft.
También puede acceder a su cuenta en línea desde su navegador de Internet, escribiendo la dirección URL https://login.live.com
Se abrirá el navegador Microsoft Edge o su navegador predeterminado y se le mostrará la página de inicio de su cuenta de Microsoft.
Si no se ha establecido la conexión con su cuenta de Microsoft, active el botón Iniciar sesión y escriba su e-mail y contraseña.
Acceda a la pestaña Tu información.
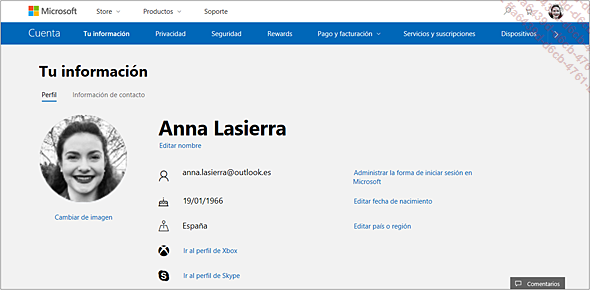
Para modificar su nombre de usuario, active el vínculo Editar nombre, efectúe los cambios que desee y active el botón Guardar.
Para añadir o modificar la foto asociada a su cuenta, active el vínculo Cambiar de imagen y luego el botón Nueva imagen, seleccione el archivo de imagen...
Administrar una contraseña clásica
Crear una contraseña clásica
En esta obra, usaremos la expresión «contraseña clásica» para designar la contraseña que el usuario escribe para abrir una sesión, en contraposición a la contraseña de imagen, que consiste en efectuar varios movimientos en una imagen (véase Administrar las contraseñas de imagen, en este capítulo).
No es obligatorio usar una contraseña en una cuenta de usuario de tipo local, pero, a pesar de todo, se recomienda utilizar una que sea difícil de adivinar o de descodificar. Como toda contraseña, debería estar compuesta de 6 a 16 caracteres entre los que se incluyan mayúsculas, minúsculas, cifras y símbolos que figuren en el teclado. Si no ha definido ninguna contraseña para su cuenta, puede utilizar el procedimiento que describimos a continuación.
Observe que se requiere obligatoriamente una contraseña clásica (es decir, escrita) para definir un código confidencial (código PIN) o una contraseña de imagen.
Abra el menú Inicio activando
el botón  , haga clic
en el nombre de su cuenta, que aparece en la parte inferior del
panel izquierdo, y seleccione la opción Cambiar la configuración de la cuenta.
, haga clic
en el nombre de su cuenta, que aparece en la parte inferior del
panel izquierdo, y seleccione la opción Cambiar la configuración de la cuenta.
 del menú Inicio
del menú Inicio y después...
y después...Administrar las contraseñas de imagen
Desde la versión 8, Windows propone un nuevo método de autentificación: la contraseña de imagen. En vez de escribir una serie de caracteres a modo de contraseña, el usuario reproduce una secuencia de movimientos, que solo él conoce, en una imagen personalizada que se muestra en la pantalla de bloqueo.
Estos movimientos pueden consistir en una combinación de líneas, círculos o puntos. Para la contraseña, se tiene en cuenta el orden y el sentido de los trazados.
No obstante, la creación y la modificación de una contraseña de imagen pasan necesariamente por la escritura de la contraseña clásica de la cuenta del usuario.
Abra una sesión con la cuenta de usuario a la que afectará esta operación.
Abra el menú Inicio activando
el botón  , active
el icono de su cuenta, que aparece en la parte inferior del panel
izquierdo, y seleccione la opción Cambiar la configuración de la cuenta.
, active
el icono de su cuenta, que aparece en la parte inferior del panel
izquierdo, y seleccione la opción Cambiar la configuración de la cuenta.
 del menú Inicio
del menú Inicio y después el icono Cuentas
y después el icono Cuentas .
.En el panel izquierdo, active la categoría Opciones de inicio de sesión.
Crear una contraseña de imagen
Active el botón Agregar situado en la zona Contraseña de imagen.
Escriba su contraseña actual en la zona Contraseña...
Administrar el PIN
El otro método de autentificación del que dispone para abrir una sesión en Windows es la introducción de un código confidencial (denominado código PIN) de 4 cifras (o más). Su escritura es rápida y práctica. No obstante, este código únicamente puede usarse en el equipo en el que se haya definido. Se aconseja usar este tipo de contraseña en un sitio seguro, ya que su nivel de seguridad es menor.
Recordemos que, para asociar un código PIN a una cuenta de usuario, esta última debe disponer obligatoriamente de una contraseña clásica.
Abra una sesión con la cuenta de usuario a la que afecta esta operación.
Acceda al menú Inicio pulsando
en el botón  , active
el icono de su cuenta, que aparece en la parte inferior del panel
izquierdo, y seleccione la opción Cambiar la configuración de la cuenta.
, active
el icono de su cuenta, que aparece en la parte inferior del panel
izquierdo, y seleccione la opción Cambiar la configuración de la cuenta.
 del menú Inicio
del menú Inicio y después el icono Cuentas
y después el icono Cuentas .
.En el panel izquierdo, active la categoría Opciones de inicio de sesión.
Crear un código PIN
Active el botón Agregar situado en la zona PIN.
Como medida de seguridad, confirme primero su contraseña actual en la zona de escritura Contraseña y confirme mediante el botón Aceptar (para una cuenta local) o Iniciar sesión (para...
Elegir un modo de inicio de sesión
Cuando se han definido una contraseña de imagen o un código PIN en una cuenta de usuario, la ventana inicio de sesión da acceso a las opciones correspondientes, las cuales permiten seleccionar el tipo de conexión que se ha de utilizar.
En la ventana de conexión, active el vínculo Opciones de inicio de sesión.
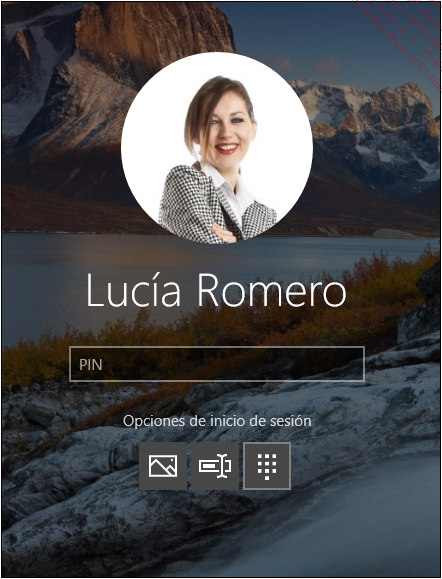
Active el icono correspondiente al modo con el que desee identificarse:
 Imagen
Imagen Contraseña
Contraseña PIN
PINEscriba la contraseña que se le solicita.
Administrar la cuenta de usuario
Recordemos que las modificaciones en las cuentas de usuario son totales para un usuario Administrador y parciales para un Usuario estándar (véase Cuestiones generales sobre las cuentas de usuario, en este capítulo).
Cambiar el nombre de una cuenta local
Solo los usuarios de tipo Administrador tienen acceso a esta funcionalidad. El nombre de una cuenta de Microsoft no puede modificarse.
Acceda al Panel de control clásico:
abra el menú Inicio  , abra la carpeta Sistema de Windows en
la lista de aplicaciones y active la opción Panel de control.
, abra la carpeta Sistema de Windows en
la lista de aplicaciones y active la opción Panel de control.
Active el vínculo Cambiar el tipo de cuenta de la categoría Cuentas de usuario.
Active la cuenta que se debe modificar y el vínculo Cambiar el nombre de cuenta.
Introduzca el Nombre de la nueva cuenta en la zona de escritura correspondiente.
Active el botón Cambiar el nombre para confirmar lo que ha escrito.
Active la herramienta  de la ventana Cambiar una cuenta para
cerrarla.
de la ventana Cambiar una cuenta para
cerrarla.
Modificar la imagen asociada a su cuenta de usuario
No puede modificar la imagen de otra cuenta aunque posea una cuenta de tipo Administrador.
Abra el menú Inicio activando
el botón  , active
el icono de su cuenta, que aparece en la parte inferior del panel
izquierdo, y seleccione la opción Cambiar la configuración de la cuenta.
, active
el icono de su cuenta, que aparece en la parte inferior del panel
izquierdo, y seleccione la opción Cambiar la configuración de la cuenta.
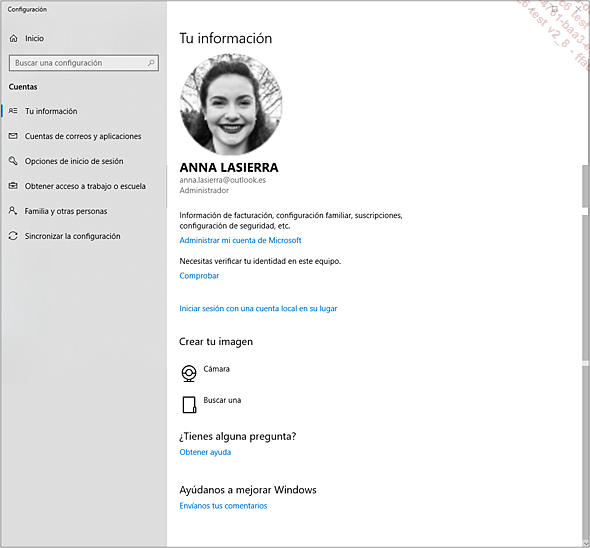
Para elegir una imagen guardada en el equipo, active Buscar...
 Ediciones ENI Editorial | líder en informática
Ediciones ENI Editorial | líder en informática
